Similar to website pages, YouTube videos include a Title and Description to feature them in search results. These metadata are not only helpful for Google Search but also for YouTube’s in-built ranking system.
Simply put a clear and compelling description with relevant keywords can boost the visibility of your videos.
That said, a poorly written description often puts off potential viewers without giving them a clear overview of what the video is about. If crafting the most compelling video description seems a daunting task for you, then fortunately, Content AI is here to craft the most relevant description for your videos in just a few clicks.
In this knowledgebase article, we will show you how to create a YouTube video description with Content AI.
Table Of Contents
1 Creating a YouTube Video Description
Let us create YouTube video descriptions to maximize the impact of your YouTube videos and attract a wider audience using Content AI.
1.1 Enable the Content AI Module
The first step is to head over to WordPress Dashboard → Rank Math SEO. Here, scroll down to find the Content AI module and enable it as shown below if you haven’t already.
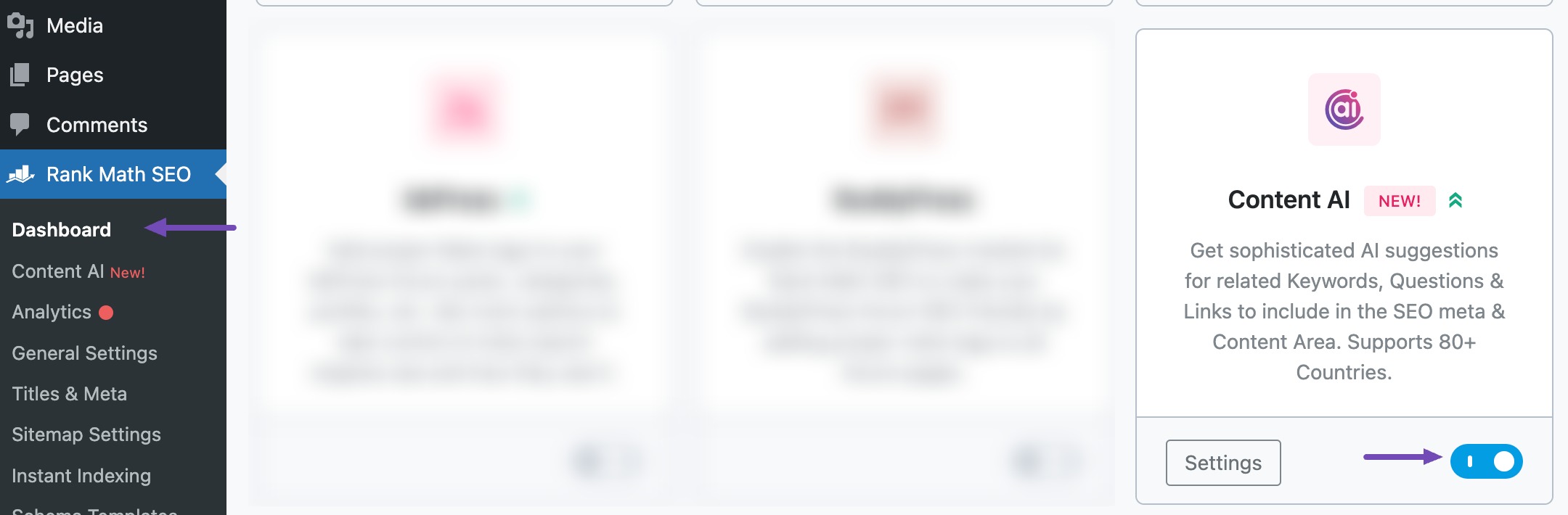
Note: If you ever run out of credits, you can subscribe to a Content AI plan that aligns with your requirements.
1.2 Select the YouTube Video Description AI Tool
Next, head over to Rank Math SEO → Content AI → Content Editor, as shown below.
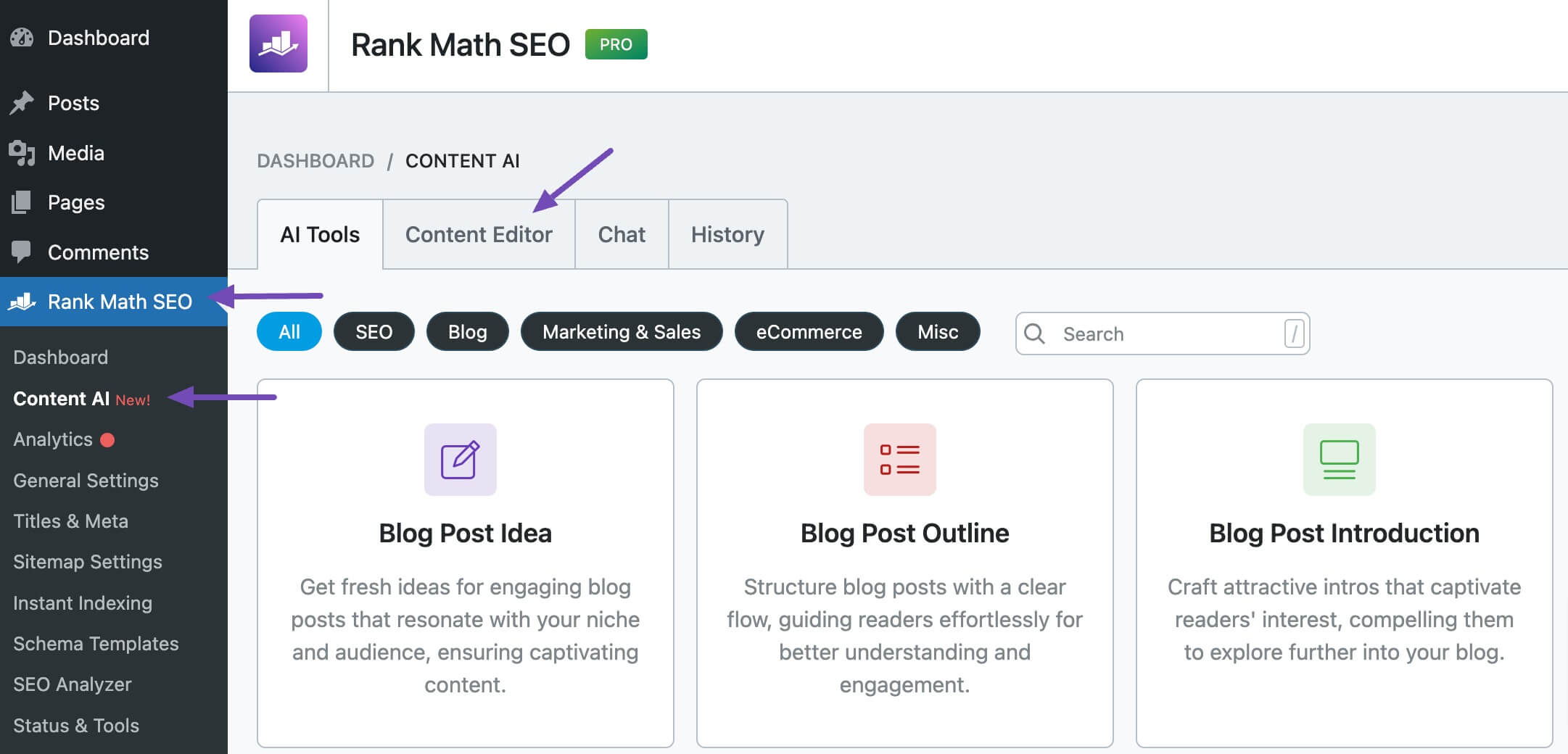
In the Content Editor, click AI Tools and select YouTube Video Description. Alternatively, you can choose the YouTube Video Description AI tool from your favorite WordPress Editors or from the AI Tools tab, whichever suits your writing flow.
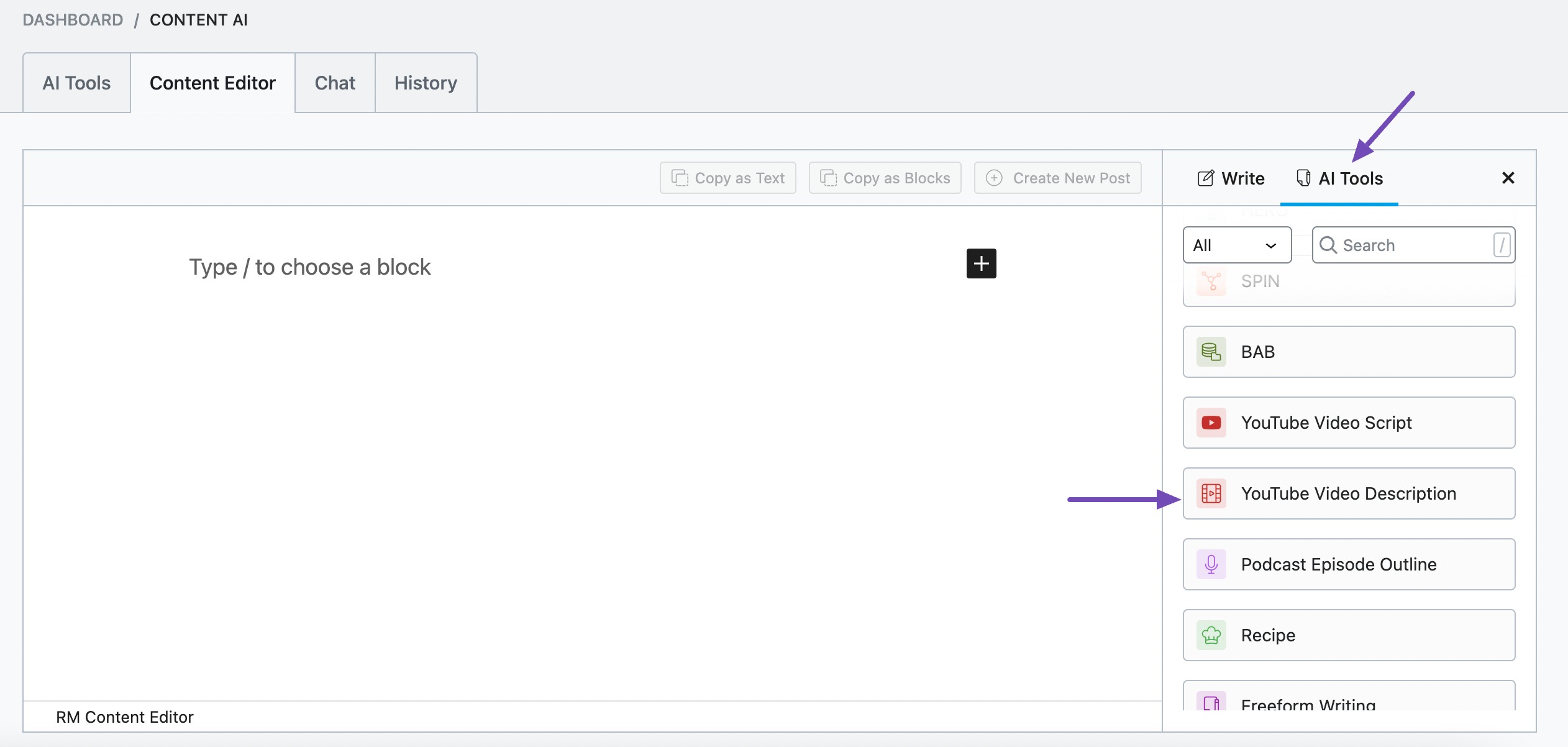
You will be presented with the YouTube Video Description AI tool settings. Let’s discuss each of these fields one by one.
2 Available Options in the YouTube Video Description AI Tool
We’ll discuss each option in the YouTube Video Description AI tool in detail.
2.1 Topic
In 200 characters or less, enter the title of your video or a short summary of your video. This is a required field and will help Content AI understand what your video is about and craft the most relevant description.
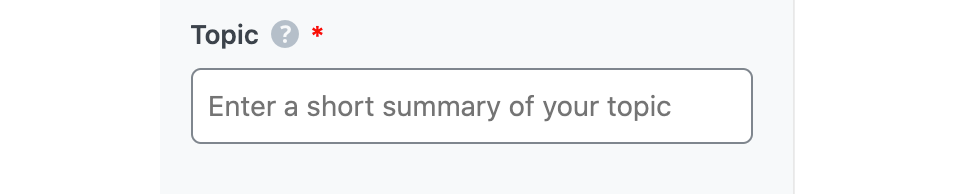
You can generate a video title using the Post Title AI tool in Content AI. In the Post Title AI tool, you should set the Style of the Post Title AI tool to Vlog.
2.2 Audience
Select the audience from the dropdown menu that appears, or add a custom one that best describes your target audience.
See the full list of all the Audience options we offer ➜

2.3 Focus Keyword
In the Focus Keyword field, enter the keywords your video intends to rank for. Here, you can enter multiple keywords you wish to rank for, with each keyword being separated by a comma. This required field should contain 200 characters or less.
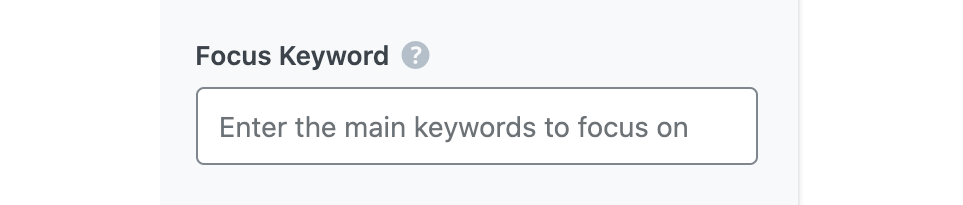
2.4 Tone
The Tone field allows you to set your writing style. You can type in your desired tone or select from the dropdown menu that displays when you begin typing. You can enter multiple tones.
See the full list of all the Tone options we offer ➜

2.5 Output Language
The Output Language field allows you to choose the language in which the description will be generated. Click the output language field and select a language from the dropdown menu that appears. Please note you can select only one language here.
See the full list of all the Language options we offer ➜
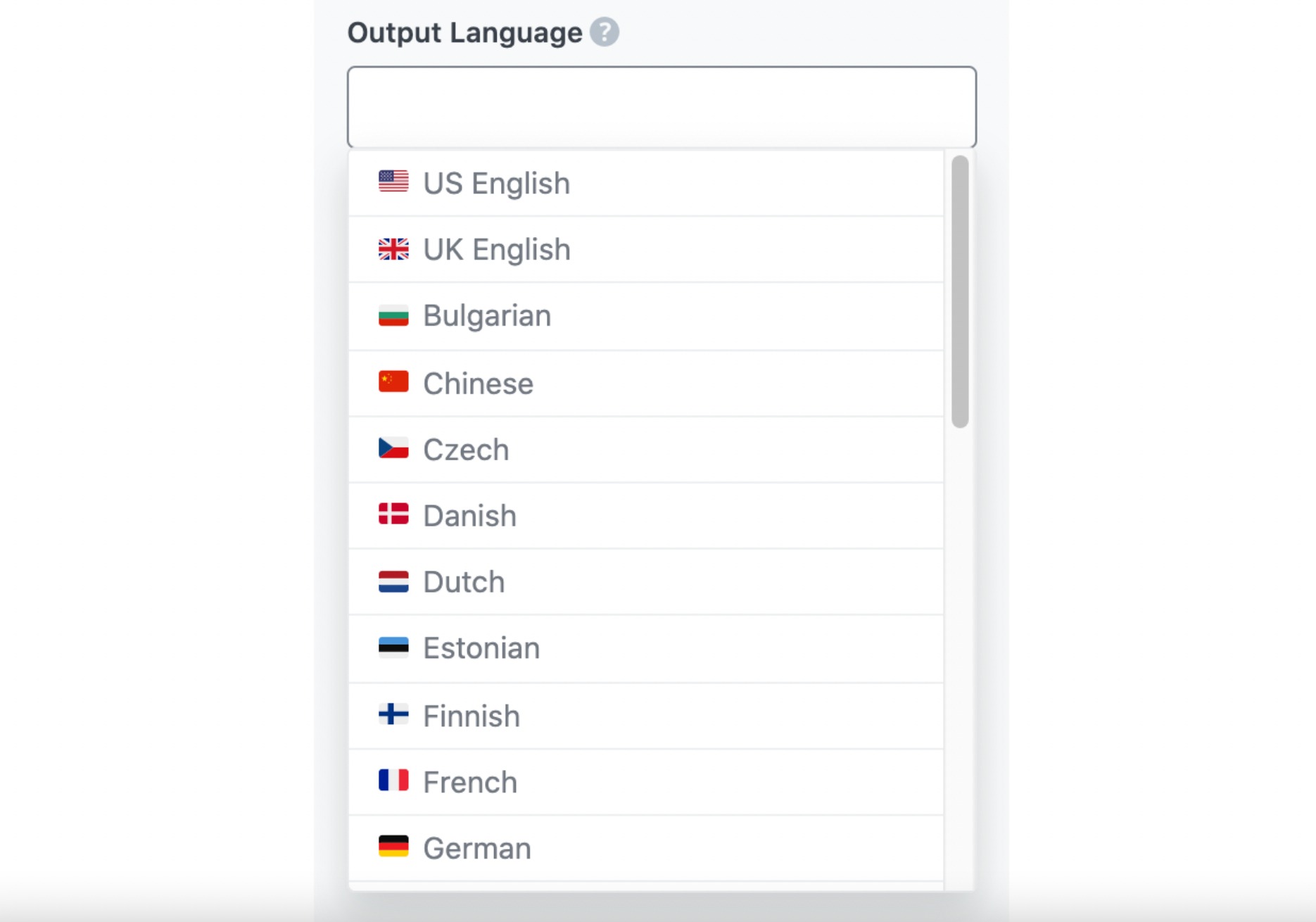
2.6 Number of Outputs
In the Number of Outputs field, enter the number of YouTube video descriptions you want Content AI to generate. Content AI can generate a max of 10 descriptions at once. But once your output is generated, you can always generate more.

2.7 Generate
Once you’ve configured, click the Generate button.
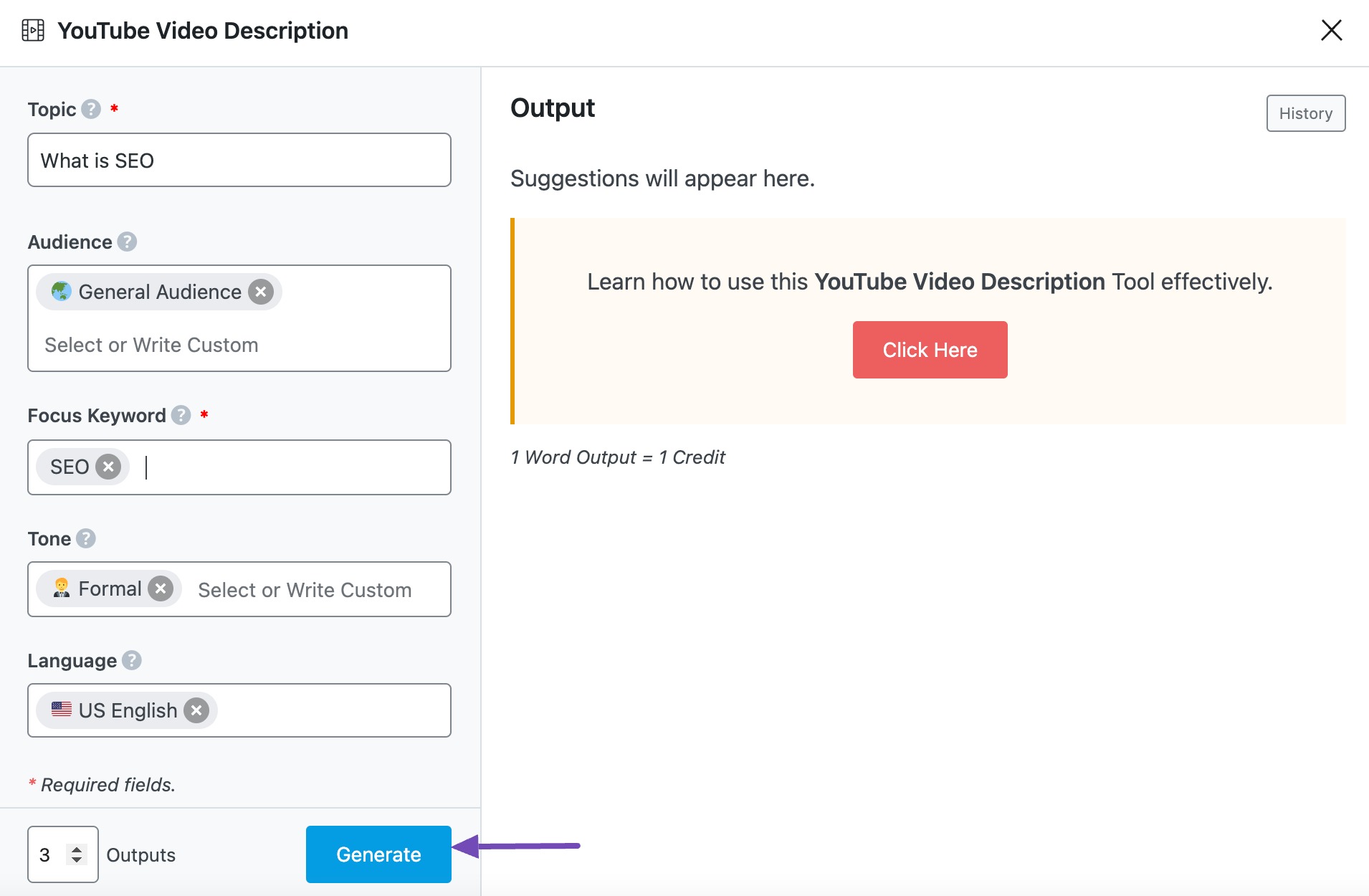
Content AI will create your descriptions and display them in the Output field. If you need more suggestions, click Generate More, as shown below.
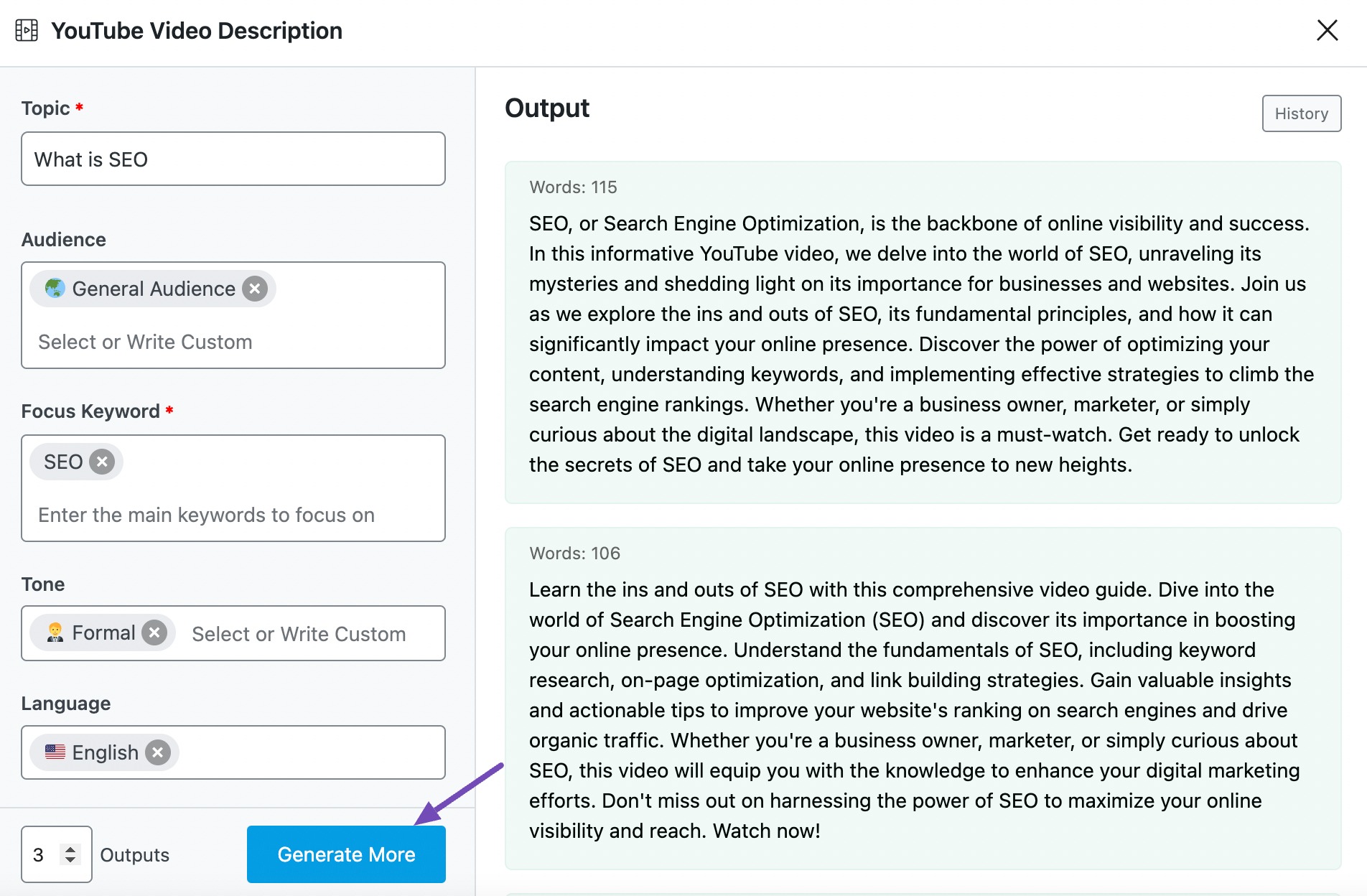
2.8 Copy and Insert
As you hover over the generated descriptions, you’ll see two options, namely, Copy and Insert.
Click the Copy button on the description of your interest to get it copied to your clipboard. You can now paste it directly to your YouTube video editor or anywhere. You can also click the Insert button to add the video description to Content Editor, where you can continue to edit it until it is perfect.
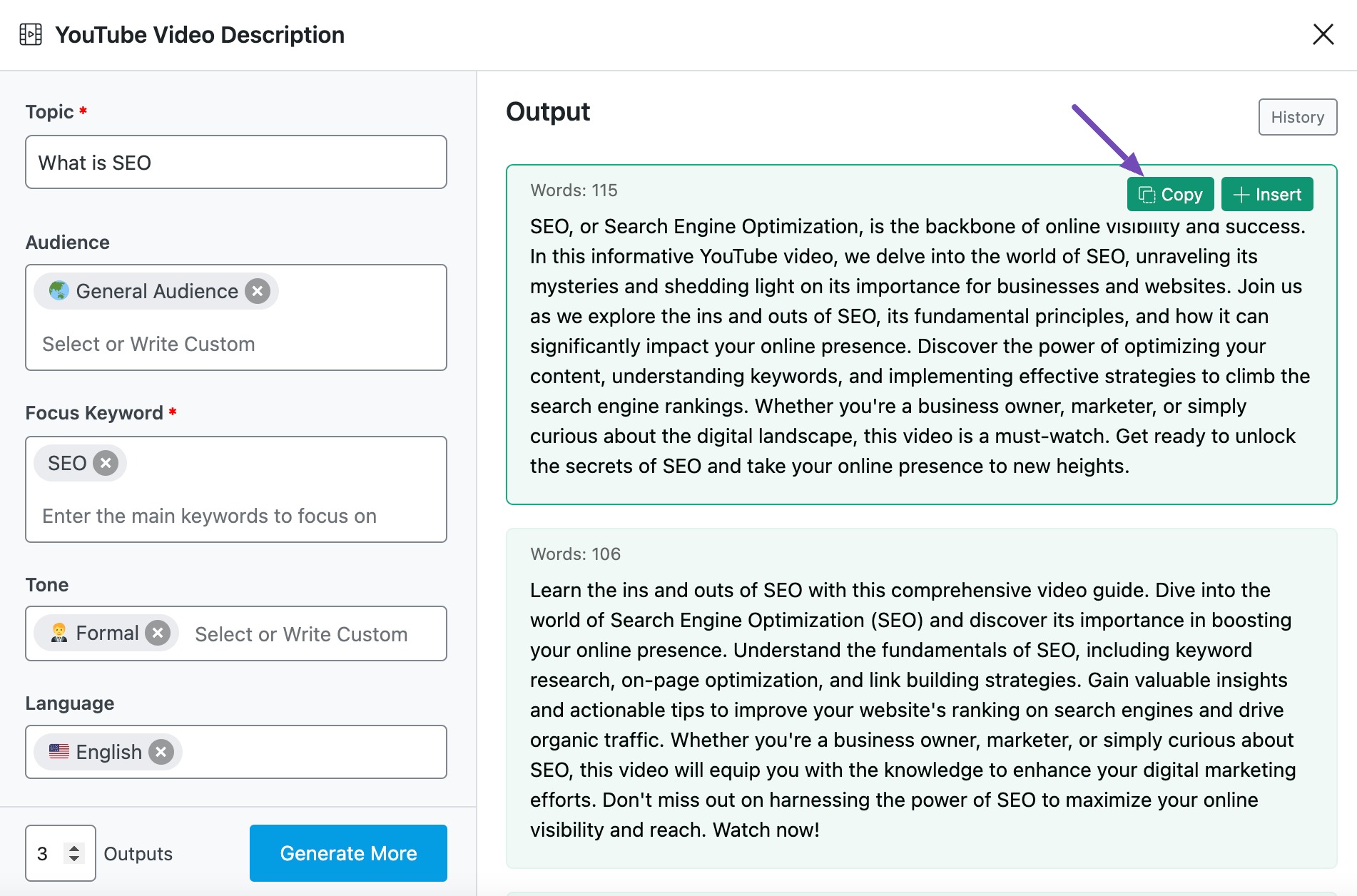
Finally, don’t forget to add the description to your YouTube video.
3 Wrapping Up
We hope you are able to create a YouTube Video Description using Content AI. Apart from the YouTube Video Description tool, Content AI includes 40+ AI tools that can help you research, write, and improve your content across websites, social media, vlogs, podcasts, and emails.
If you still have any questions about Content AI tools, you’re always more than welcome to contact our dedicated support team. We’re available 24/7, 365 days a year…