Rank Math runs your content through a series of tests to improve your chances of receiving traffic from search engines. The tests are graded using a scoring system that goes up to 100. The higher your score, the better your chances of receiving search traffic.
The tests cover various aspects of your on-page SEO, including the SEO meta, visible text, and external links. Previously, you had to manually create and modify the content to improve your SEO score. However, with Content AI, you can now get artificial intelligence to do the work for you in seconds.
In this knowledgebase article, we will show you how to increase your chances of scoring 100/100 in the Rank Math post tests using Content AI.
In this guide, we’ll cover:
1 Content is Too Short
SEOs have long confirmed that long content performs better in search results. So, to increase your chances of ranking on search results pages, we recommend you include over 2500 words in your content.
While your content may have less than 2500 words, it shouldn’t be below 600 words, else you will see a “Content is [number] words long. Consider using at least 600 words” message, as shown below.
Note: If you’re already optimizing your post with Content AI, the message will contain the suggested word count instead of 600.
![Content is [number] words long. Consider using at least [number] words](https://rankmath.com/wp-content/uploads/2023/12/Content-is-number-words-long.-Consider-using-at-least-number-words-2.png)
You can pass this test by adding more paragraphs to your content. However, while you only need 600 words to pass this test, your SEO score would still be lower.
As a rule, the longer your content, the higher your SEO score. Here’s a reference showing the relationship between your content length and SEO score:
- Below 600 words: 0%
- 600-1000 words: 20%
- 1000-1500 words: 40%
- 1500-2000 words: 60%
- 2000-2500 words: 70%
- Over 2500 words: 100%
That said, you can generate new paragraphs that convey your thoughts and ideas better in a reader-friendly manner using the AI Assistant or the Paragraph AI tool.
To use the AI assistant, create a new paragraph and type two forward slashes //. Then, enter the details of the paragraph you want to create. Once done, click Enter on your keyboard.
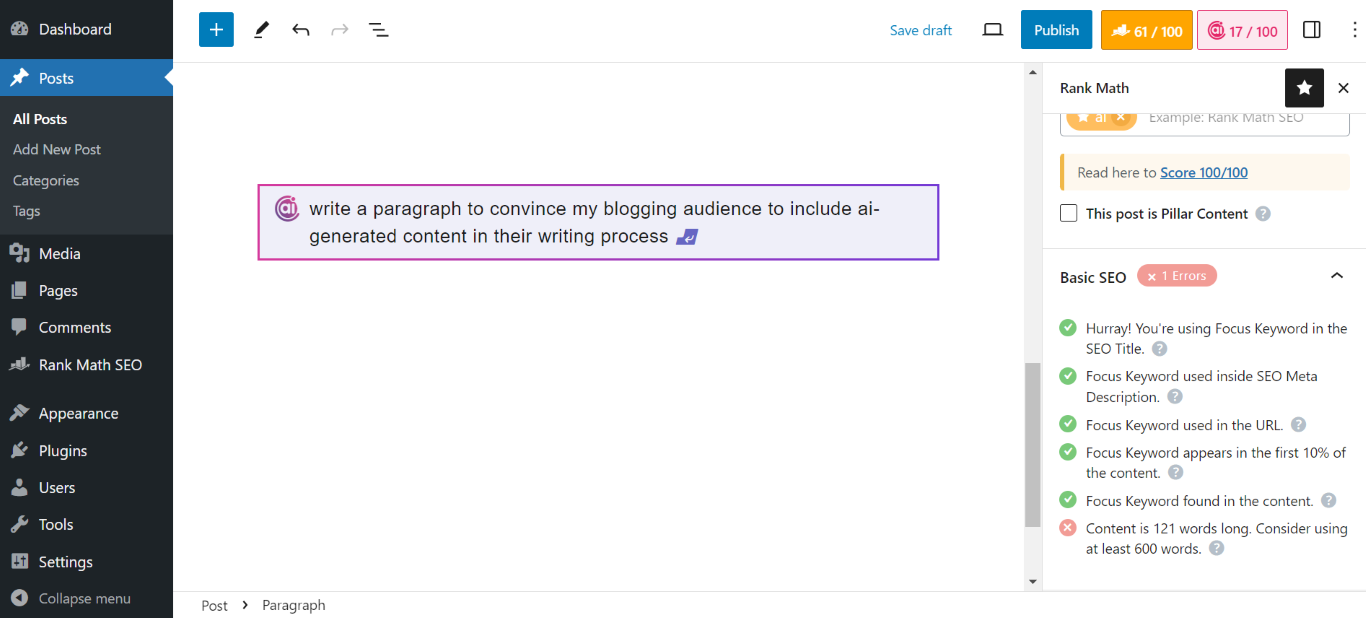
However, if you want more control over the tone, length, and idea presented in the paragraph, follow the steps below to use the Paragraph AI tool.
1.1 Open Content AI
To use the Paragraph AI tool, navigate to the section that will contain the new content. Now, create a new paragraph. Once done, click the Content AI icon at the top-right area of the page.
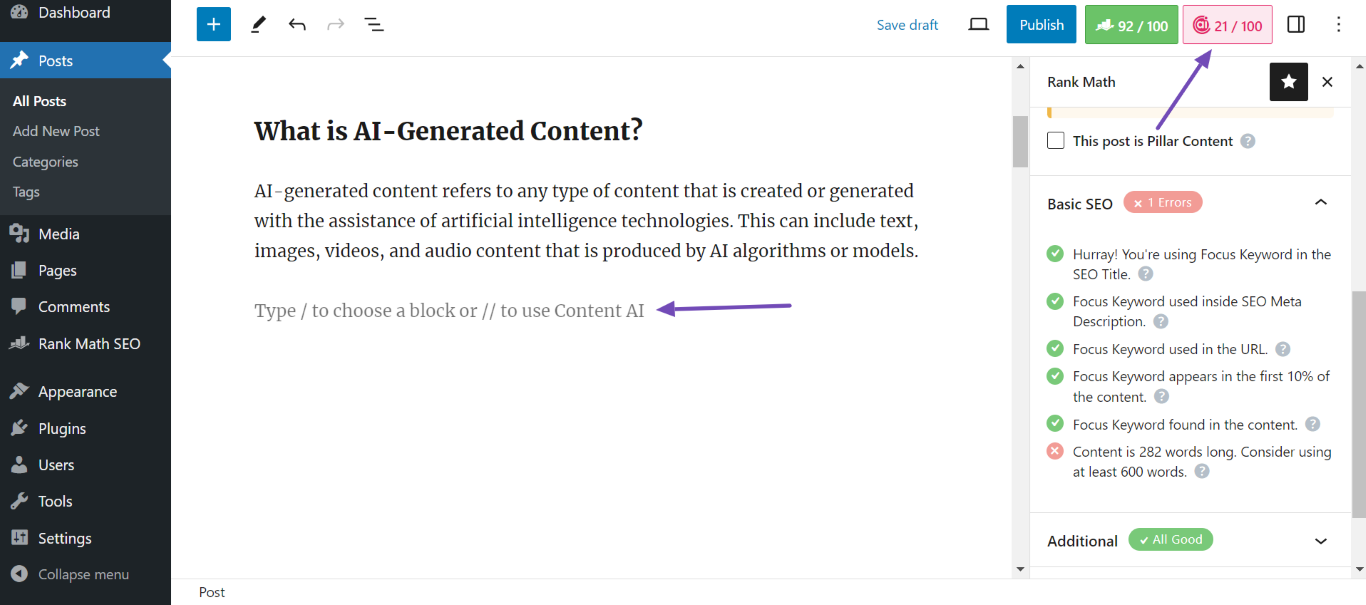
1.2 Select the AI Tools Icon
Next, click the AI Tools icon, as shown below.
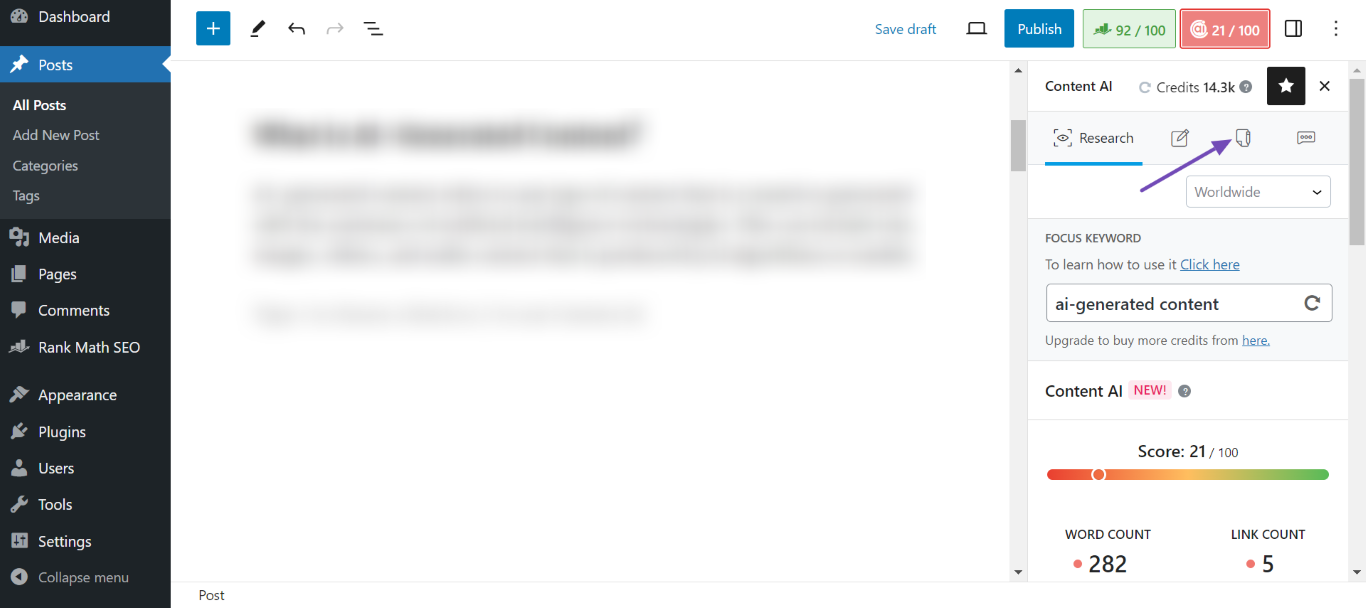
1.3 Select the Paragraph AI Tool
Then, scroll down and select the Paragraph AI tool.
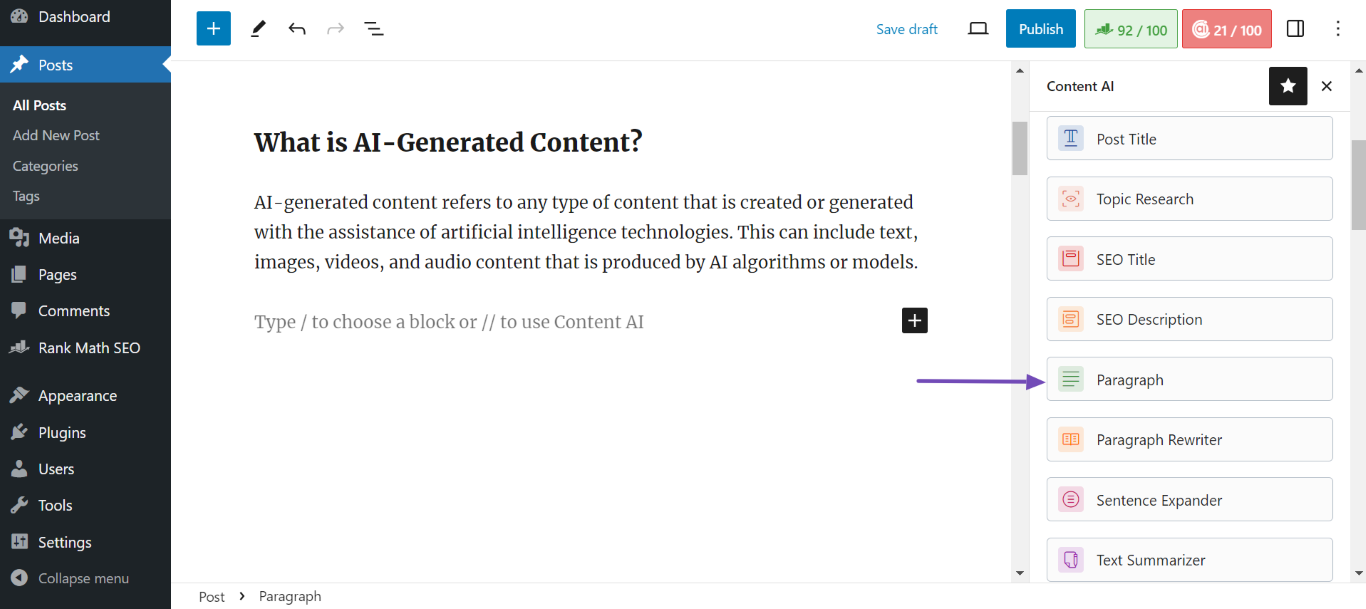
1.4 Fill in the Required Fields
You will be presented with the Paragraph AI tool. You will now begin filling in the required fields one by one. Once done, click Generate, as shown below. Content AI will start generating your paragraph.
You can refer to this guide for filling in the Paragraph AI tool ➜
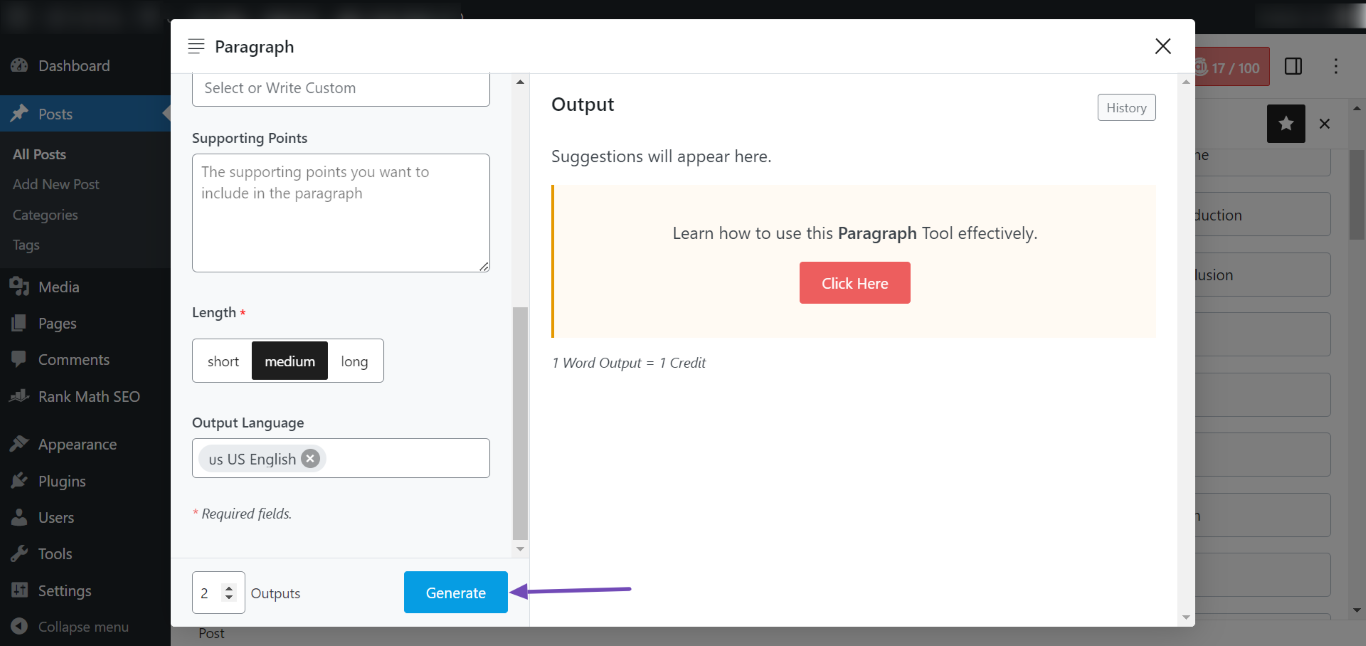
1.5 Generate More
Now, you will review the generated paragraphs. You can skip to the next step if you identify a paragraph you’d like to use. Otherwise, click Generate More to create more paragraphs.
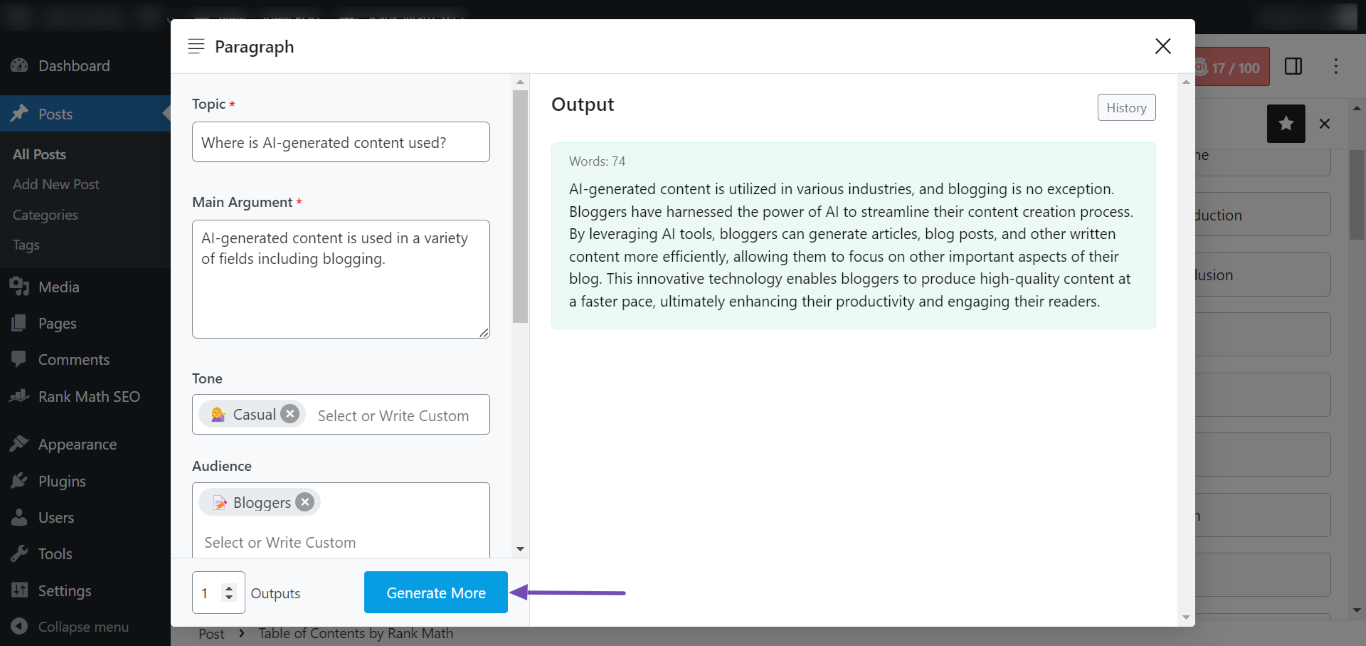
1.6 Select an Option
Hover over the paragraph you’d like to include in your content. Two options will appear: Copy and Insert.
- Copy: Will copy the paragraph to your clipboard.
- Insert: Will insert the paragraph into your content.
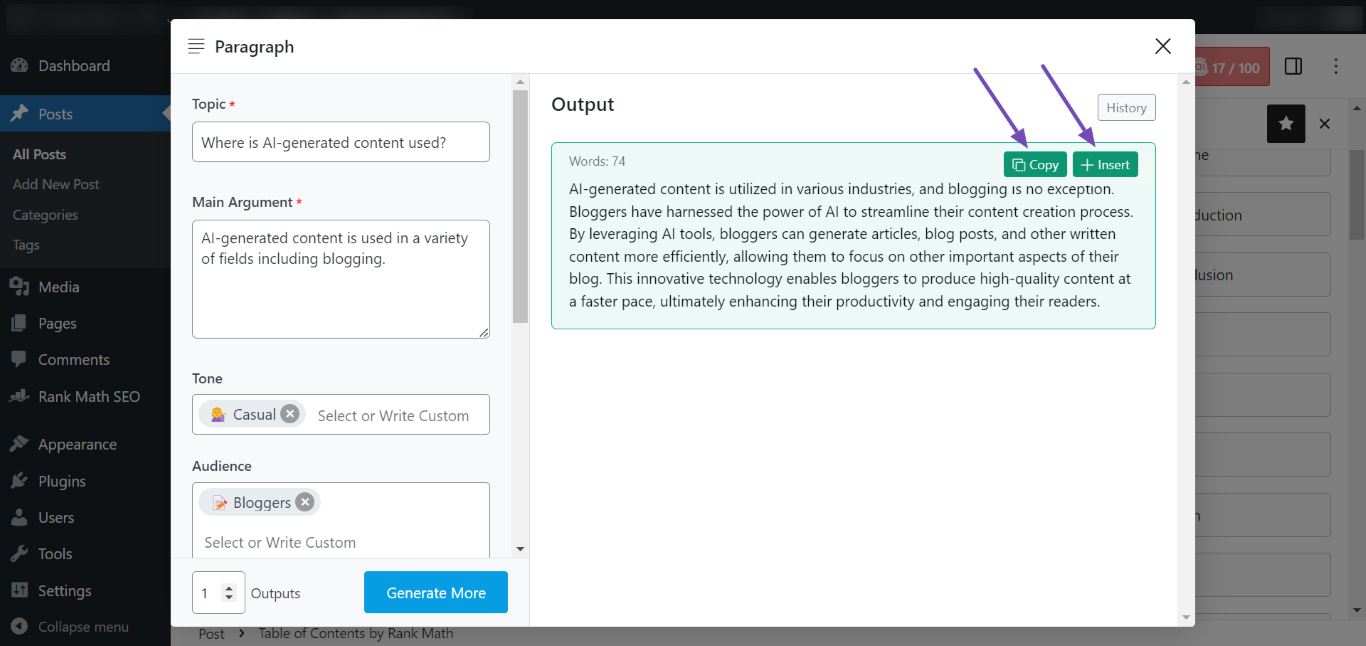
The paragraph will be inserted into the article when you click Insert. Once done, you should repeat this process to generate more paragraphs until you see a “Content is [number] words long. Good job!” message, as shown below.
![Content is [number] words long. Good job](https://rankmath.com/wp-content/uploads/2023/12/Content-is-number-words-long.-Good-job.png)
2 Paragraph is Too Long
Short paragraphs are a great way to keep your audience engaged. Longer paragraphs create large walls of text that are not easy on the eyes and cause your reader to lose interest.
Rank Math considers any paragraph with over 120 words as long and, thus, will display the “At least one paragraph is long. Consider using short paragraphs” message, as shown below.
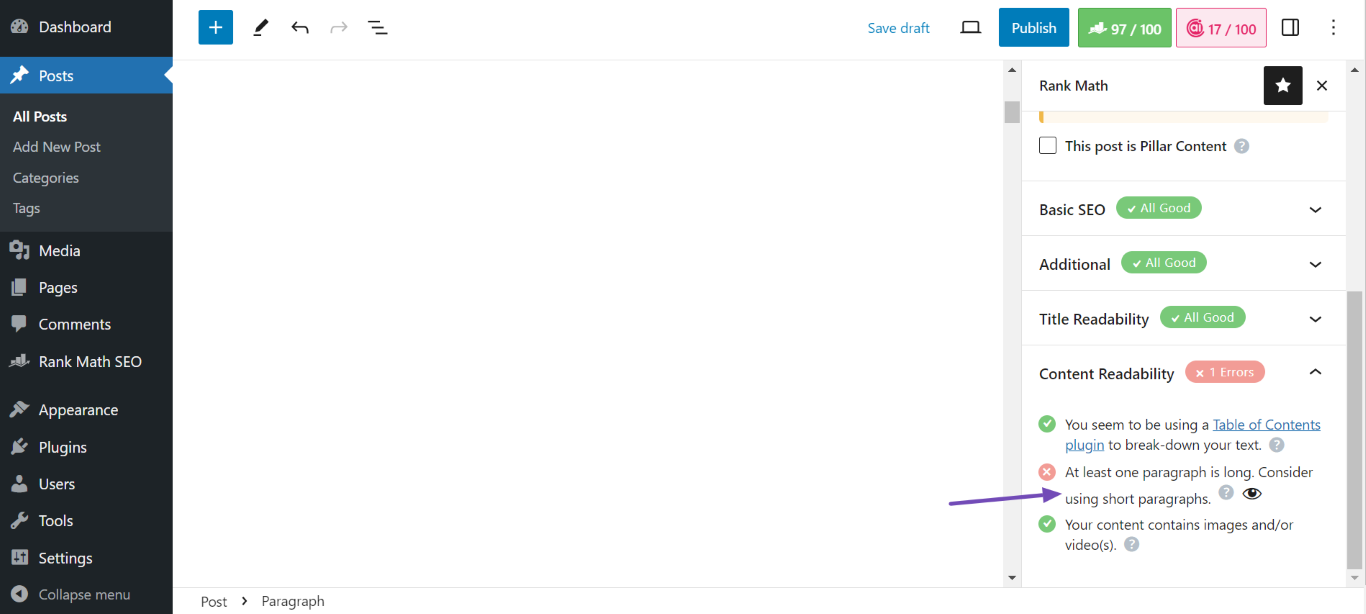
You can quickly summarize your long paragraphs without losing the main ideas you’re trying to convey using Content AI.
2.1 Click the Eye Icon
To identify the long paragraph in your content, click the Eye icon after the long paragraph message.
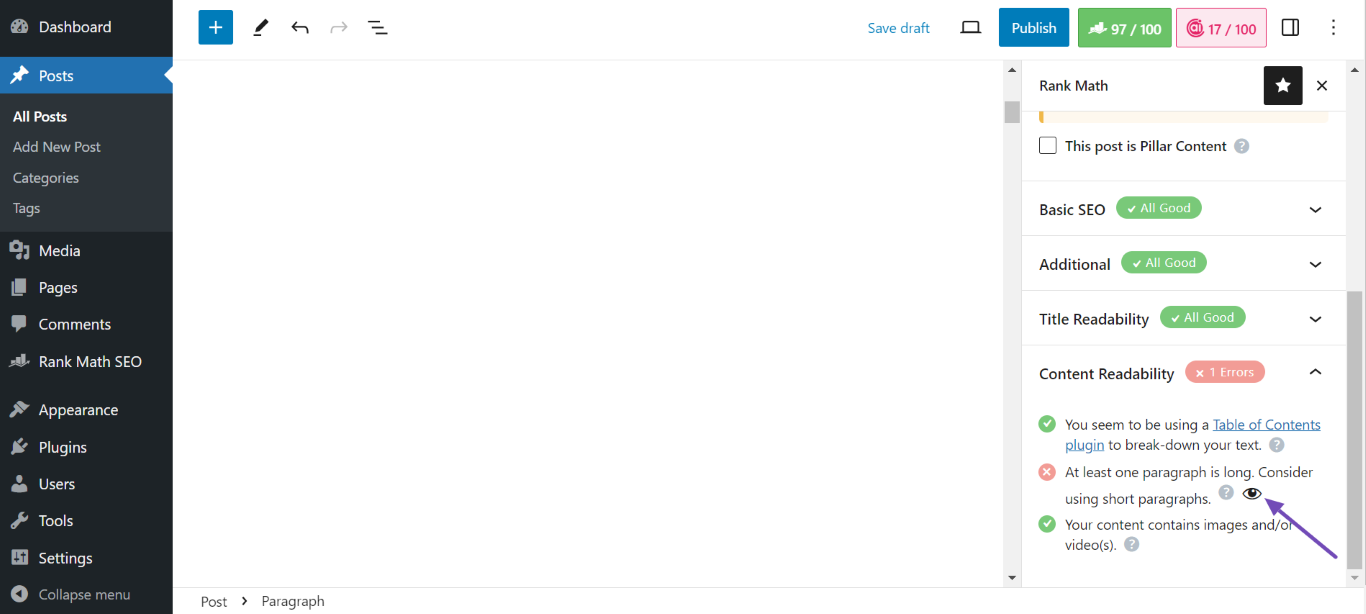
2.2 Click Shorten With AI
Every long paragraph in your content will be highlighted. Now, click on a paragraph. A Shorten with AI button will appear, as shown below. Click on it.
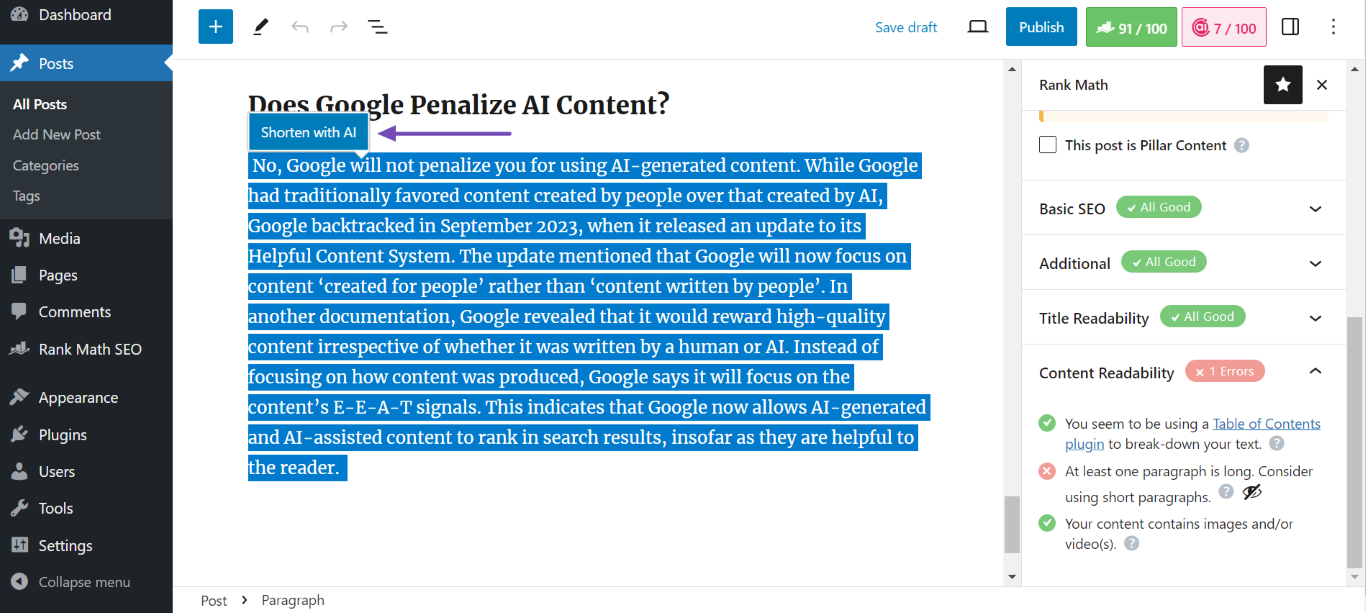
2.3 Select an Option
Content AI will summarize the paragraph within seconds. Once done, it will display the summarized paragraph and some options. You will select one of the options, depending on what you want to do with the summary.
- Use: Will replace the long paragraph with the summarized one.
- Regenerate: Will discard the summary and generate a new one.
- Add More: Will add more content to the summary.
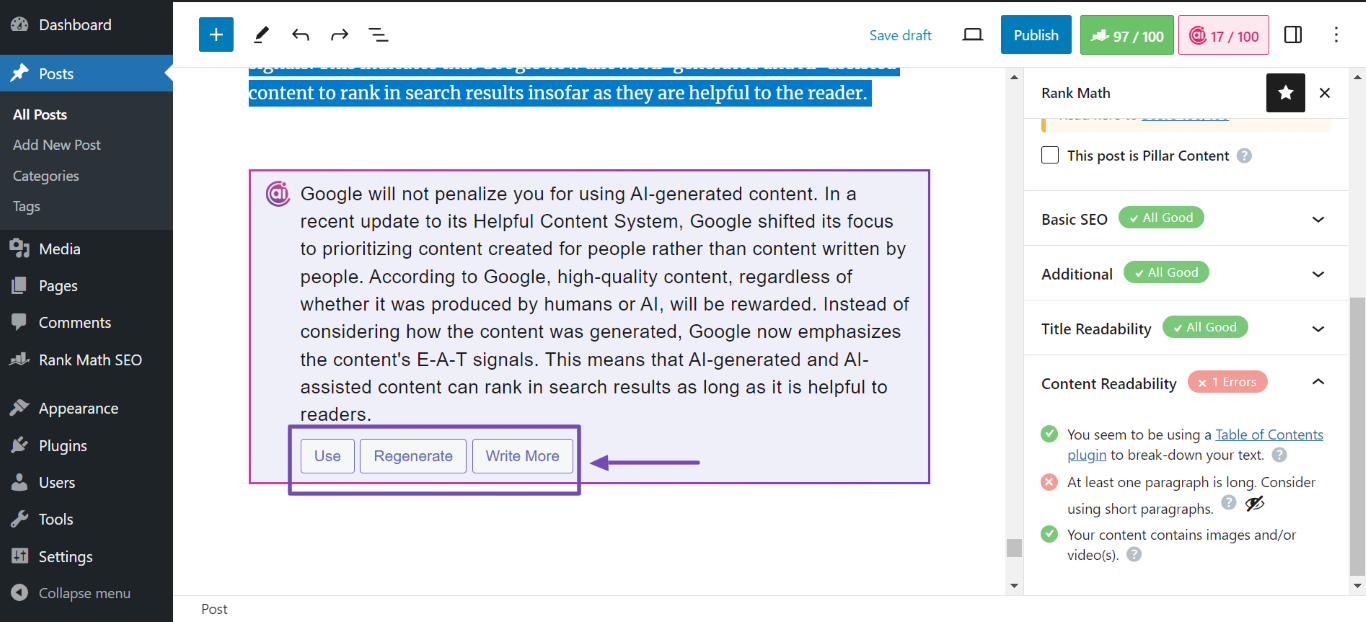
If we click Use, the long paragraph will be replaced with the summarized version. Repeat this process for every long paragraph until the long paragraph test displays a “You are using short paragraphs” message.
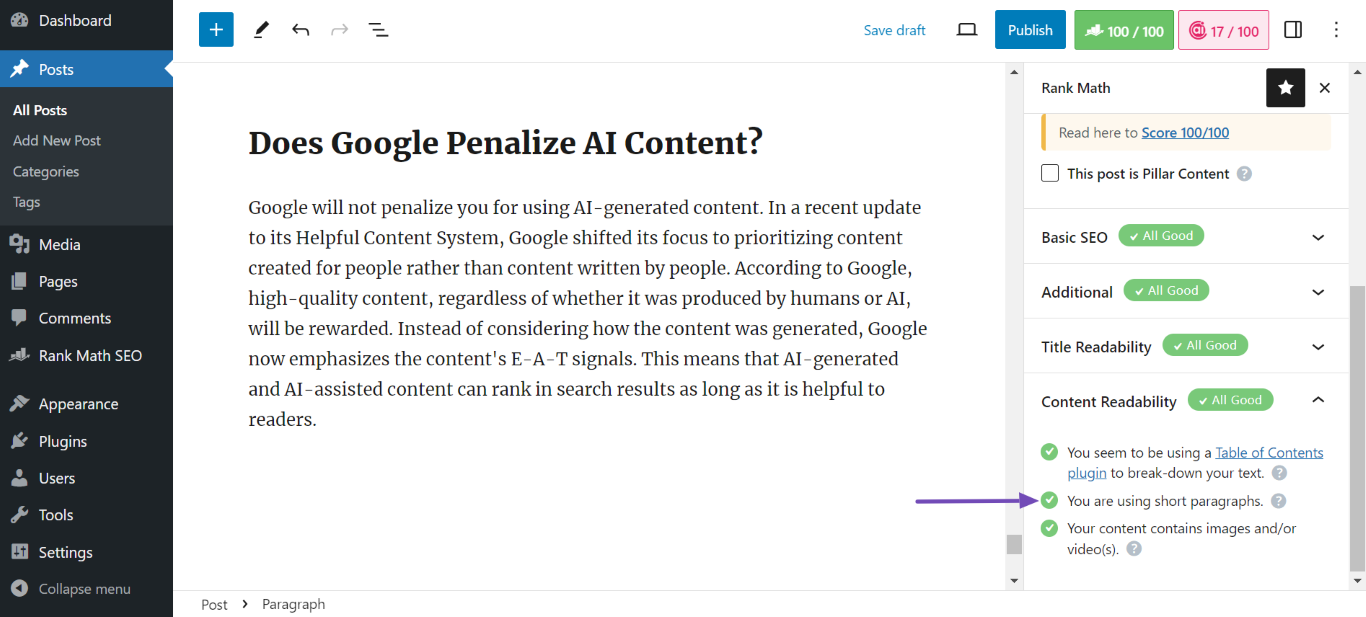
3 Focus Keyword is Missing in the Content
It is good SEO practice to have your focus keyword in the first paragraphs of your content. This helps to inform search engines about the intent of your post. It also assures your audience that your content is the same article they are expecting to see.
Rank Math checks the first 10% of your content for your focus keyword. If it is missing, the focus keyword test will return a “Focus Keyword doesn’t appear at the beginning of your content” message, as shown below.
Note: If your content has less than 300 words, Rank Math will check the entire content for your keyword. If it doesn’t contain your focus keyword, then it will return the message.
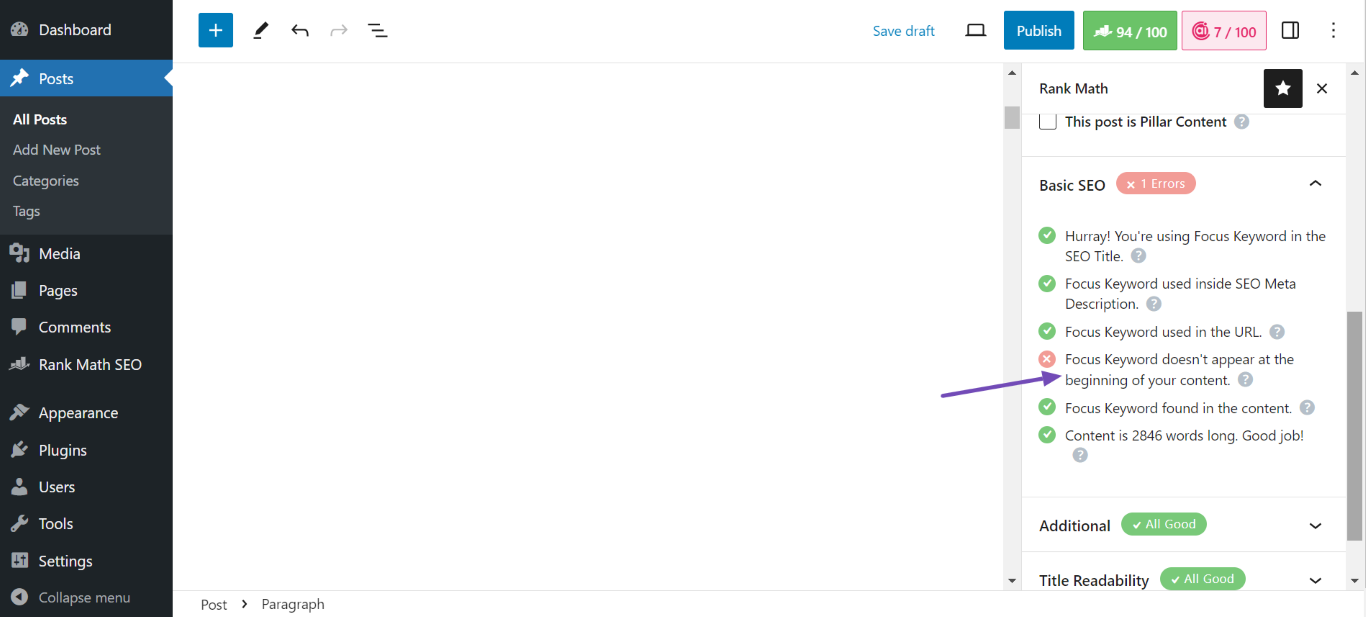
You can resolve this by creating a new introduction that hooks your audience and contains your focus keyword. You can do this using the Blog Post Introduction AI tool inside your content editor.
3.1 Open Content AI
To open up the Blog Post Introduction AI tool, head to the top of the content and create a new paragraph.
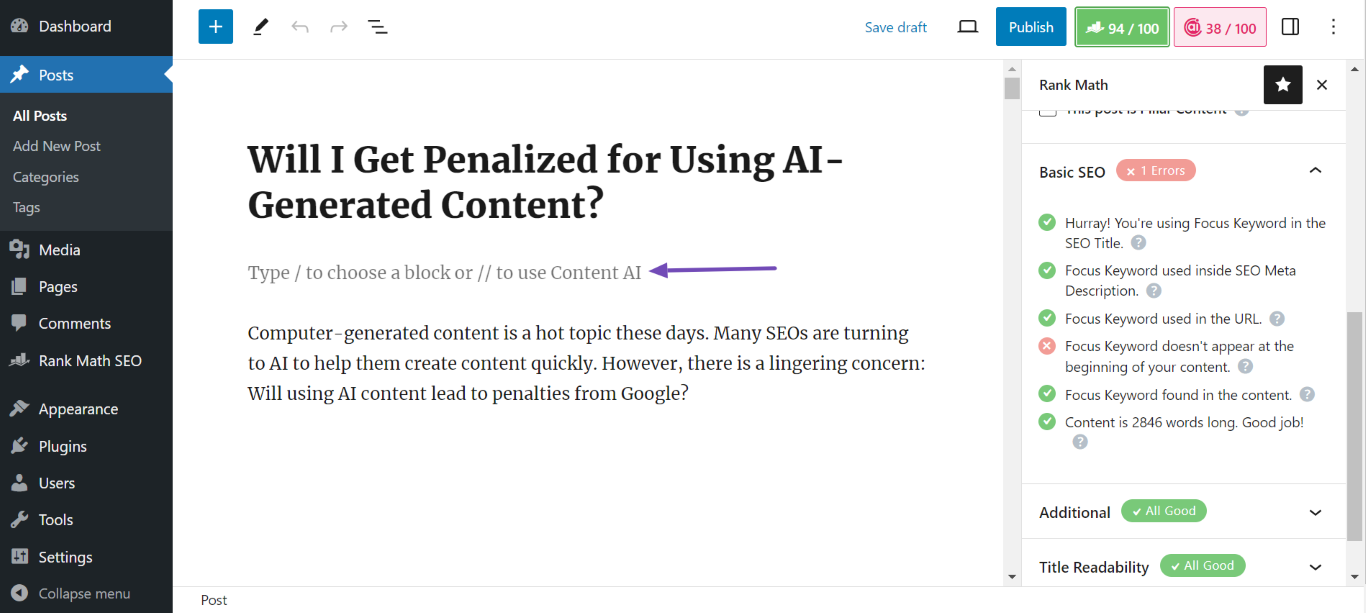
Next, type two forward slashes // to open Content AI. Once done, type blog. Several Content AI tools that begin with “blog” will appear. Click Blog Post Introduction, as shown below.
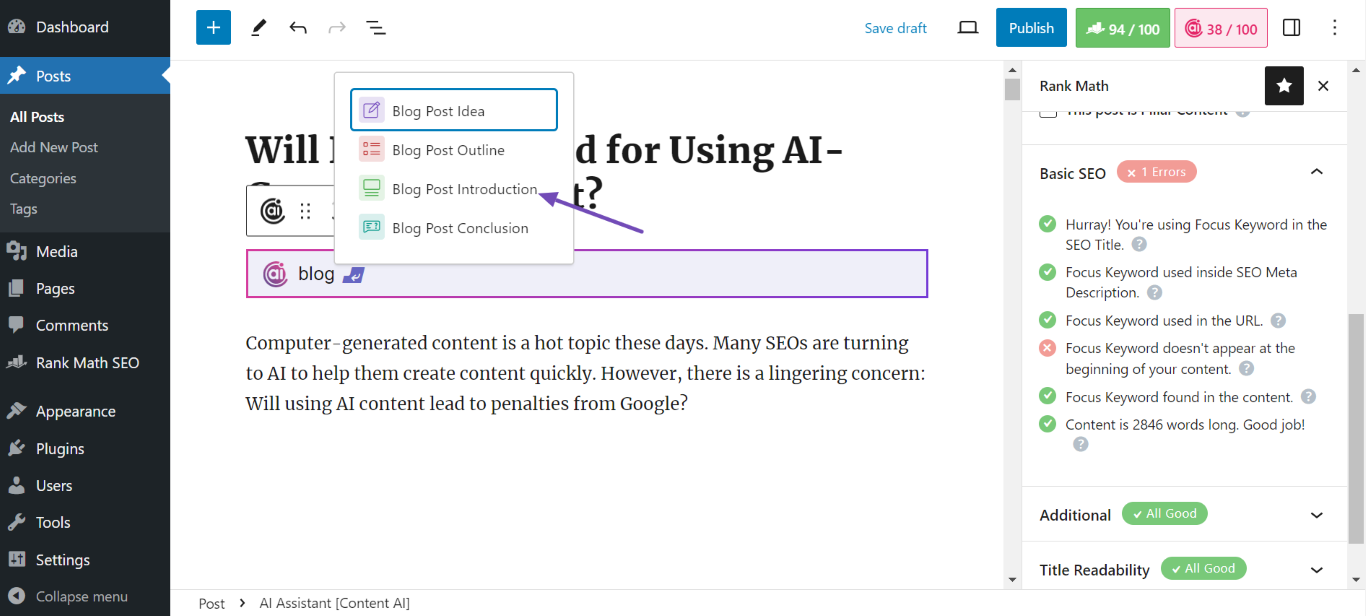
3.2 Fill in the Focus Keyword Field
You will be presented with the Blog Post Introduction AI tool. You will now fill in the required and focus keyword fields.
In the focus keyword field, enter your primary focus keyword first, followed by any secondary keywords you may have. Click Enter after entering each keyword and keep the entire character count below 200.
Refer to this guide on filling in the Blog Post Introduction AI tool ➜
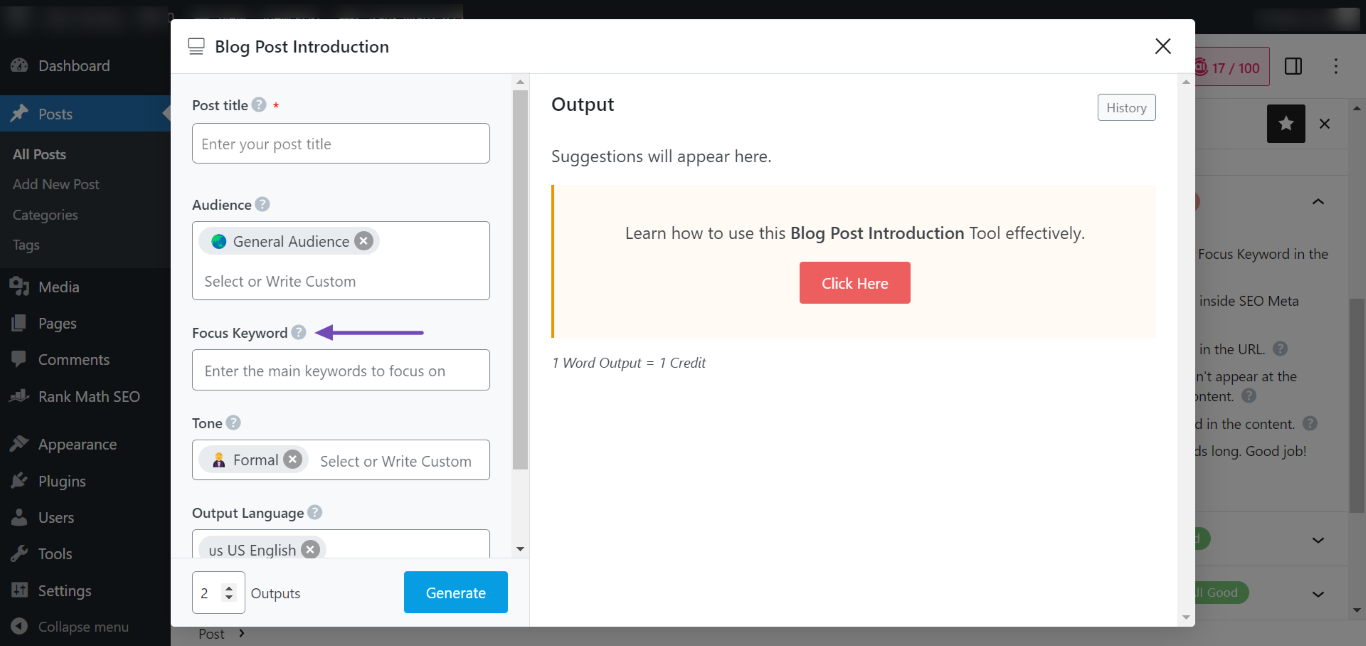
3.3 Generate
After filling in the required fields, including the focus keyword field, click Generate. Content AI will begin generating your introduction.
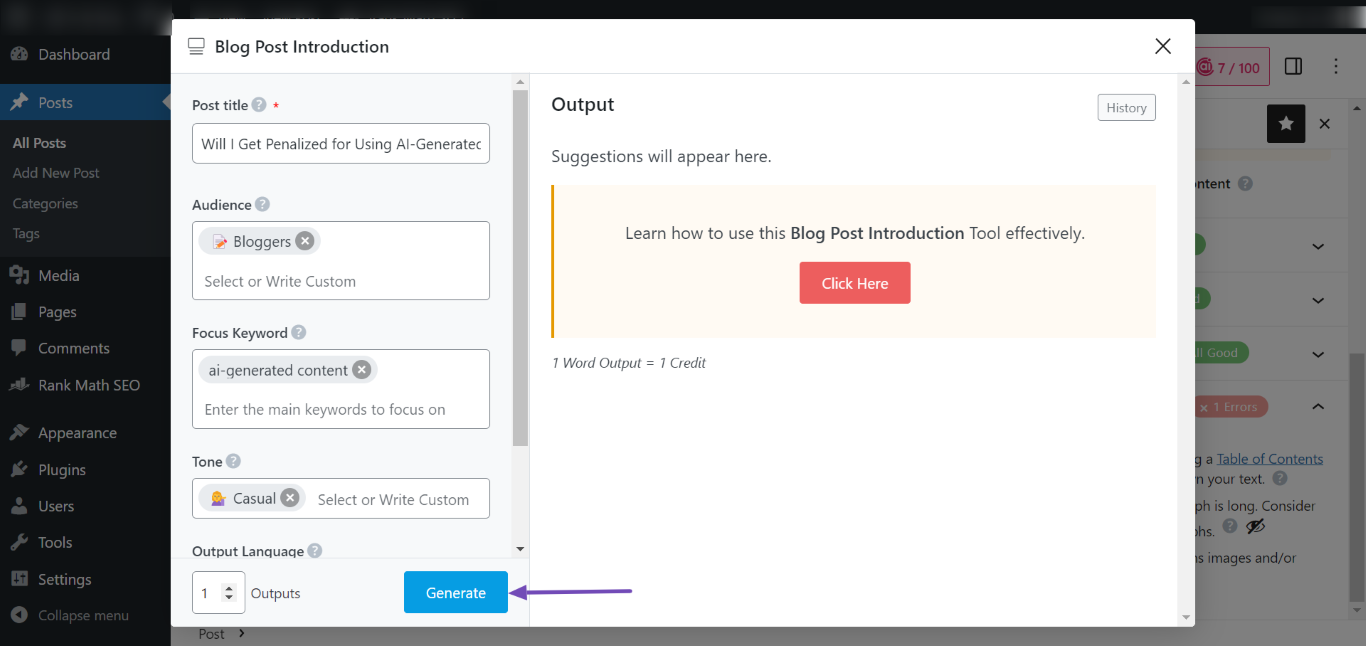
3.4 Generate More
Here, you will review the generated introductions. If you need more suggestions, click Generate More, or else skip to the next step.
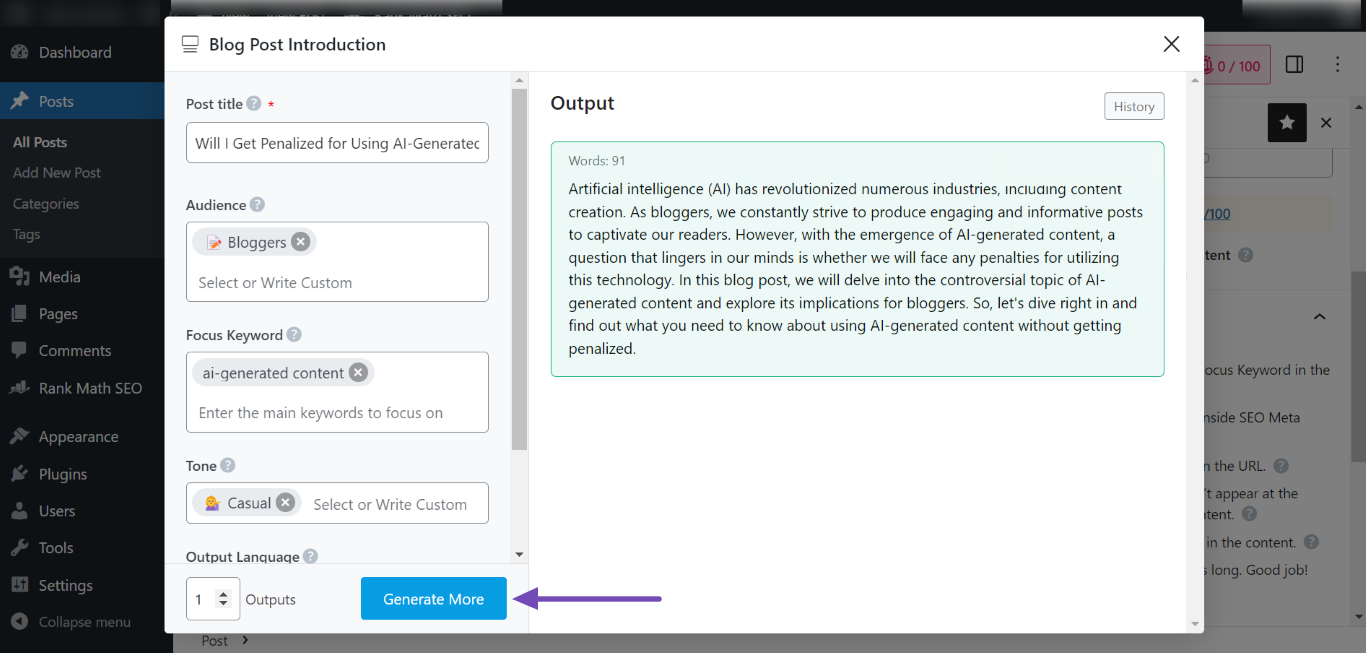
3.5 Select an Option
Once you’ve identified an introduction you’d like to use, hover over it. Two new options will appear: Copy and Insert.
- Copy: Will copy the introduction to your clipboard.
- Insert: Will insert the introduction into the article.
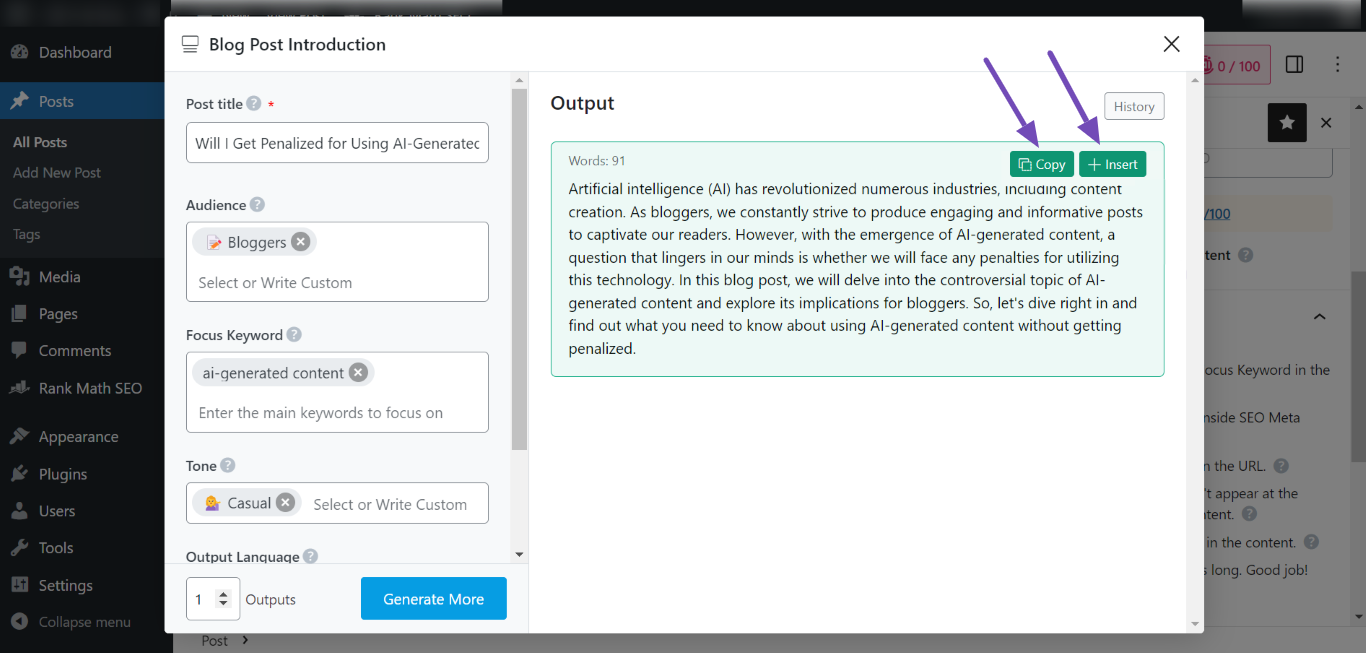
If we click Insert, the introduction will be inserted into the article. You will also pass the test and see a “Focus Keyword appears in the first 10% of the content” message, as shown below.
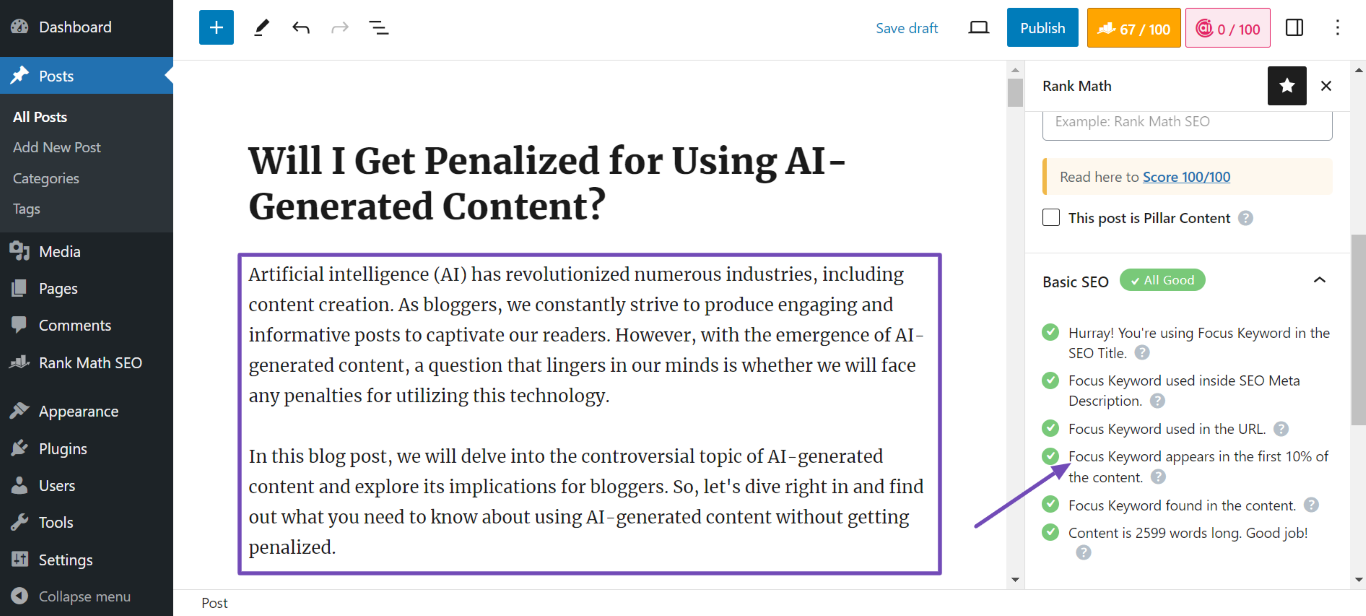
Note: The introduction may be inserted at the bottom of the article. In this case, you will move it to the top of the article.
4 Focus Keyword is Missing in the SEO Meta
Your SEO meta title and description is the title and description displayed on search result pages.
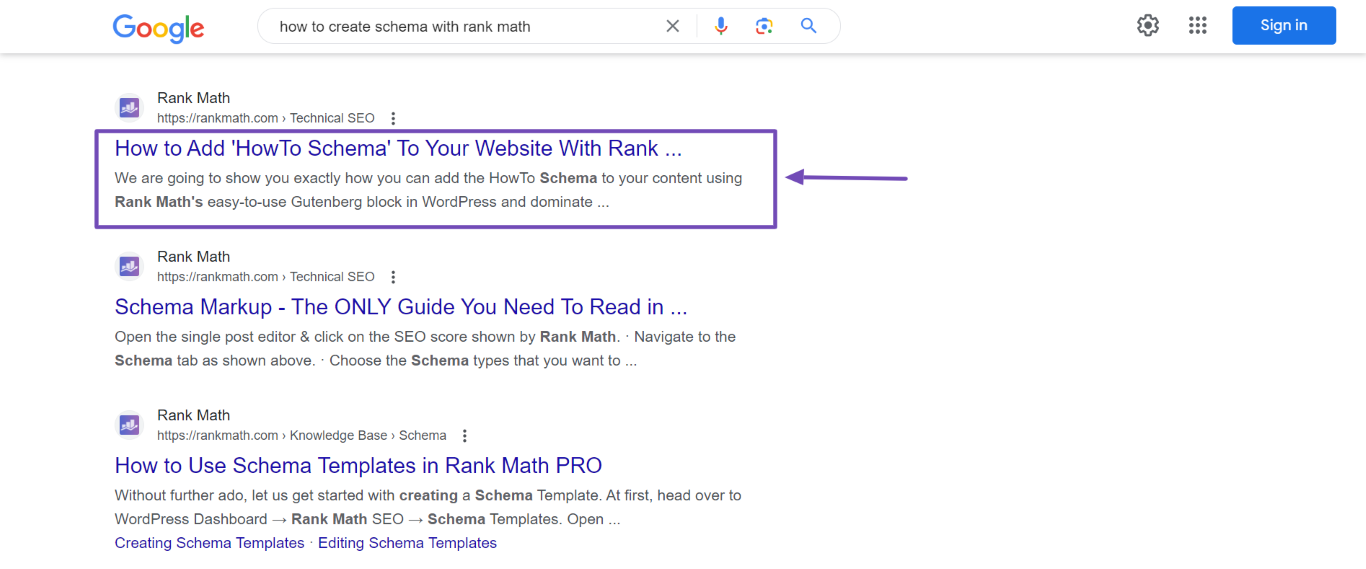
Both are crucial to your SEO as they provide search engines with information about your content. They also contain words that compel your target audience to click on your content on search results pages.
When your SEO meta title or description is missing or does not contain your keyword, you will encounter a series of messages. In the Basic SEO section, you may see the below messages:
- Focus Keyword does not appear in the SEO title: Your primary focus keyword is missing in your SEO meta title.
- Focus Keyword not found in your SEO Meta Description: Your primary focus keyword is missing in your SEO meta description.
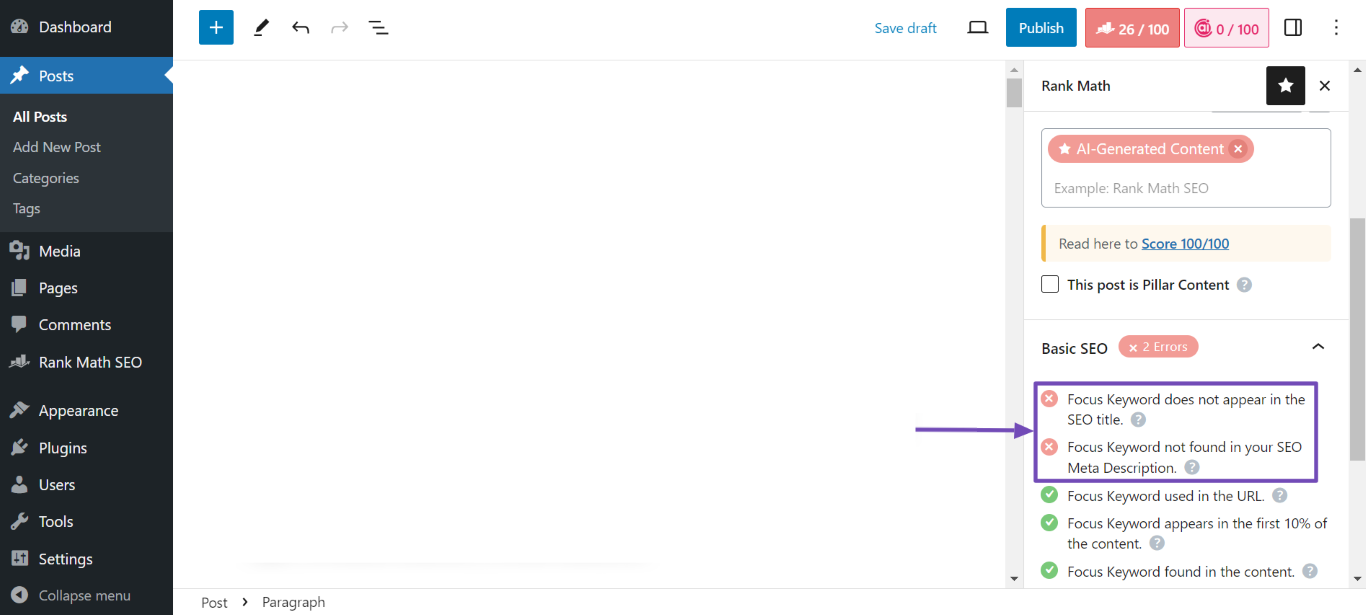
The Title Readability section may also display one or more messages, including:
- Focus Keyword doesn’t appear at the beginning of SEO title: Your focus keyword does not appear within the first 50% of your SEO title.
- Your title doesn’t contain a positive or a negative sentiment word: Your SEO title does not contain an emotional word.
- Your title doesn’t contain a power word. Add at least one: Your SEO title does not contain a persuasive word.
- Your SEO title doesn’t contain a number: There is no number in your SEO title.
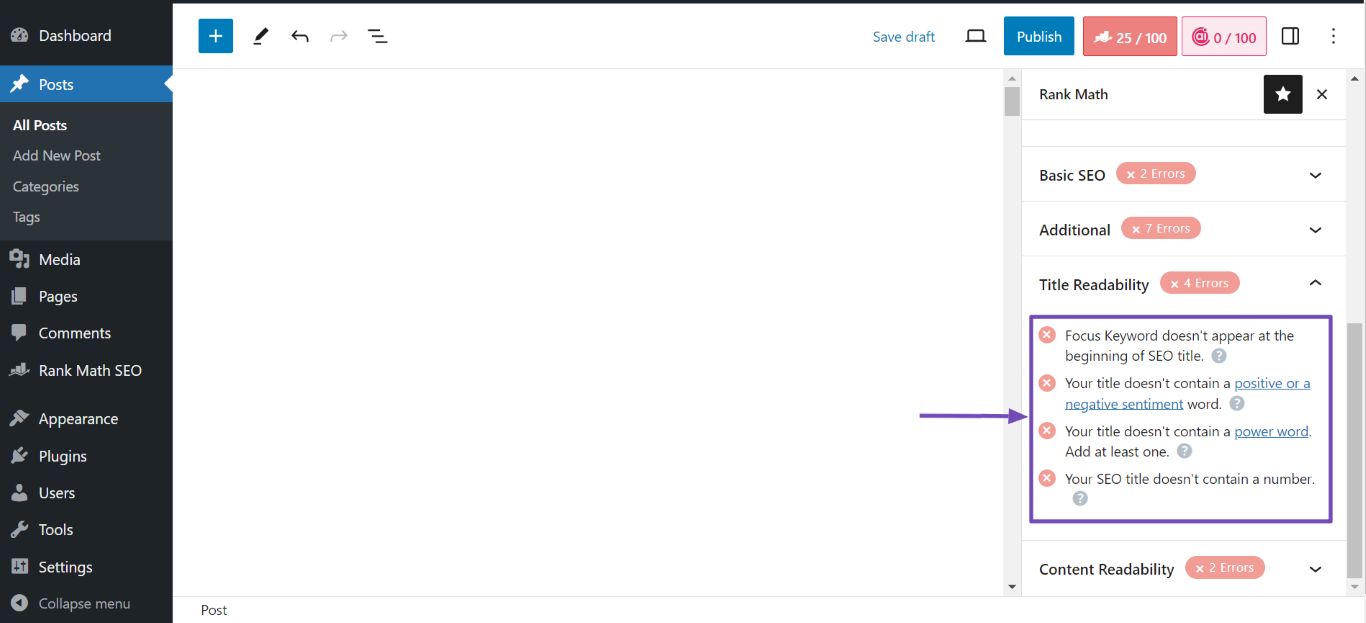
You can create a compelling SEO meta title and description that’s relevant to humans and search engines using the SEO Meta AI tool inside your content editor.
4.1 Click Edit Snippet
To get started, scroll to the Preview field and click Edit Snippet.
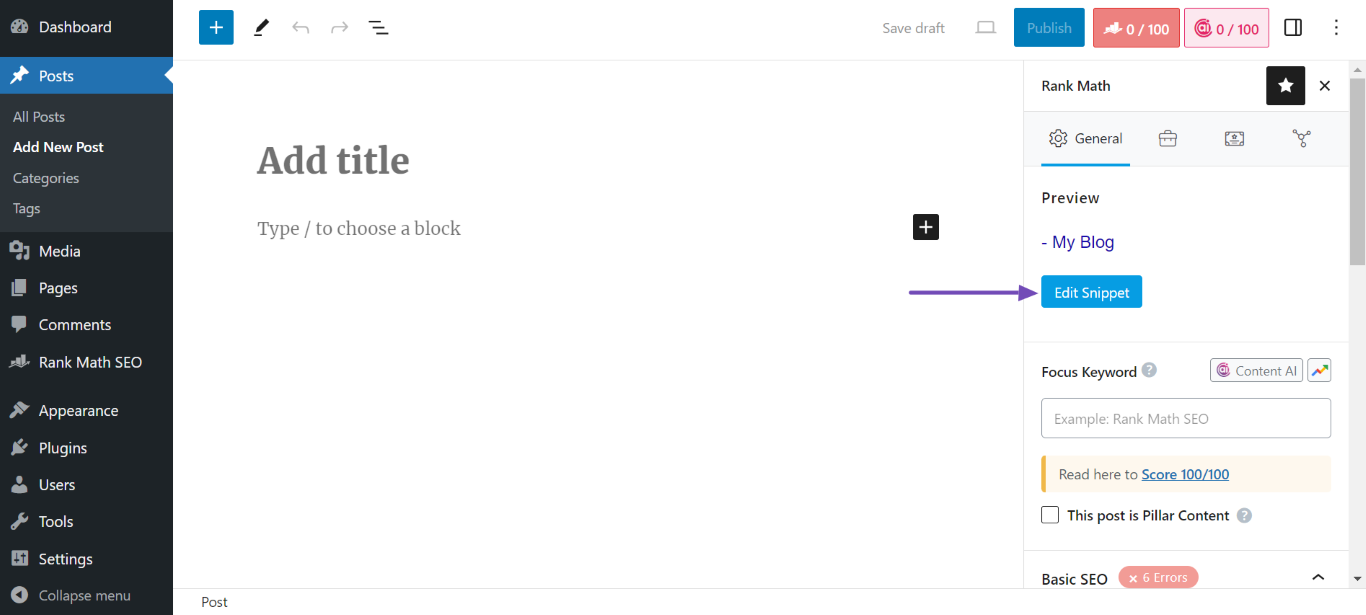
4.2 Click Generate With AI
In the Preview Snippet Editor, Click Generate With AI.
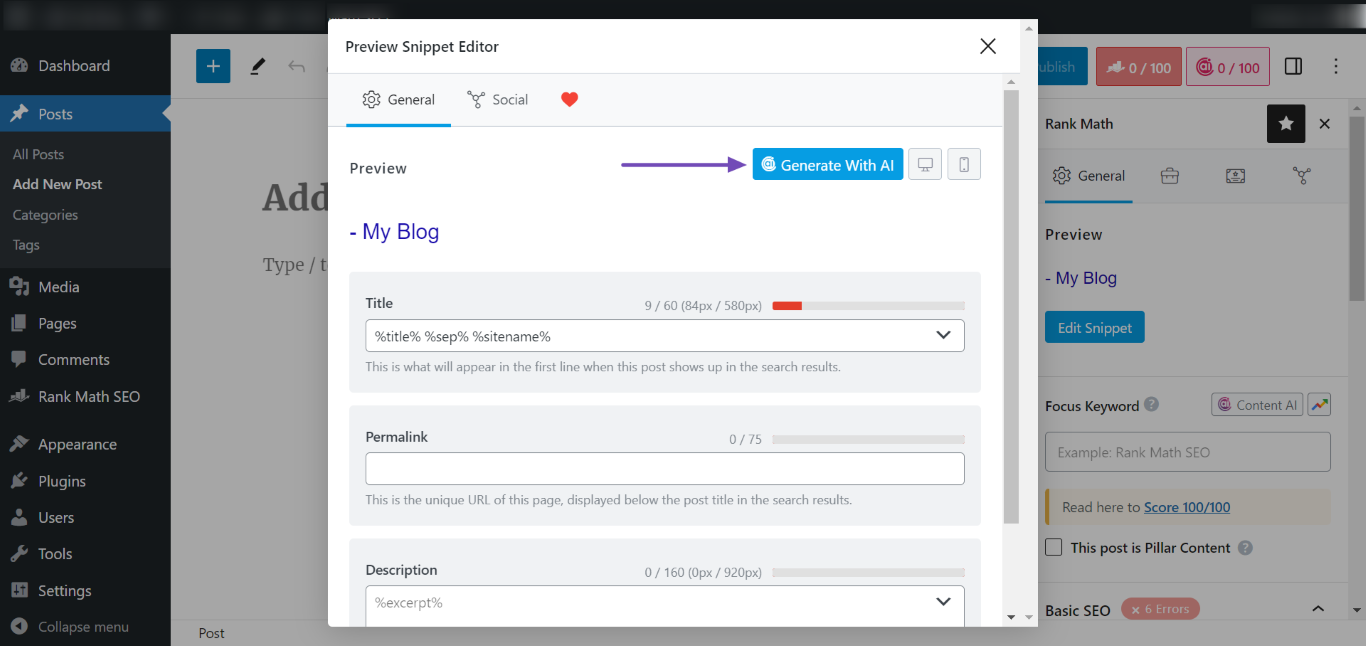
4.3 Select an Option
The SEO Meta AI tool will begin generating your SEO title and description. Once done, it will present you with some options: Generate More, Copy, and Insert.
Note: The Insert and Copy options will appear when you hover over the SEO meta title and description you just generated.
- Generate More: Will generate another SEO meta title and description.
- Copy: Will copy the SEO meta title and description to your clipboard.
- Insert: Will insert the SEO meta title and description into your content.
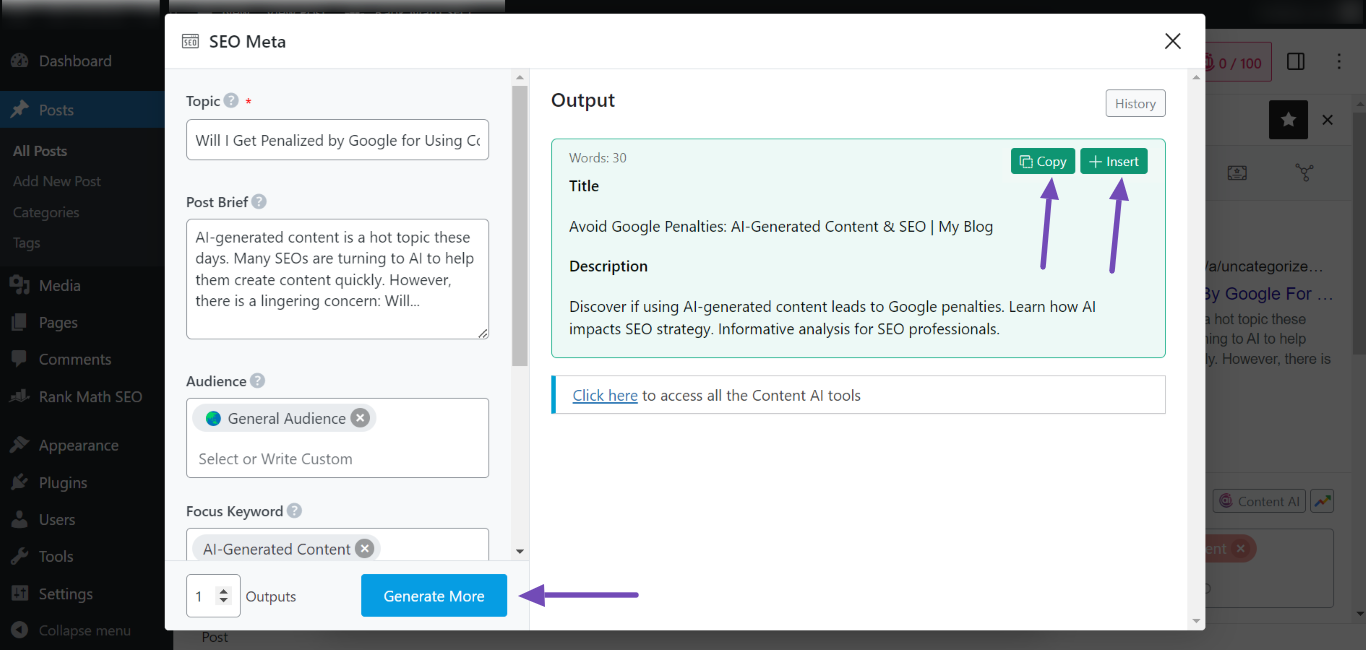
When we click Insert, the SEO title and description will be visible in the Preview Snippet Editor, as shown below.
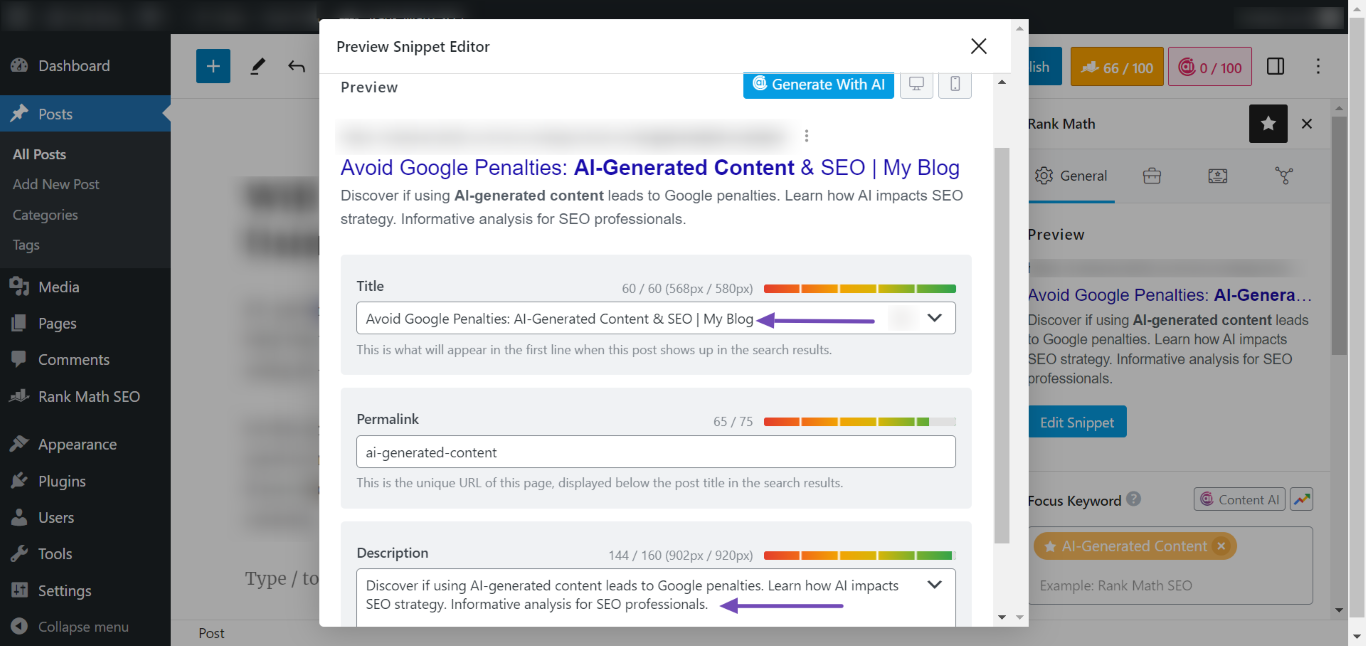
After adding the SEO meta title and description to your content, the Basic SEO section will display success messages, indicating you have passed the test.
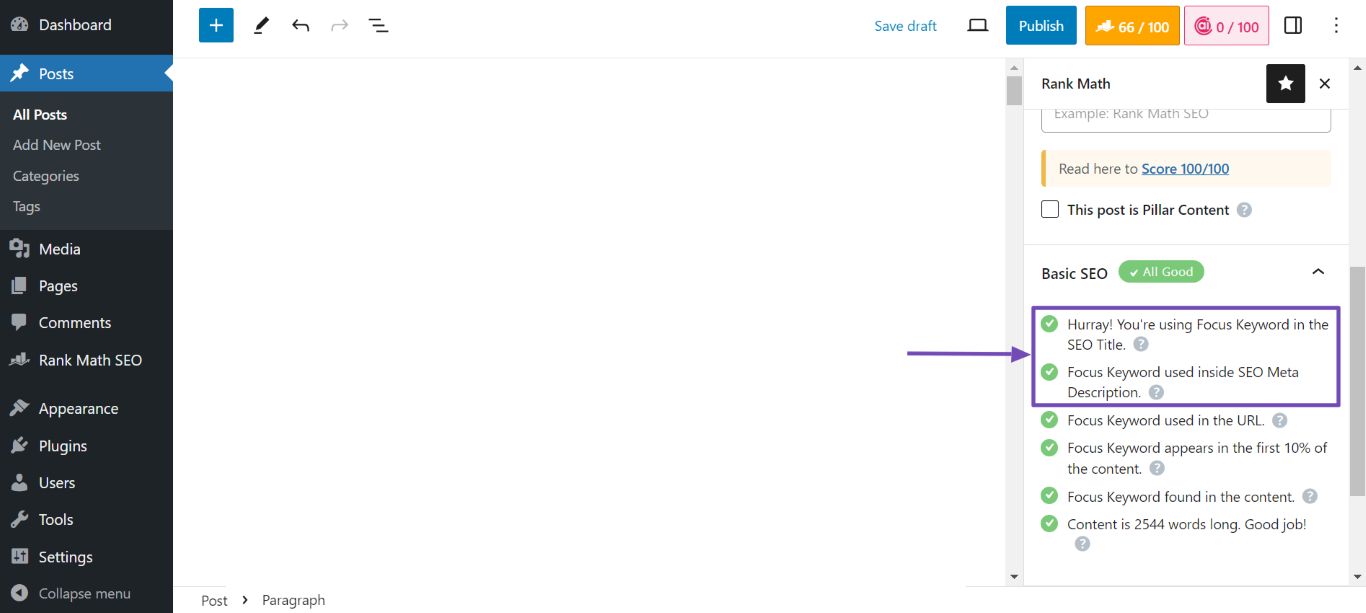
The Title Readability field will also display various success messages, depending on which tests you cleared.
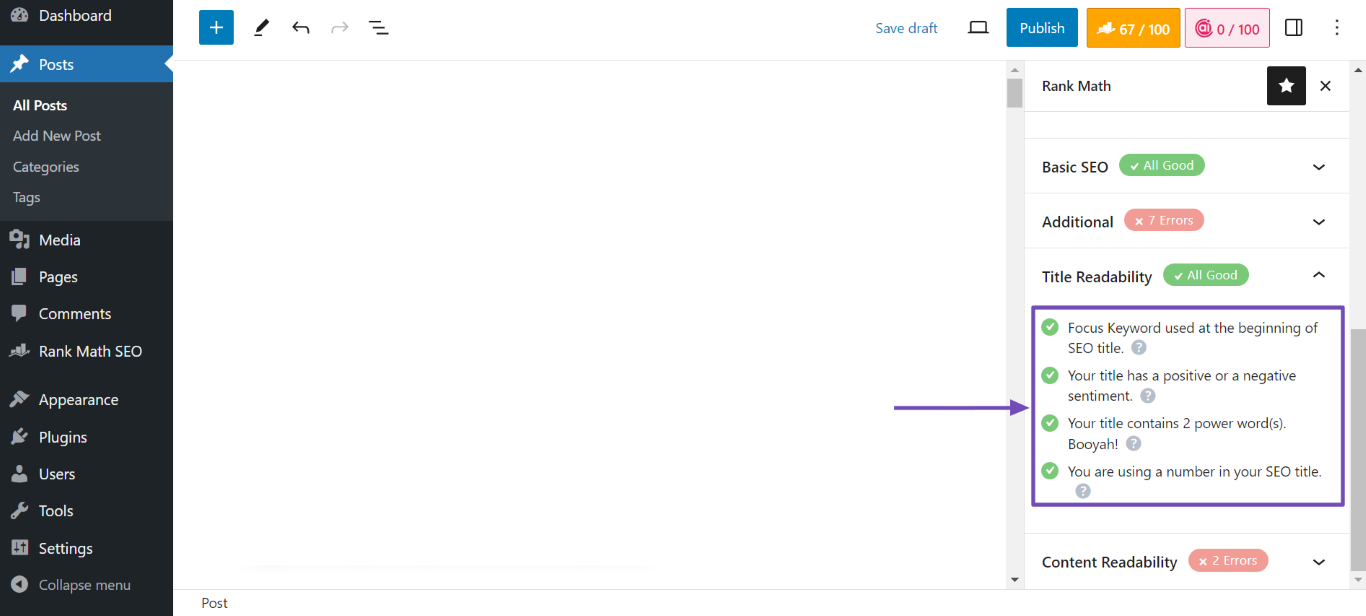
5 No External Links in the Content
Your content should contain links to other sites. These links are called external links. They are important to your SEO and are a minor ranking factor. Search engines also love them because they indicate your content is natural.
If your content does not include an external link, you will see two messages:
- No outbound links were found. Link out to external resources: Your content does not contain a link pointing to another website.
- We found 0 outbound links in your content and all of them are nofollow: Your content does not contain a follow link pointing to another website.
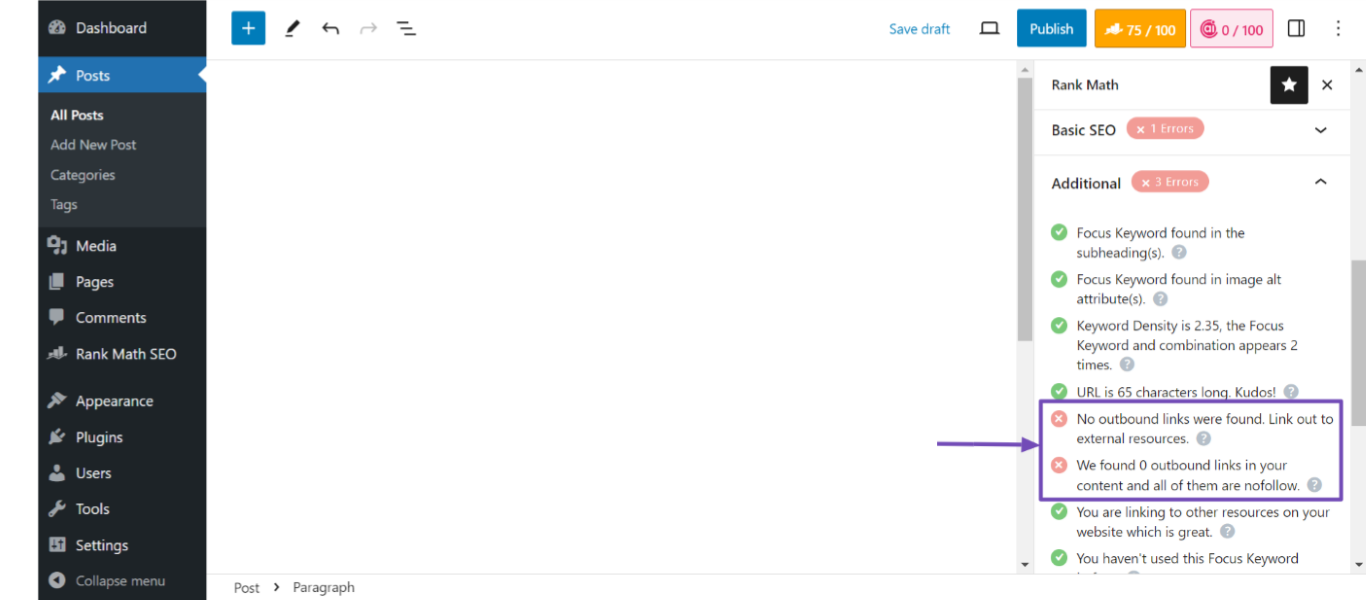
Thankfully, you can get Content AI to do your research and suggest helpful, high-quality external links to include in your content.
5.1 Navigate to Content AI
To get started, click the Content AI button at the top-right area of the page.
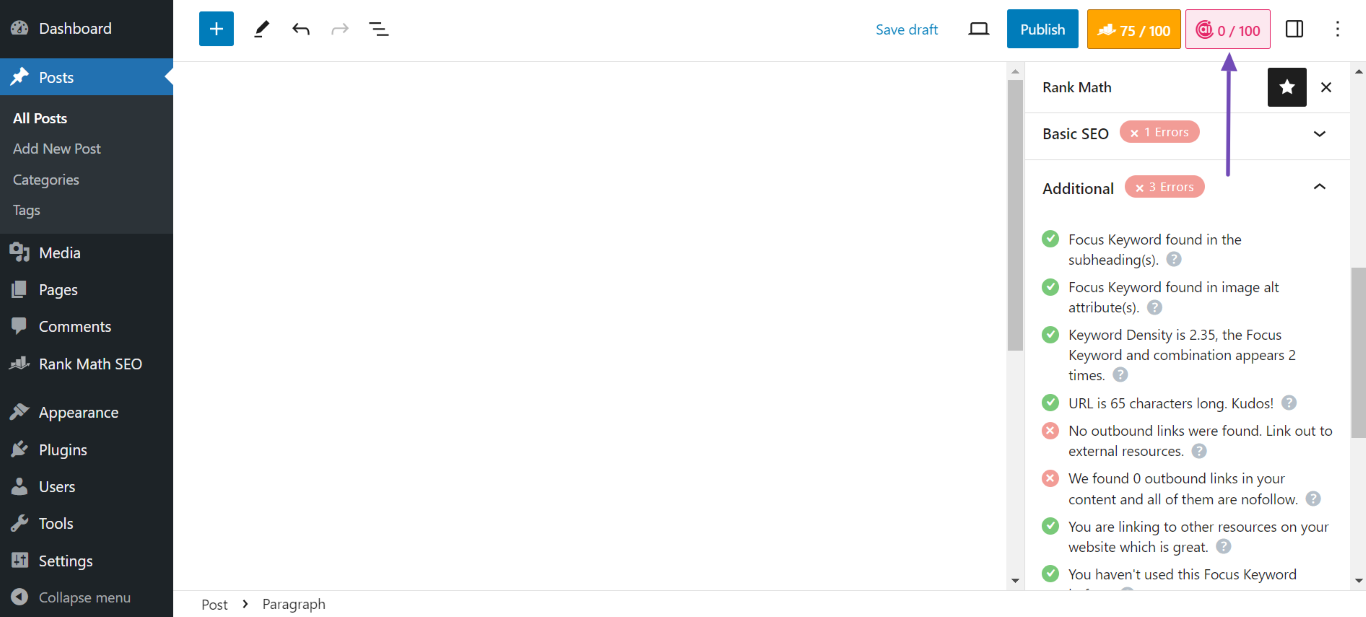
5.2 Click Research
Next, scroll down to the Focus Keyword field. The field will contain your primary keyword. If you have not entered one already, you’ll need to enter one to proceed.
Once done, click Research.
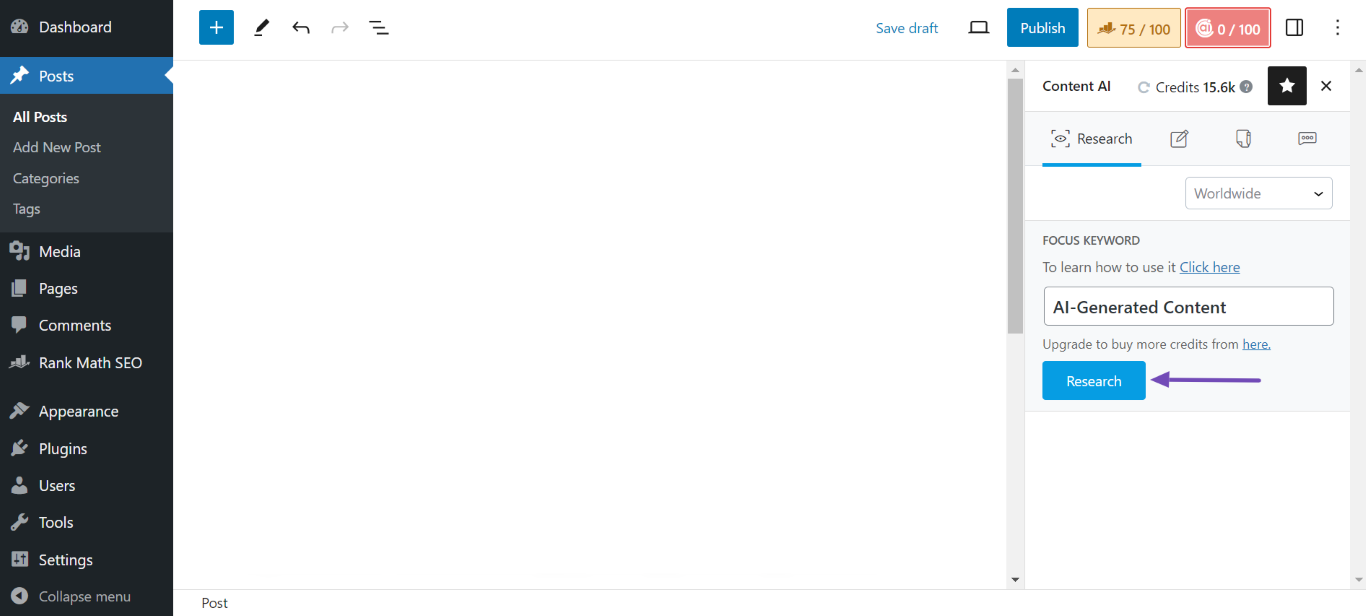
5.3 Navigate to Links
Content AI will research and suggest some improvements for your article. Now, scroll down and click Links.
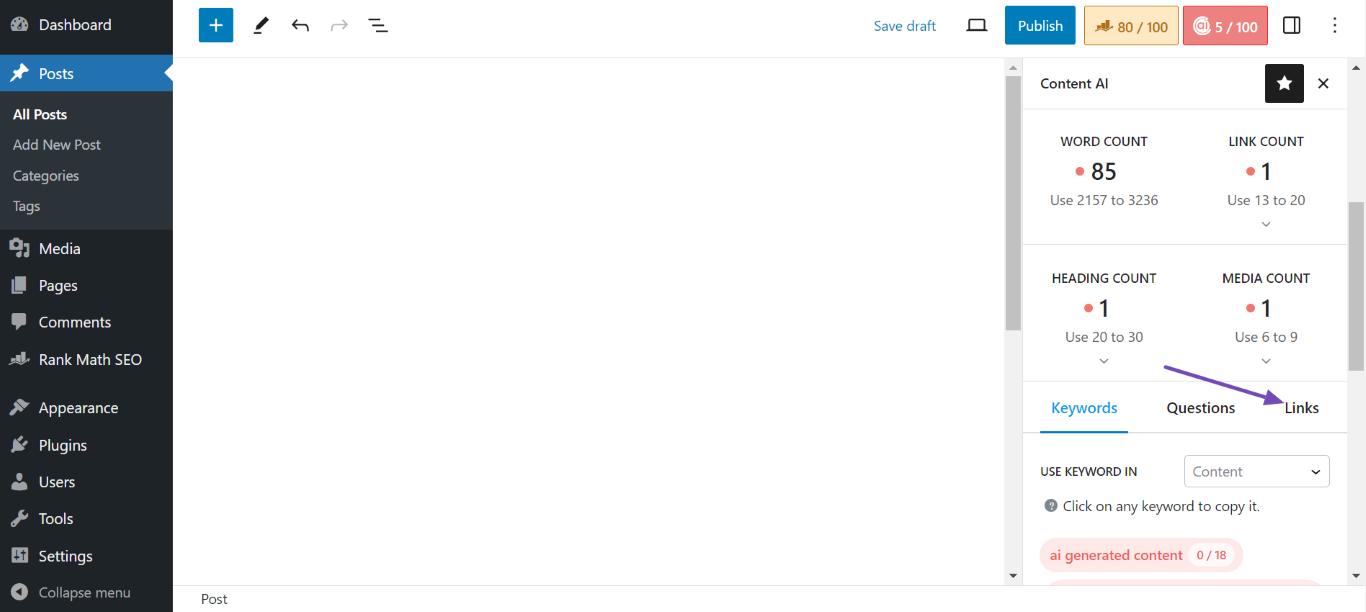
Content AI may suggest some external links to include in your article.
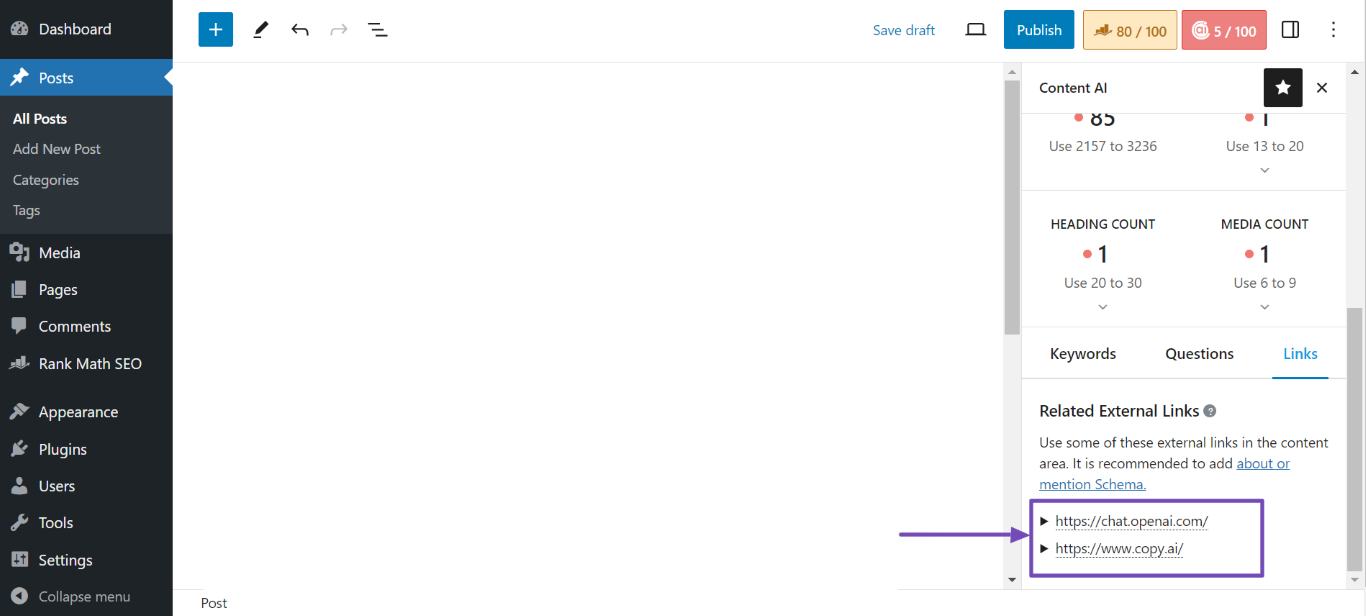
You can visit the links to see what their content is about. If you’re interested in them, copy and embed them into your content. Once done, you will see success messages indicating you have passed the tests.
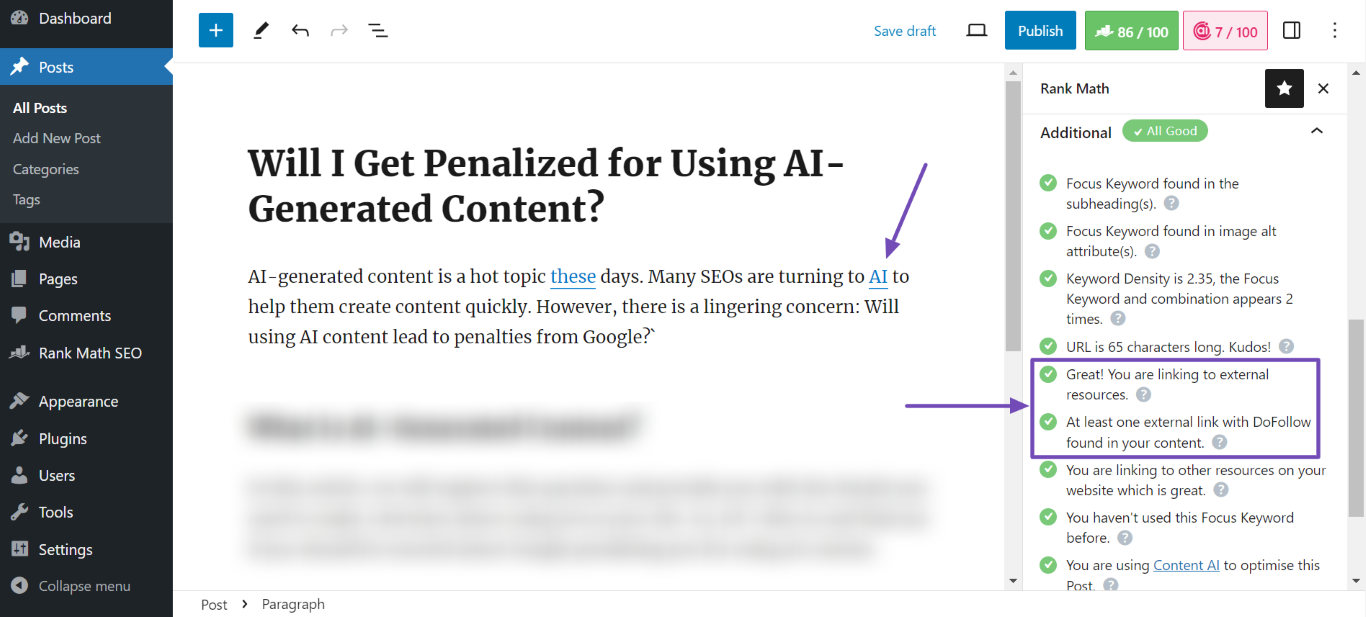
The above tools and features are a fraction of the many things you can do with Content AI. Content AI has 40+ tools and several other features to assist you in creating, editing, and improving your content. You can refer to this page to learn more about Content AI and how you can use it to speed up your content creation process.
We hope you are able to increase your SEO score using Content AI. If you still have any questions about using Content AI, you’re always more than welcome to contact our dedicated support team. We’re available 24/7, 365 days a year…