Searching on Google normally involves entering a particular search term, and then Google provides results from different sources or websites.
But do you know you can use Google search to search and display results only from a specific website?
To accomplish this, you can perform a Google site search by using the site: search operator on your search query.
In this knowledgebase article, we will discuss how to use Google Site Search effectively and provide some helpful examples to demonstrate how it works.
1 What is Google Site Search?
Google Site Search, a unique feature offered by Google, allows users to search within a specific website or domain.
When you perform a site search, you direct Google to focus on finding specific information on a particular website, saving you time and effort from searching the entire Internet.
This can come in handy when you know you need information from a specific website but are unsure exactly which page it’s on.
2 How to Use Google Site Search
Using Google Site Search is surprisingly simple. You just need to include a site-specific search operator in your search query.
The operator is site: followed by the website domain or URL you want to search within and your search term.
For example, if you want to search for ‘marketing’ on HubSpot’s website, your search query would look like this: site:hubspot.com marketing.
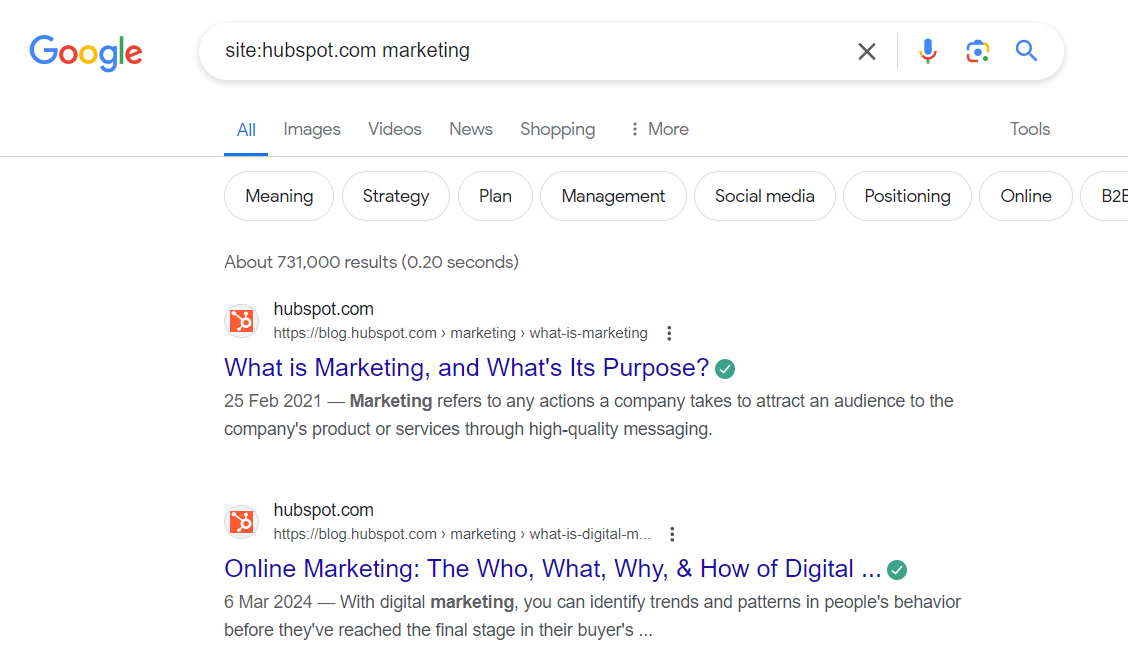
As you can see from the example, this will return results related to marketing that are specifically from the HubSpot website.
Pro Tip: Never include a space between the colon and the URL.
But what exactly is this “site:” search operator that enables this targeted search functionality? Let’s take a closer look.
3 What is Google’s Site Search Operator?
When you use this operator in your search query, you instruct Google to only return results from the domain, URL, or URL prefix following the “site:” syntax.
For example, if you want to search for content within the “konga.com” website, you would type site:konga.com into the Google search bar.
This will return results exclusively from the konga.com domain, including subdomains like new.konga.com or www.konga.com.
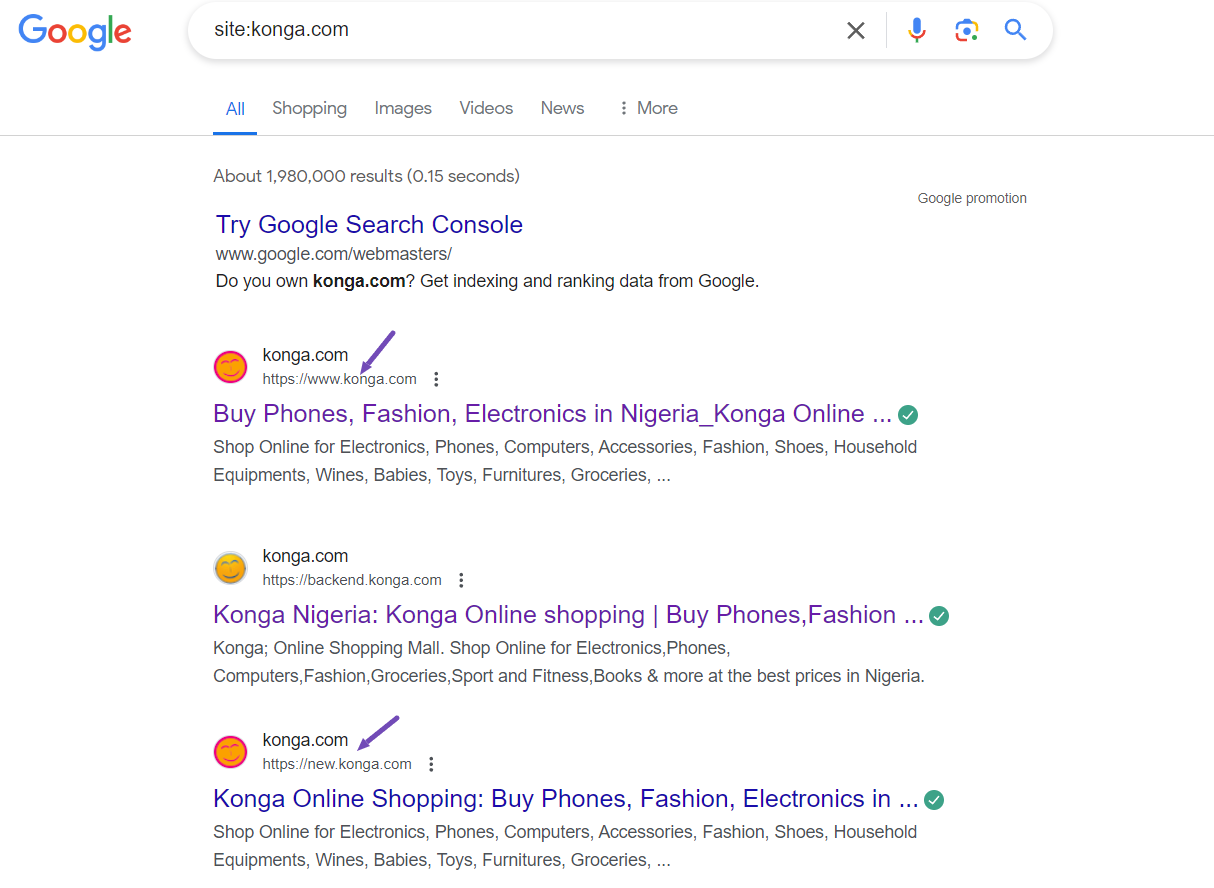
You can also get more specific by including a URL path after the “site:” command.
Let’s say you want to search for “PS4” within the category page on the Konga website. You would use the query: site:https://www.konga.com/category ps4.
This will show you results for pages with URLs starting with https://www.konga.com/category relevant to ‘PS4’.
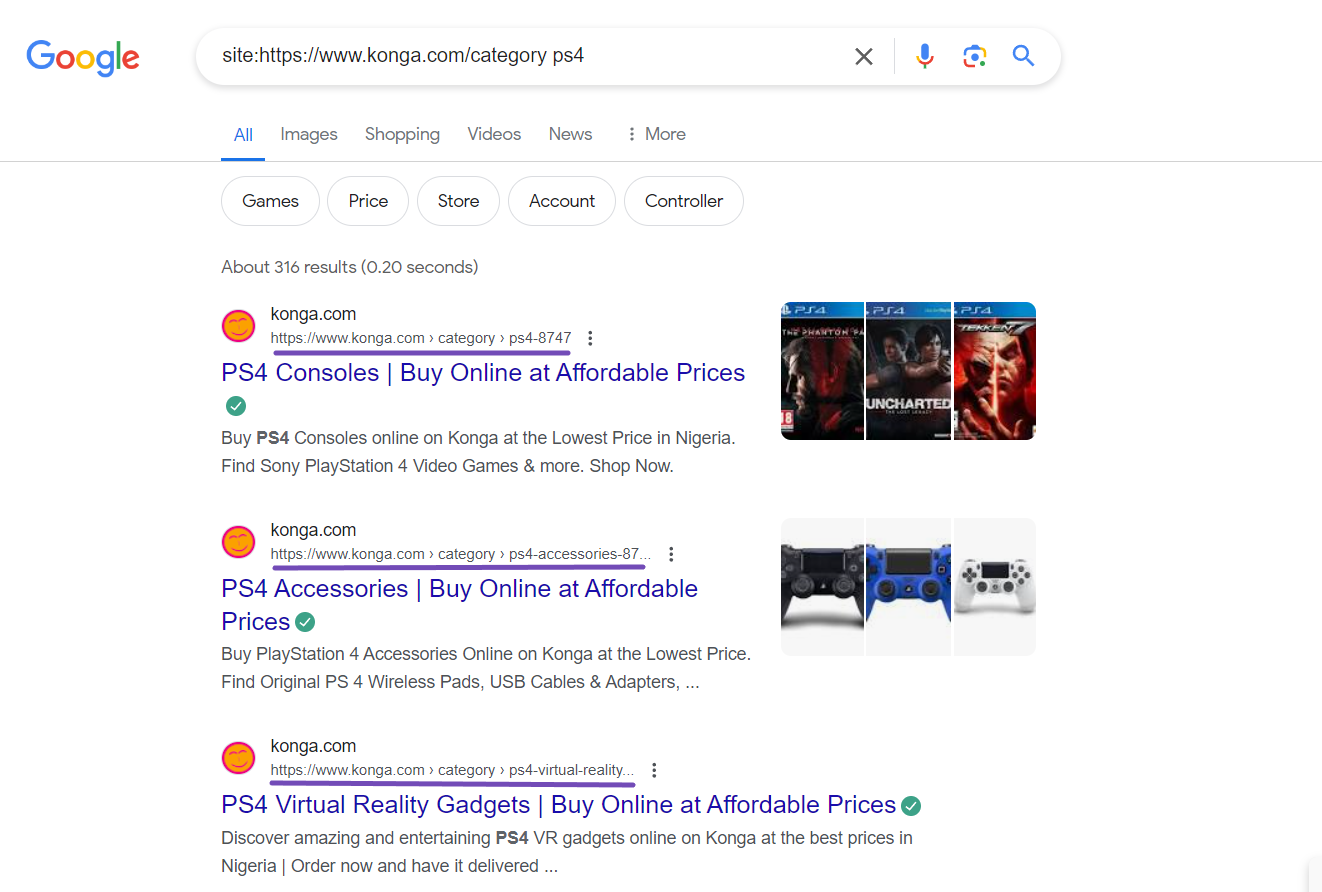
However, before using a specific URL in your search query, it’s important to double-check the website’s URL structure. Does the address begin with “https://example.com” or “https://www.example.com”?
This matters because Google tailors results based on the exact URL pattern you provide. For example, site:https://konga.com won’t deliver the same results as site:https://www.konga.com.
Confirming the website’s URL pattern will help ensure you get the most accurate and relevant search results.
4 Reasons to Perform a Google Site Search
There are various reasons why people search a particular website on Google using the site search operator. Let’s explore some common scenarios:
4.1 Finding specific information
Sometimes, you may need to find specific information on a website but are unsure which page it is on.
Using Google’s site search operator can help you quickly locate the information you need without navigating through the entire website.
4.2 Perform Competitor Research
You can also use site-specific queries to search your competitors’ websites to analyze their content, products, and strategies. This can provide valuable insights into market trends and potential gaps.
For instance, a shoe retailer can use the site:nike.com query to explore Nike’s product launches and marketing strategies.
Moreover, if you own a blog website, you can also study your competitors’ blogs to understand their content strategy, writing style, and audience engagement.
This can help you improve your content creation. To get the best results, you should add specific search terms or keywords to your site-specific query.
4.3 Filter for Specific Keywords
You can use Google site search to find specific keywords within a website. This can help you identify relevant pages with suitable keywords and optimize your content.
For instance, a blogger searching for “sustainable fashion” content on the Vogue website can use the site:vogue.com sustainable fashion query to identify relevant keywords.
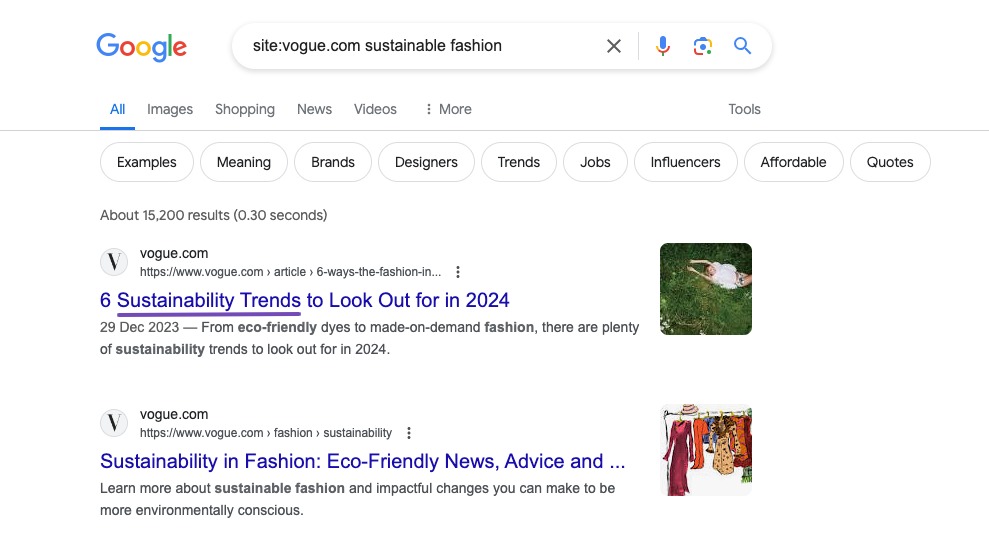
4.4 Find Content on Your Site
You can use Google’s site search operator to identify which of your website’s pages are properly indexed by Google and any outdated content that needs to be updated or removed.
5 Refining Your Google Site Search with Powerful Operators
While the basic “site:” operator is great for simple searches, you can further refine your queries by combining them with other Google search operators.
These additional operators act as keywords that provide more specific instructions to help you fine-tune your search results.
Here are some operators to take your Google Site Searches to the next level:
5.1 Exact Phrase Search
When you want to find pages on a specific website that contain an exact search phrase or term, you can enclose your search query in quotation marks. Like this:
site:example.com "your term"
This allows you to target your search to pages with the exact wording you want.
For example, if you want to find articles on the Rank Math website that discuss website speed, you could use the search query site:rankmath.com "speed".
This will display Rank Math articles that mention the term “speed” on the search results page.
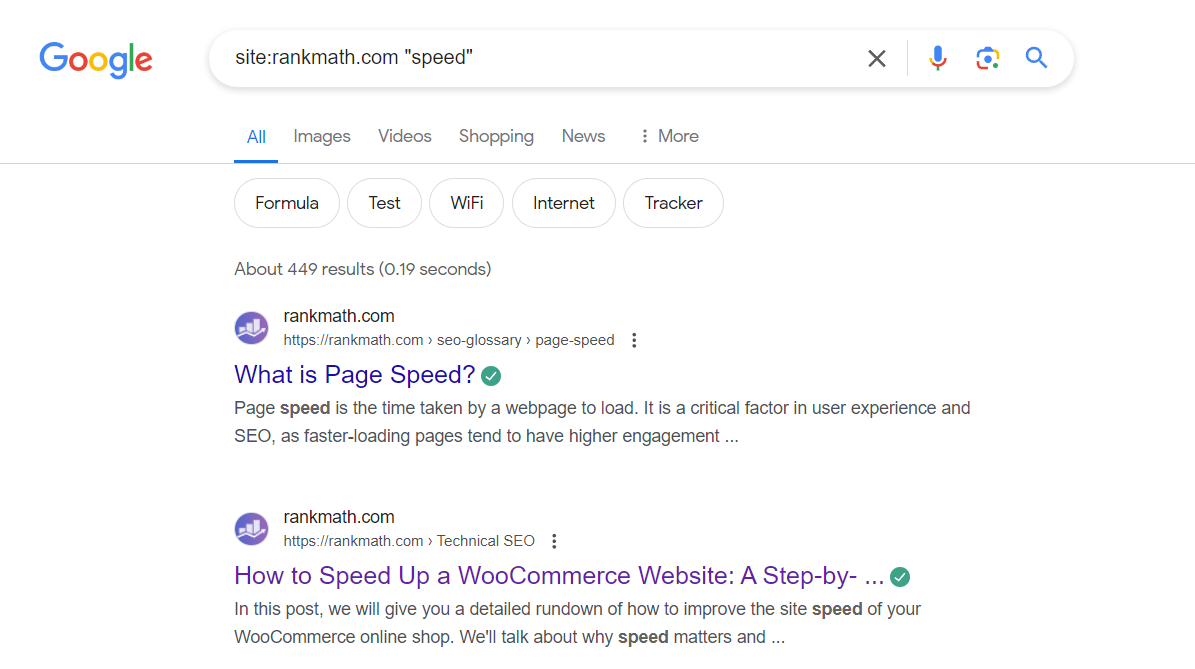
You can also use this technique to build internal links on your website. By reviewing the search results, you can identify your relevant pages and use them within the blog post or content.
5.2 Excluding Phrases
Sometimes, you may want to exclude certain terms from your search results. You can achieve this by placing a minus sign (-) before the term or phrase you want to exclude, like this:
site:example.com keyword -excludedword
For instance, suppose you are searching the Rank Math website for information about “blogging” and want to exclude any results related to “tools.”
In that case, you can search for site:rankmath.com blogging -tool.
The search will return results about blogging but will omit any web pages containing the word “tool”.
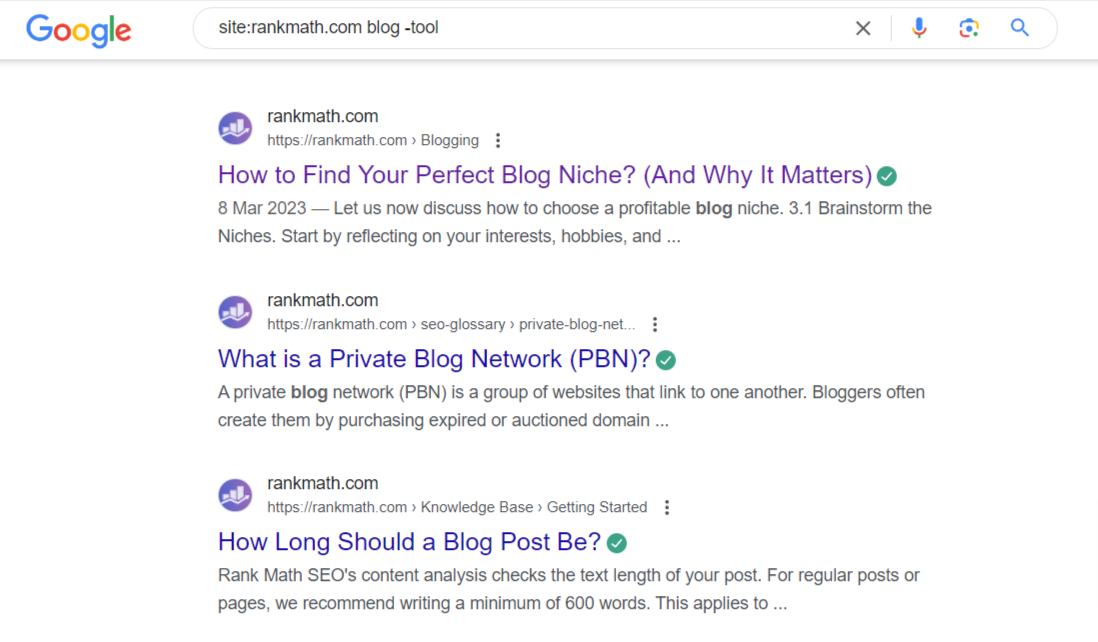
5.3 Using OR Operator
The ‘OR’ operator allows you to search for pages that contain one term or another, which can be useful when you’re not sure of the exact wording you’re looking for but have a few possibilities in mind.
To use the OR operator, format your search query as follows: site:example.com "term one" OR "term two".
For instance, if you’re looking for information on the Rank Math website about WordPress or SEO, you could use the search query site:rankmath.com "WordPress" OR "SEO".
This will return results that contain either “WordPress” or “SEO” on the Rank Math site.
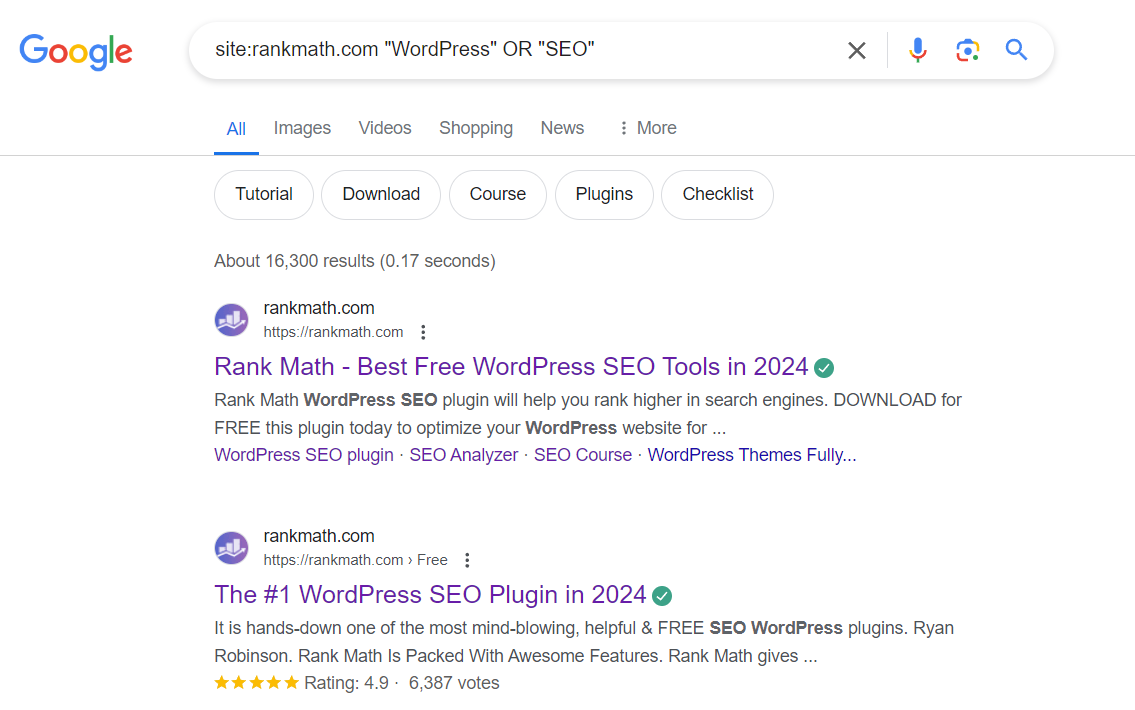
The OR operator allows you to cast a wider net and find relevant content, even if you’re not certain of the exact terminology you need to search.
5.4 Using AND Operator
The ‘AND’ operator allows you to refine your search only to include results containing both specified terms.
It usually looks like this:
site:example.com "term one" AND "term two"
This can be helpful when you want to find information that meets multiple criteria.
For example, if you’re searching the Rank Math website for guides on ‘SEO’ that also mention tools, you could use the query site:rankmath.com "SEO" AND "Tools".
This will only return results that contain both “SEO” and “Tools”.
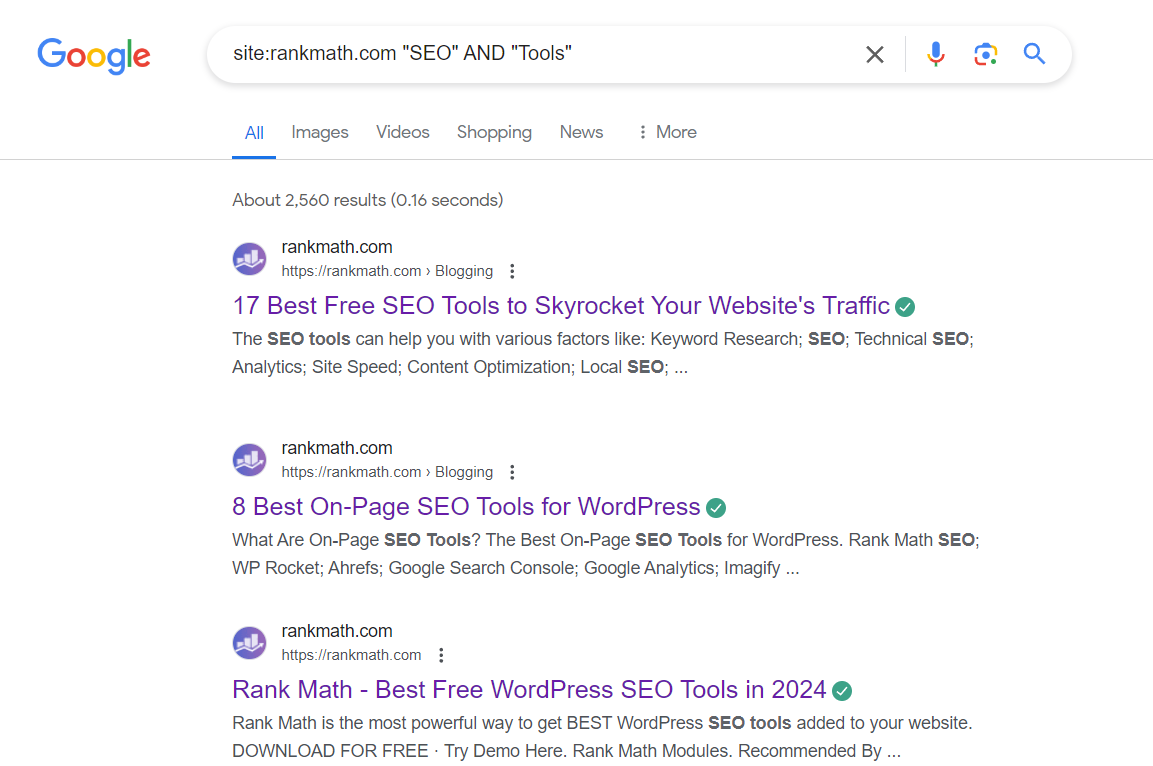
There are other cases in which you might want to use the OR operator, such as:
- When you want to search for both alternatives or synonyms of a word. This can be useful when a website refers to the same thing differently. For example,
site:pcmag.com "headphones" OR "earbuds."
- When searching for pages with multiple product versions or iterations, use
site:samsung.com "Samsung Galaxy S23 Ultra" OR "Samsung Galaxy S24 Ultra".
- You can also use it when targeting multiple spellings or misspellings; for example,
site:example.com "flavor" OR "flavour".
5.5 Locating Specific Terms in Titles
You can use the “intitle:” operator to focus your search on terms within page titles.
This can be particularly useful when looking for articles, blog posts, or other content containing relevant keywords in the title itself.
It usually looks like this:
site:example.com intitle:"your keyword"
For instance, if you’re searching the Rank Math website for an article with “website traffic” in the title, you could use the query site:rankmath.com intitle:"website traffic".
This will return only the Rank Math pages with “website traffic” in the title.
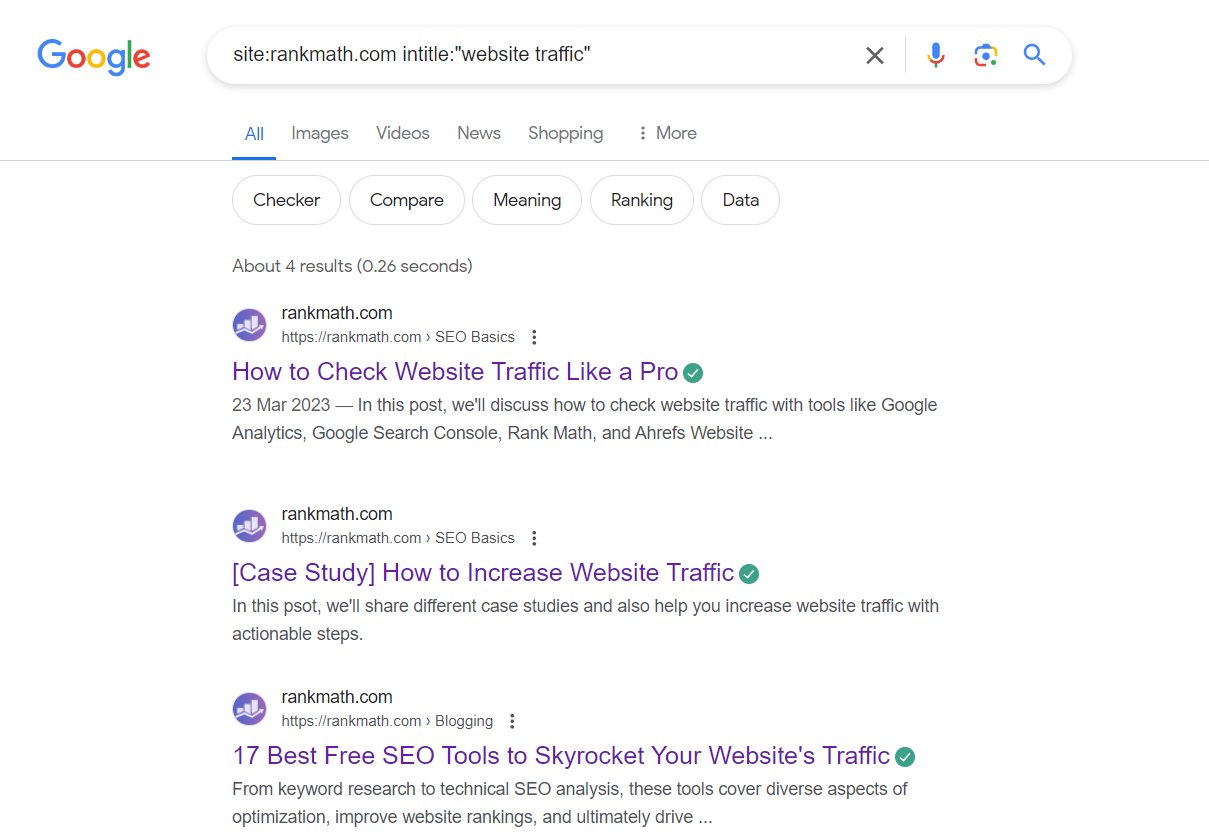
5.6 Searching for Specific URLs
Similar to intitle:, the inurl: operator helps you find webpages with a specific term in their URL.
This can be useful for finding resources in specific website directories or knowledgebase articles with unique URL identifiers.
It looks like this:
site:website.com inurl:blog
For instance, let’s say you want to locate the “blog” page of Rank Math, where all the articles are published. In such a case, you can search for site:rankmath.com inurl:blog.
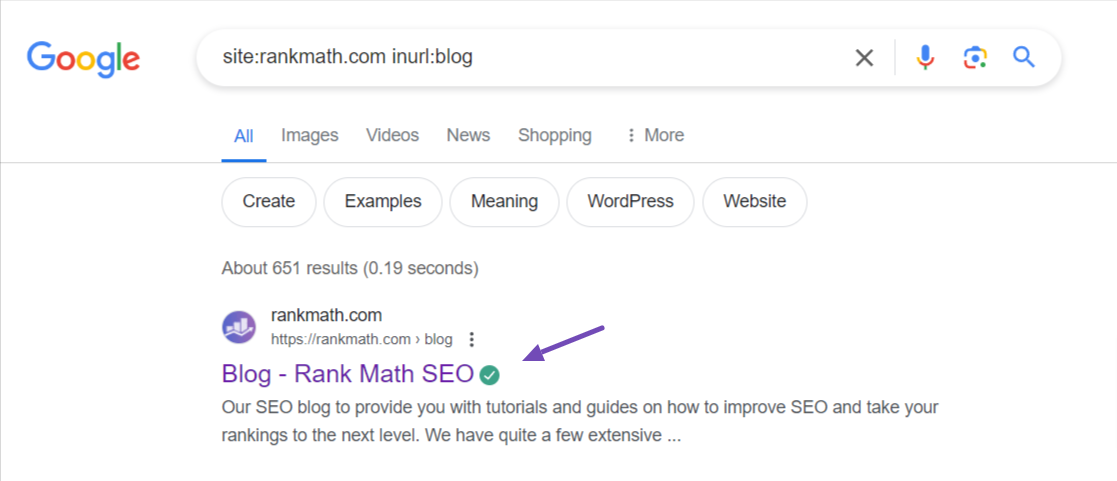
5.7 Searching for Specific File Types
Sometimes, you may know exactly what kind of file you want on a website. The filetype: operator allows you to specify the file type (e.g., pdf, docx, ppt, doc, xls) to narrow down your search.
This is particularly useful for academic websites or government resources offering downloadable documents.
For instance, suppose you are looking for a marketing PDF document from the HubSpot website. To find one, you can use this query: site:hubspot.com filetype:pdf marketing.
This search will only return results from the HubSpot website, which are PDFs and contain the term “marketing.”
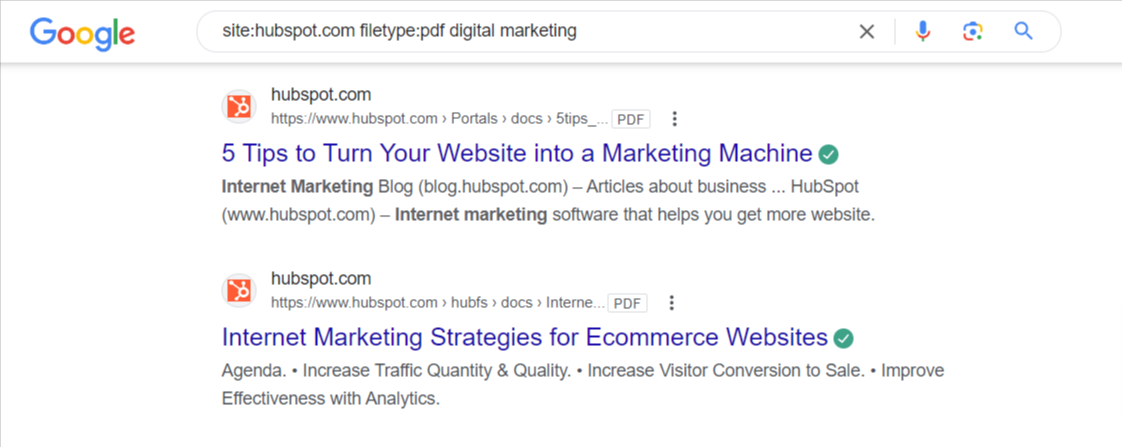
5.8 Unsecure Content
Search engines like Google prioritize secure websites (HTTPS) over insecure ones (HTTP). You can use Google Site Search to identify potentially insecure pages on a website you own or manage.
To do this, use the “site:” operator along with the “-inurl:https” filter in your search query like this: site:www.example.com -inurl:https.
For example, if you want to find insecure content on a website like Amazon, you can search site:amazon.com -inurl:https.
This will return results of Amazon pages that start with “http” instead of “https”.
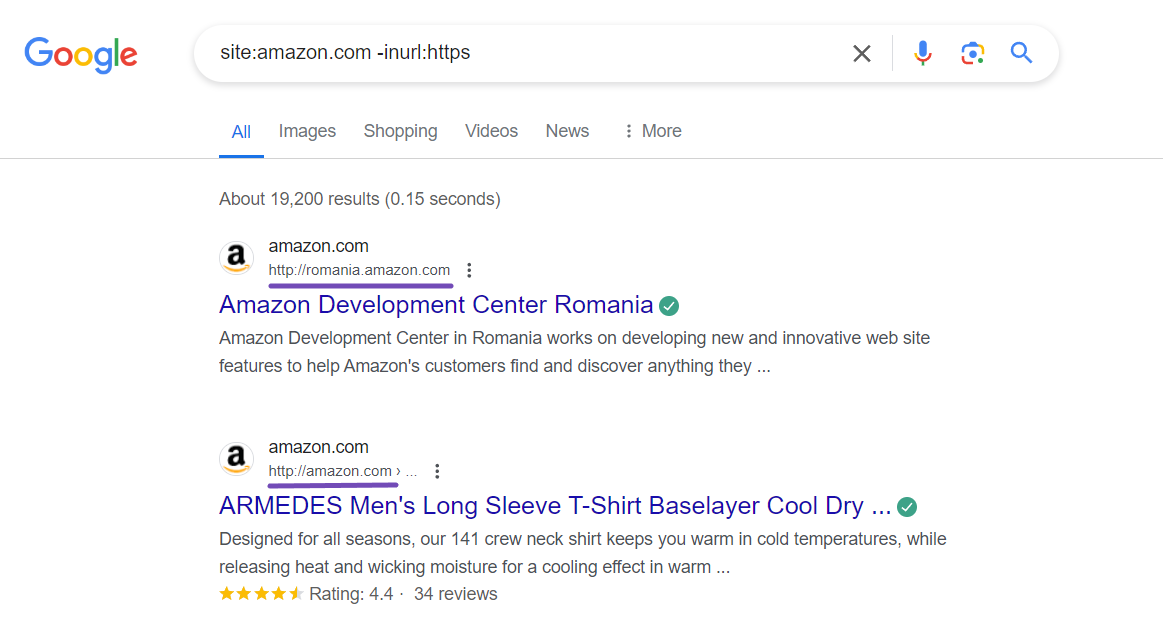
However, sometimes, when you click and visit a particular page, it may actually be showing a secure connection, even though it was initially displayed as insecure in the search results.
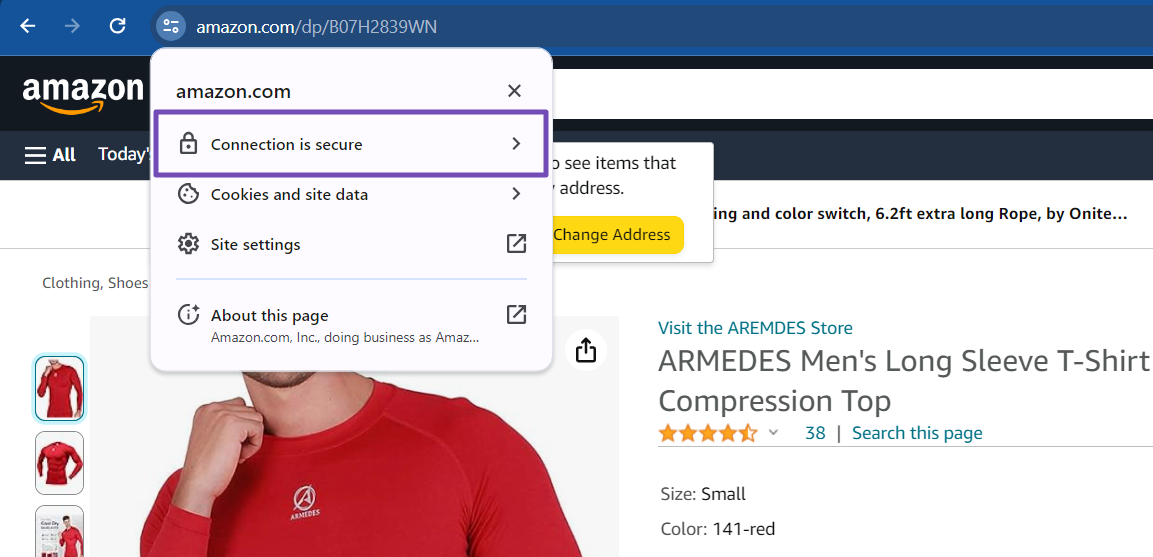
This could be because Google crawled and indexed the page when it was still insecure and has yet to update the index.
It could also be that the page is currently undergoing a 301 redirection from the old HTTP URLs to a secure HTTPS version.
Whatever the case, if you find your website pages insecure, take steps to secure them (HTTPS) as soon as possible. This will ensure a safe browsing experience for your visitors.
5.9 Combining Operators
You can combine these operators with the site search to create more complex search queries.
For example, if you are looking for articles about “web design” or “graphic design” within the “blog” section of a website, you can use the search query:
site:website.com inurl:blog web design OR graphic design
Here is another example: Let’s say you want to find a PDF document about the Samsung Galaxy S23. Then, you may need to use this query:
site:samsung.com "galaxy S23" filetype:pdf
This search combines the site:, quotation mark, and filetype: operators to find a PDF file specifically for the Samsung Galaxy S23 on the Samsung website.
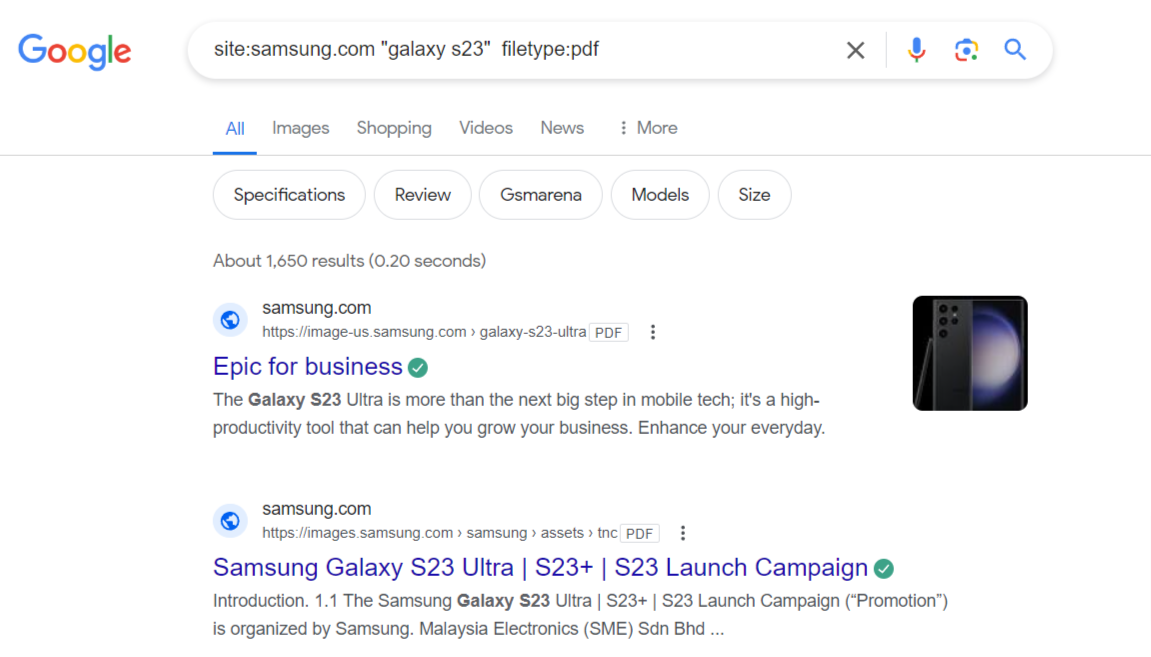
Do you see how simple it is? Just be extra careful when entering your queries. Even a small mistake could cause Google to display different results or none at all.
If you’ve tried searching your site using the “site:” query and it’s not showing up, try using Google’s URL inspection tool.
This will help confirm if your URL can be indexed and allow you to submit it for indexing. Also, double-check the accuracy of your query.
We hope this guide has helped you learn how to search a site on Google using the site search method. If you have any further questions, please feel free to contact our dedicated support team. We’re available 24/7, 365 days a year…