As Clive Humby famously said in 2006, “data is the new oil”. It couldn’t be more true – especially today. We all use, need, consume, and require data to go about our day. To succeed in SEO, you need data as well.
Data, that gives you insights into what your visitors are doing.
Data, of how your website is doing in search engines so you know where you are lacking and where you can improve.
Data, of what content and what type of content is working with your audience so you can produce more of that.
Rank Math takes all this data from your search console, your Google Analytics profile, and from your WordPress website and turns it into meaningful graphs and insights.
With the Analytics feature of Rank Math, you will:
- Know how optimized your content really is.
- Get a bird’s eye view of your search performance.
- Track rankings and keywords including metrics like your avg. search position, CTR, and more.
- See which posts are performing well.
- Keep track of what content isn’t performing as you had expected.
Let’s dive into each feature and find out how you can make the most out of this module.
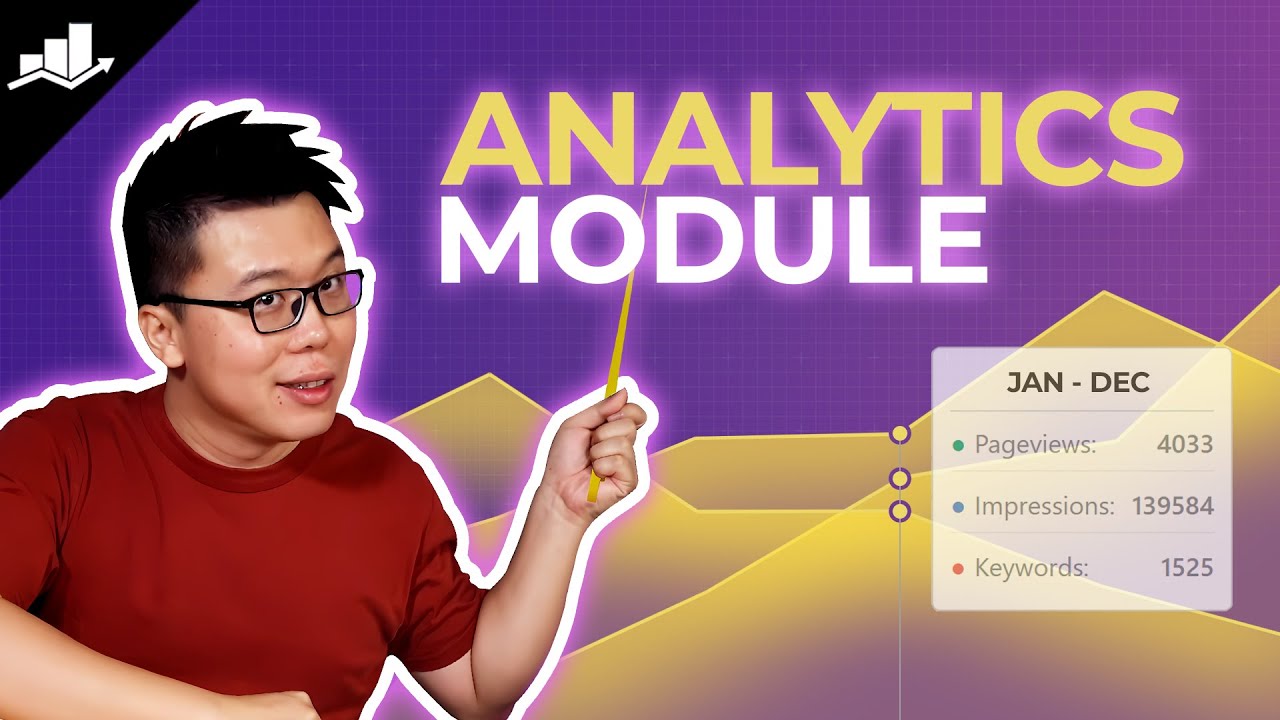
Before you start looking into the data shown by the Analytics module, you must configure the Analytics data first. Under Rank Math SEO → General Settings → Analytics, you should configure Search Console and Analytics property. You can do that by following this guide.
Once you’ve configured the essential settings, you can access the Analytics dashboard under Rank Math SEO → Analytics inside your WordPress admin area.
Table of Contents
1 Rank Math Analytics Dashboard
The Analytics dashboard is where you will see an overview of your current SEO standing and also your immediate SEO progress. The idea is that you should be able to glance at the dashboard and see where your website’s current state with respect to organic traffic. Here is what the dashboard looks like.
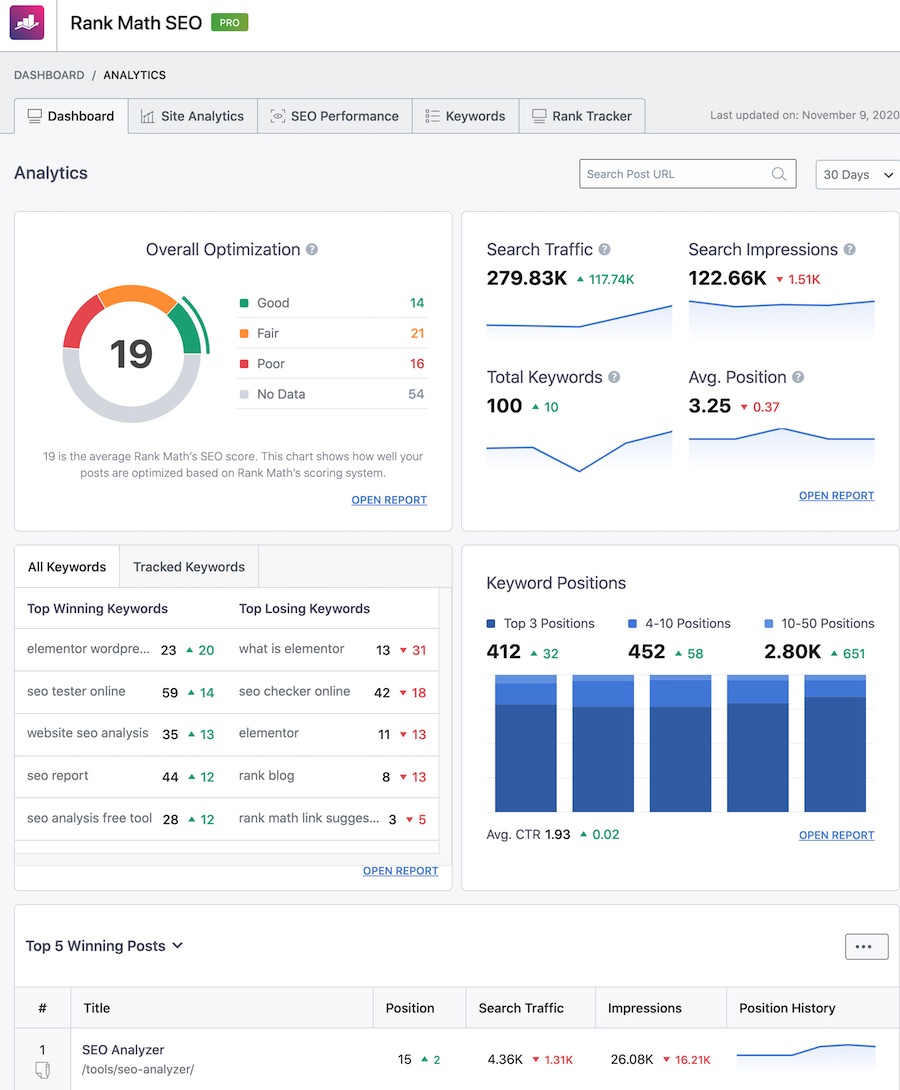
Few of the options are available in the PRO and Business versions of our plugin, which we’ve discussed later. The PRO version is available at $59, the Business version at $199, and the Agency at $499 per year.
1.1 Selecting a Timeframe
On the dashboard, and technically on all reports that we’ll discuss after this, you’ll see a timeframe option on the top right.
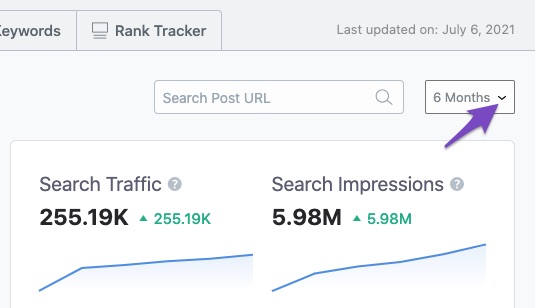
The default value is set to 30 days. That means any data you see in the dashboard or reports is limited to the past 30 days. If you click the drop-down menu, you’ll be able to select from many different timeframes.
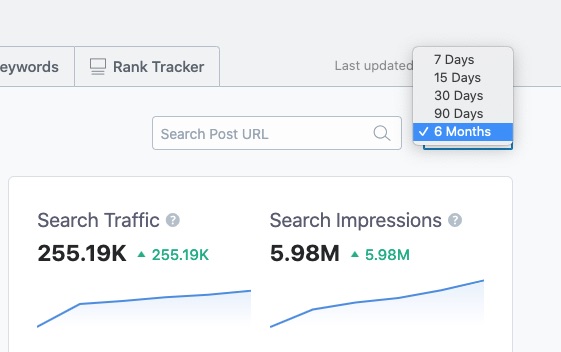
And as you select a different timeframe, the data in the dashboard and all the reports will reflect the change. The frequency of data update in the free version is 7 days, and in the PRO is 3 days.
1.2 Overall Optimization Chart
One of the most useful features of Rank Math is the on-page tips that it gives you. Based on the focus keywords that you provide, Rank Math gives you practical advice on how to optimize your post to maximize the potential for organic traffic. To quickly know how well you’ve optimized your post, Rank Math also assigns it an optimization score. We’ve described all this in detail in our guide on how to score 100/100 with Rank Math.
You can check the score of the individual posts when you edit them or in the all posts section. You can even filter them quickly using the powerful filters and bulk actions in Rank Math. But, that does not give you a complete picture.
The Overall Optimization report does exactly that. It gives you a bird’ eye view of the overall optimization of your posts. It shows you the average optimization score across your website and the number of posts that have good, fair, or poor optimization. Here is how the report looks.
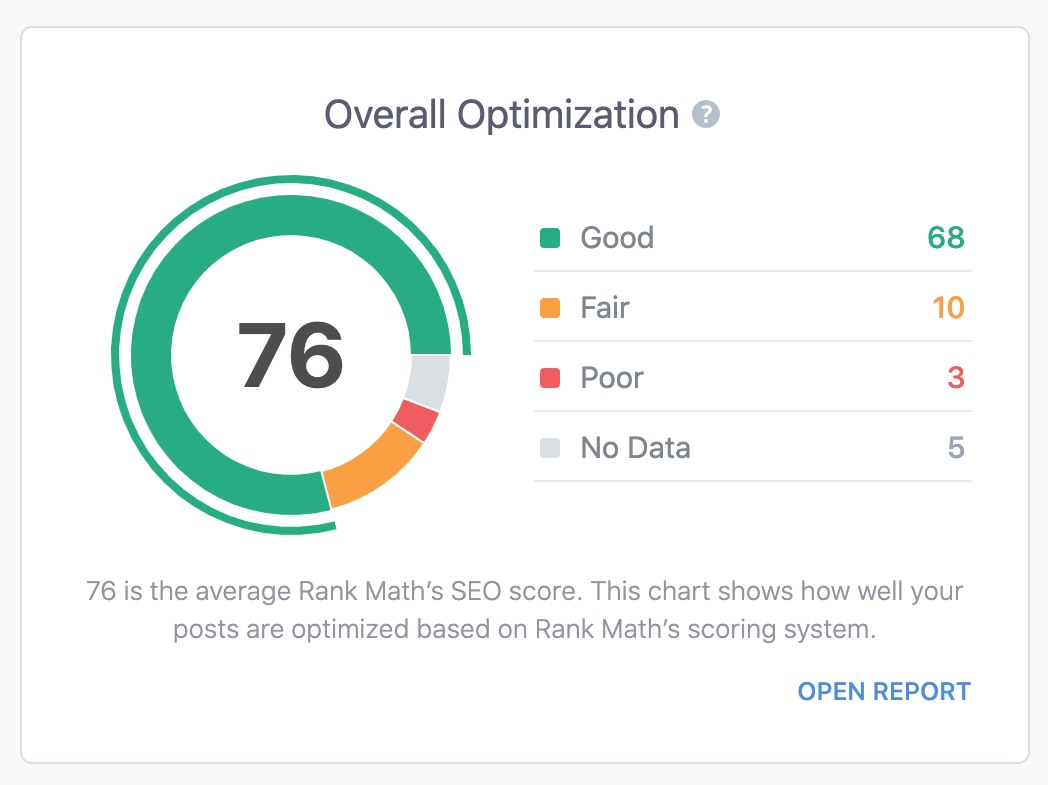
At the bottom right, you also have a link to the full report. Clicking that will take you to the Site Analytics Report, which we’ve discussed later in this article.
1.3 SEO Performance Overview Report
The SEO performance overview gives you a quick update on your search traffic, overall impressions, clicks generated, the total number of keywords you’re ranking for, and the average position. The handy line graph gives you a quick view of the overall trend for all these metrics. Here is how it appears:
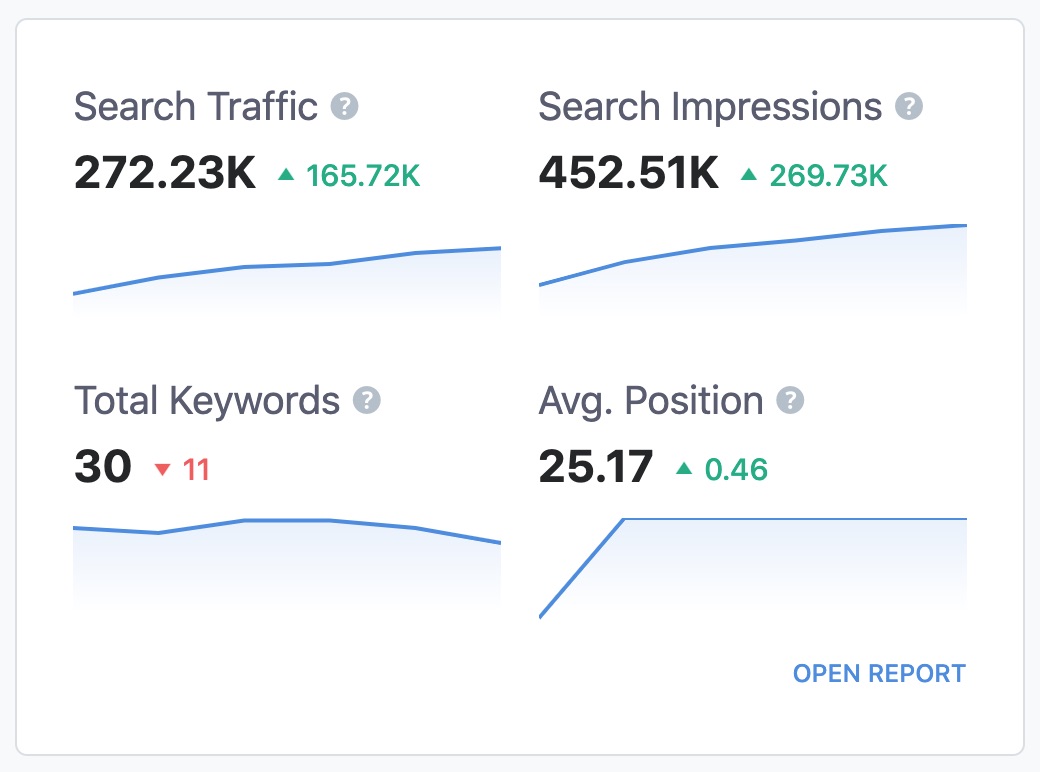
One the free version, Rank Math would fetch the Total Clicks from the Google Search Console and includes it in the overview. However, for PRO users, Rank Math would fetch the Search Traffic and displays it as shown above. The free version does not fetch any data from Google Analytics. We only get the Google Search Console data in the free version.
On the bottom right, you have a link to the full report. Clicking the link will take you to the SEO Performance tab, which we’ve discussed later in this article.
1.4 Keyword Report Overview PRO
After the SEO Performance section, we show you a brief overview of your top winning keywords, top losing keywords, and a separate tab for showing the top winning and losing tracked keywords.
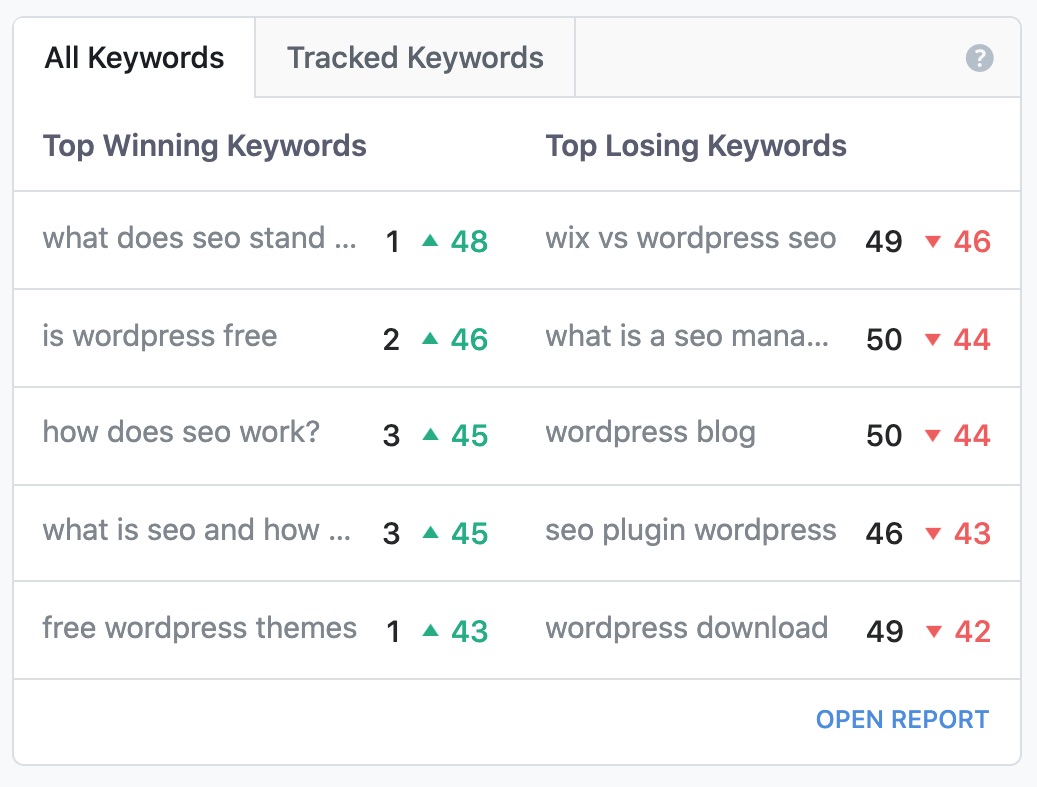
Top Winning Keywords
These keywords have gained the most number of search positions in Google for your website. In other words, these are the best performing keywords as far as position improvement is concerned. The current search position is mentioned in black, followed by the number of search positions gained (in green) in the last 30 days.
Top Losing Keywords
These are the keywords your website ranks for and have lost the most number of search positions in Google. In other words, these are the worst-performing keywords as far as search positions are concerned. The current search position is mentioned in black, followed by the number of search positions lost (in red) in the last 30 days.
In the screenshot below, how does seo work? keyword is currently ranking on number 3 spot on Google and has gained 45 search positions in the last 30 days. So, it was ranking at 3+45 = 48th spot before 30 days.
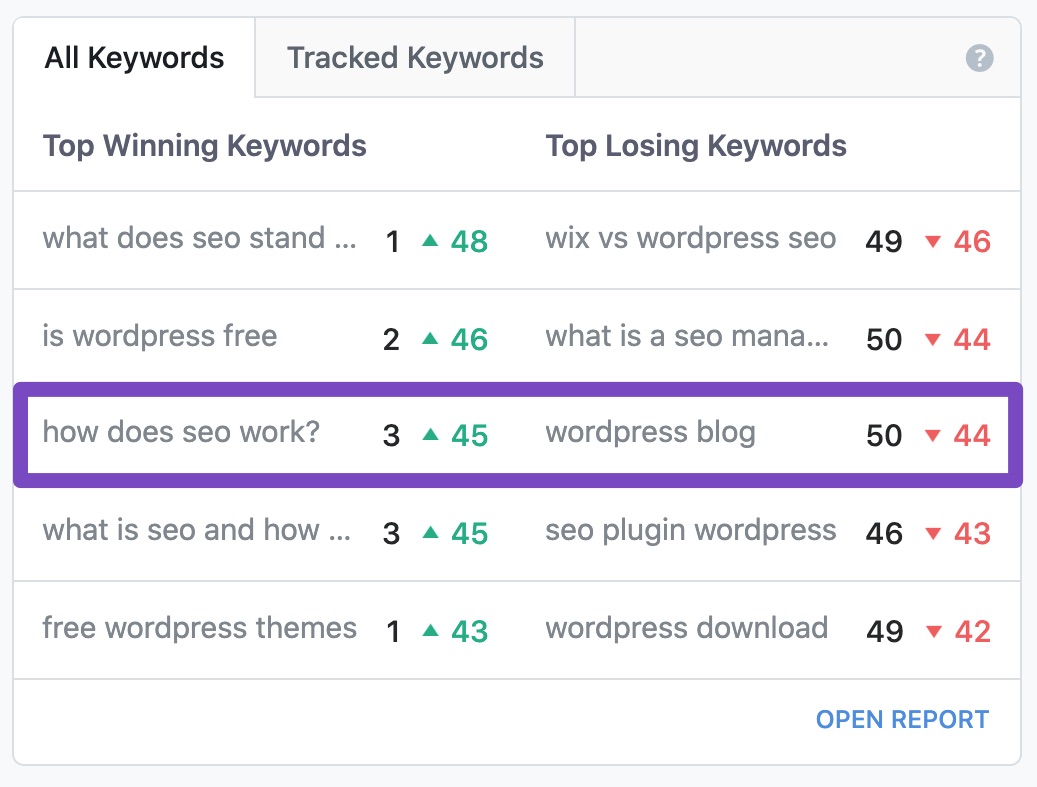
In contrast, wordpress blog is currently ranking at 50th position in Google and has dropped 44 positions in the last 30 days.
Top Winning Tracked Keywords
These are similar to top winning and losing keywords, but instead of checking the whole website for that data, we only check the “tracked keywords” and show you how they are performing. For a keyword to appear in this list, it needs to be in your Keyword Tracker AND have gained the most search positions in the last 30 days.
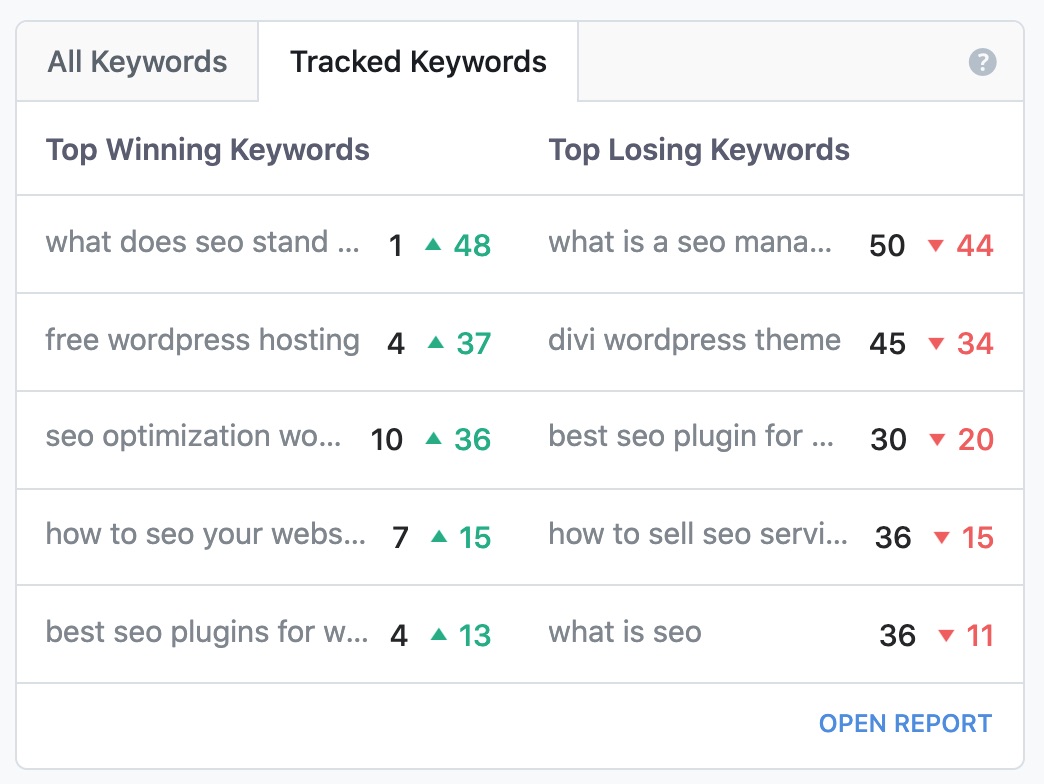
Top Losing Tracked Keywords
For a keyword to appear in this list, it needs to be in your Keyword Tracker AND have lost the most search positions in the last 30 days.
1.5 Keyword Positions
The Keyword Positions report gives you a quick overview of your current standing in the search results. The handy bar graphs give you a quick picture of where your posts rank. The default view shows the number of posts in the top 3 positions, 4-10 positions, and 10-50 positions, respectively. The report also displays the data for the last 5 consecutive weeks, so you can identify a trend.
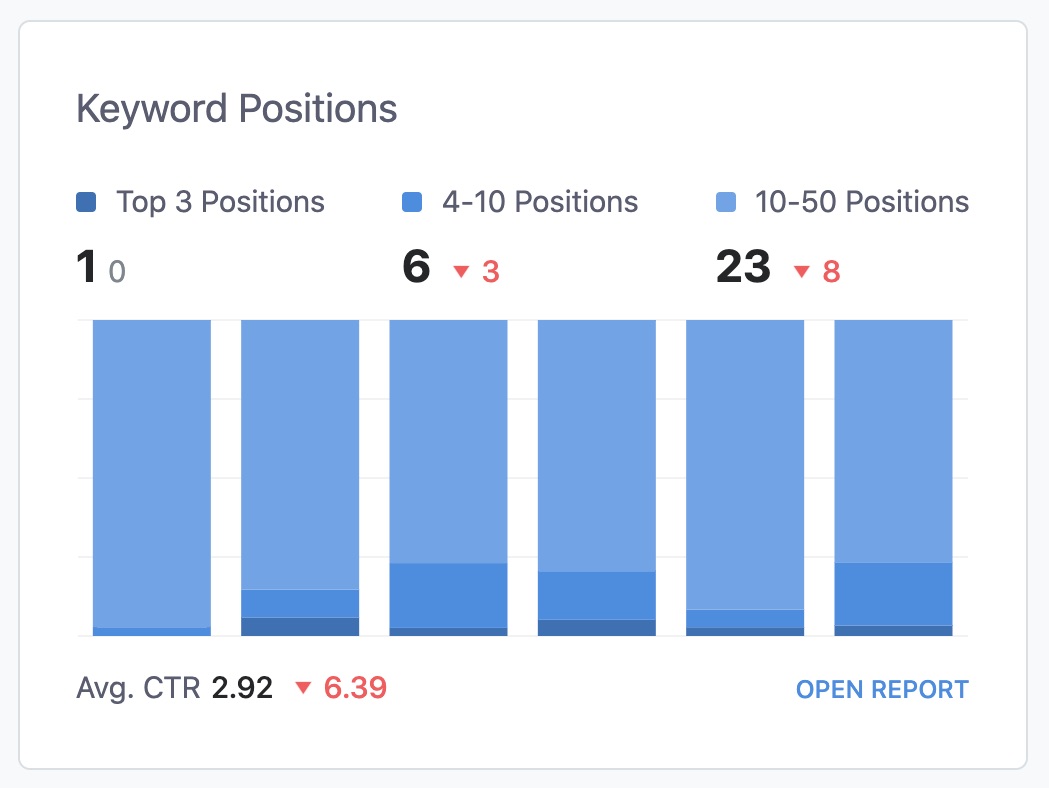
On the bottom right, you also have the link to open the full report. Clicking the link will bring you to the Keywords tab, which is discussed later in this article.
1.6 Top 5 Winning and Losing Posts PRO
Below the Keyword Positions section in the Analytics Dashboard, you get to see the top 5 winning and losing posts from across your website.
Like the top winning & losing keywords we covered above, this one also tracks the change in search position during the last 30 days.
We take a look at the position change of all your posts and show you the posts that have gained the most search positions and lost the most search positions on Google.
We show this information in a beautiful table format along with a graph that gives you an overview of how your posts have been performing over the past few weeks.
Use the drop-down to toggle between the top 5 winning and top 5 losing posts:
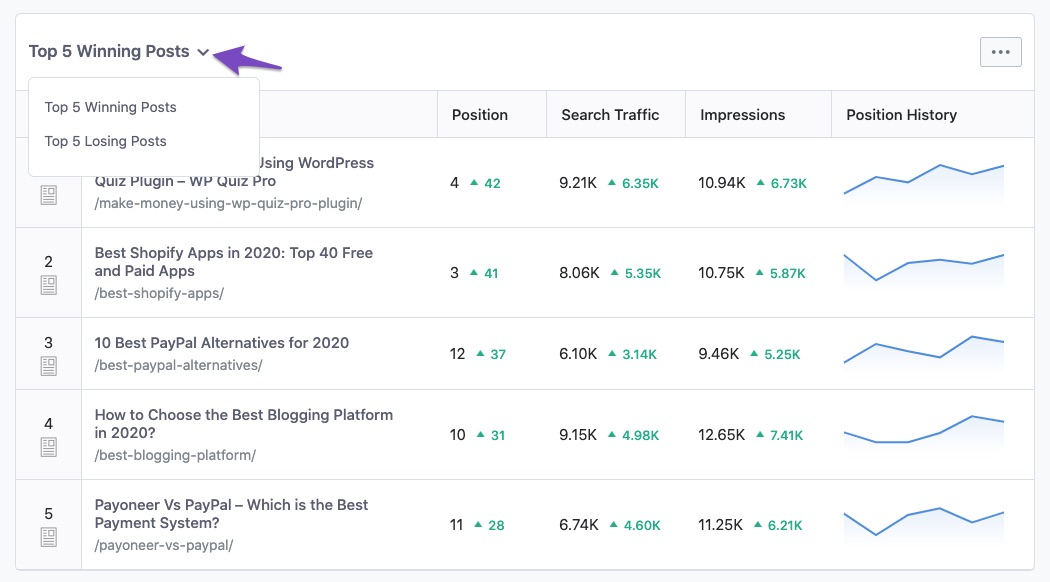
You can click on the 3-dot icon on the top right corner to see even more information about your top winning and losing posts like the Position, Search Traffic you are getting, Impressions on your target terms (number of times your post appeared in search results), Search Clicks (number of times those impressions turned into clicks), Average CTR (percentage of people that saw your result and clicked) and Position history.
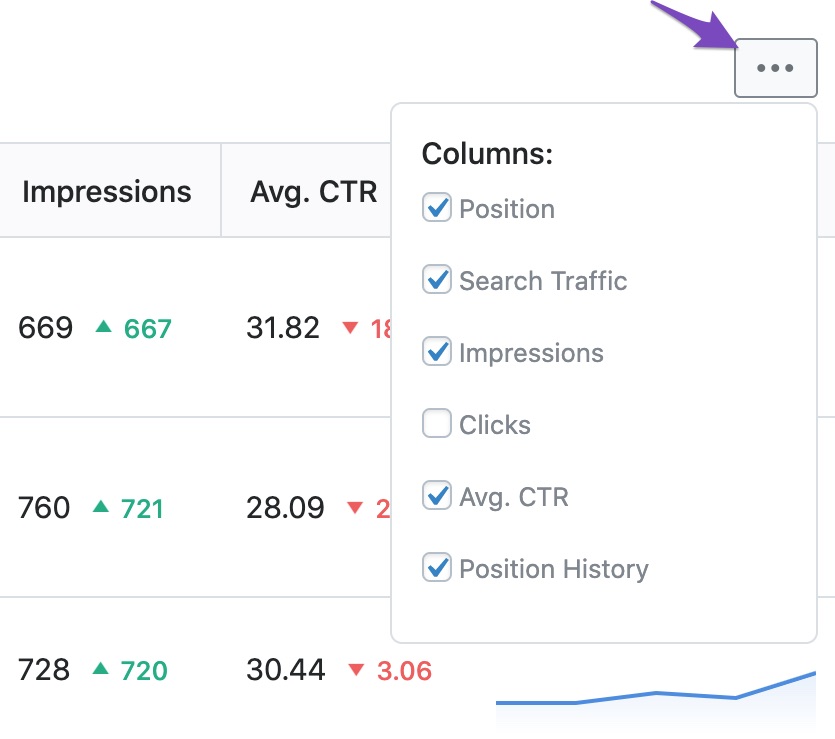
2 Site Analytics PRO
If you’ve ever broken down your website traffic, then you probably know that 20% of your posts bring 80% of your traffic.
Gaining traffic with SEO isn’t easy. It takes a lot of work in the right direction to bring in visitors on a consistent basis. But do you know what is even tougher? Keeping the traffic. No one has unlimited time, energy, or resources. That is why it is important to direct your efforts with SEO with the biggest potential wins, which can mean targeting new keywords or maintaining positions for existing keywords.
The Site Analytics feature has been created to do exactly that. It is meant to help you direct your SEO efforts towards the most important posts on your website.
The default view in the Site Analytics tab is a stacked bar graph that gives you an overview of what percentage of posts on your website are well optimized.
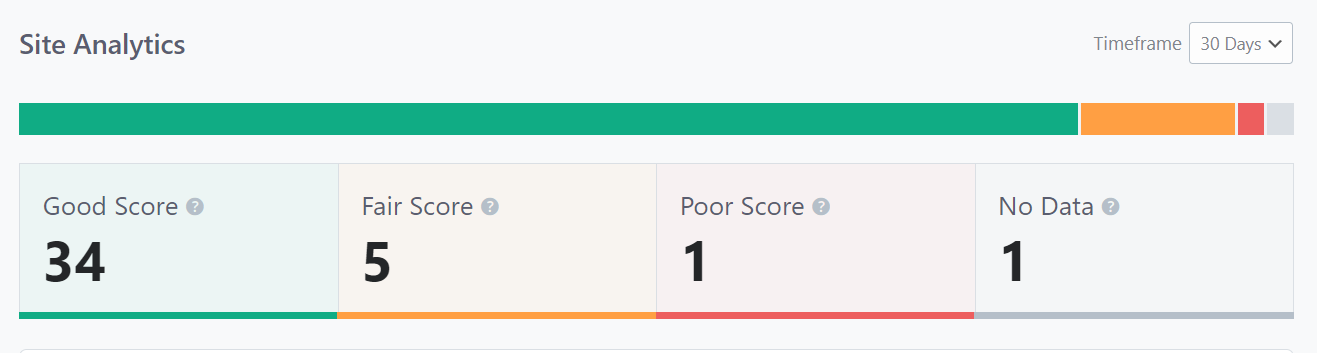
This information is taken from your Rank Math SEO Score.
Good Score: Posts/Pages/CPTs with an SEO Score of 81 to 100.
Fair Score: Posts/Pages/CPTs with an SEO Score between 51 to 80.
Poor Score: Posts/Pages/CPTs with an SEO Score of up to 50.
No Data: Posts where you haven’t entered a focus keyword or have not let the SEO Score process (open the post to let the scoring algorithm run and assign you a score).
You can look up a particular post/page/product/CPT on your website by entering the URL or by typing the post title:
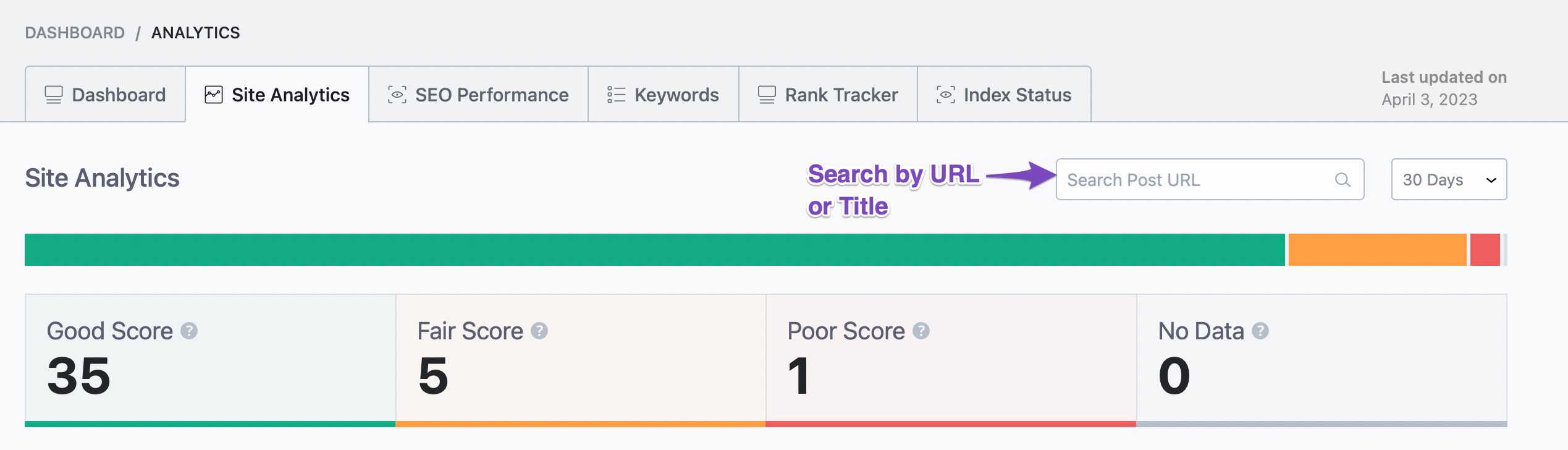
You can also choose the number of days you want to see the Analytics data for:
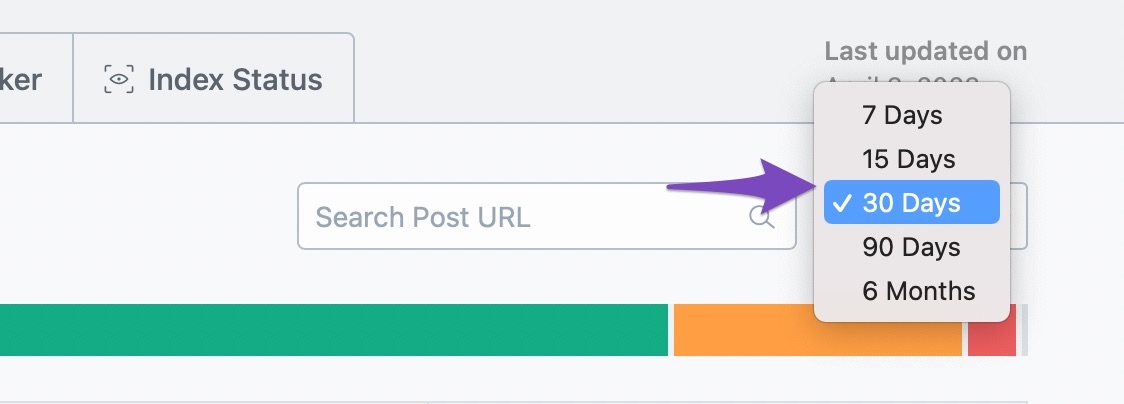
Then, you see a list of all your blog posts, pages, products, terms, and CPTs. This gives you an overview of how well or poor, the content across your website is doing.
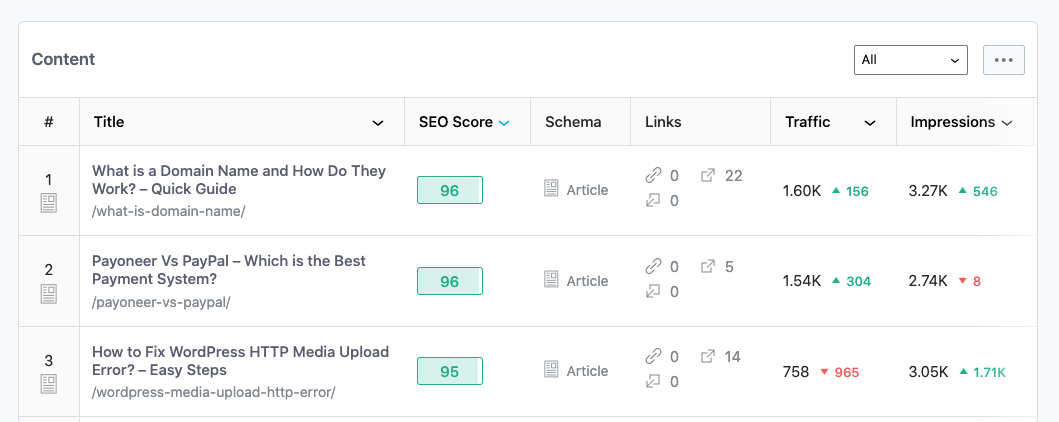
You can also filter the posts based on their post type. Click the drop-down available at the top of the section, and select the preferred post type, as shown below.
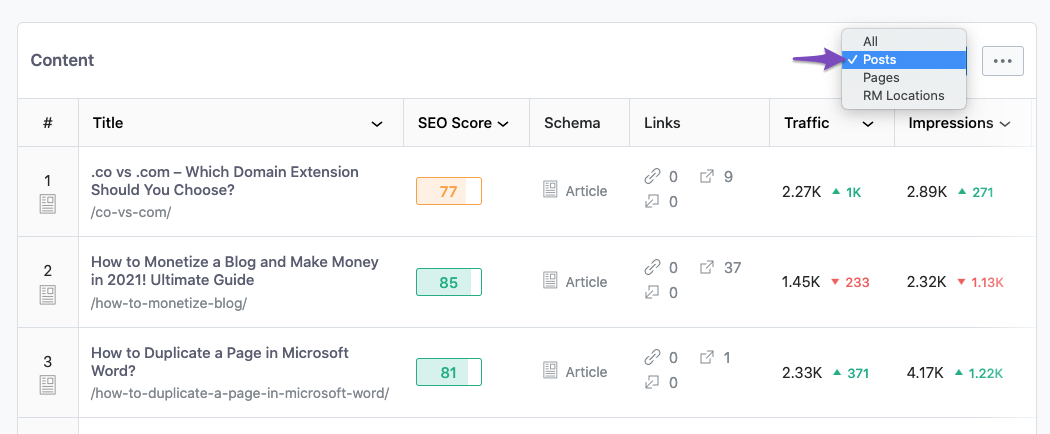
For each post, you will find the post title, post URL, the SEO score of that post, the Schema type you’ve chosen using Rank Math, internal and external links count, the traffic it has received in the selected timeframe, and the impressions received in the search results. You can add or remove columns from the 3-dotted icon to display only the data you’d like to see.
2.1 Data Sorting Option
Further, you can sort the columns based on Title, SEO Score, Traffic, Impressions, Clicks, or Positions. Click the specific column based on which you want to sort your posts. The arrow turns to blue, indicating that you’ve set sort criteria.
A downward arrow indicates that the data is being sorted in descending order. You can click the column once again to change the sorting to ascending order, and the arrow will now point upwards.
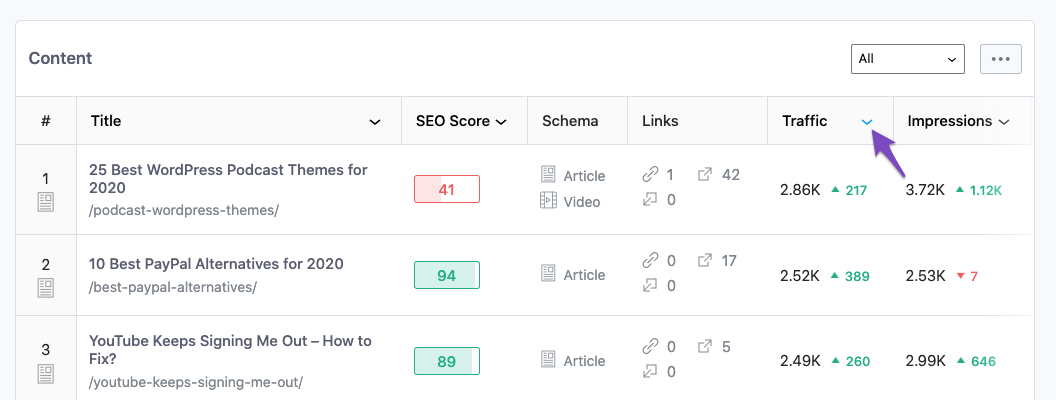
2.2 Post Analytics
You can click on the title of any post listed here, and it will open up a new page where you can find detailed information about that particular piece of content on your website.
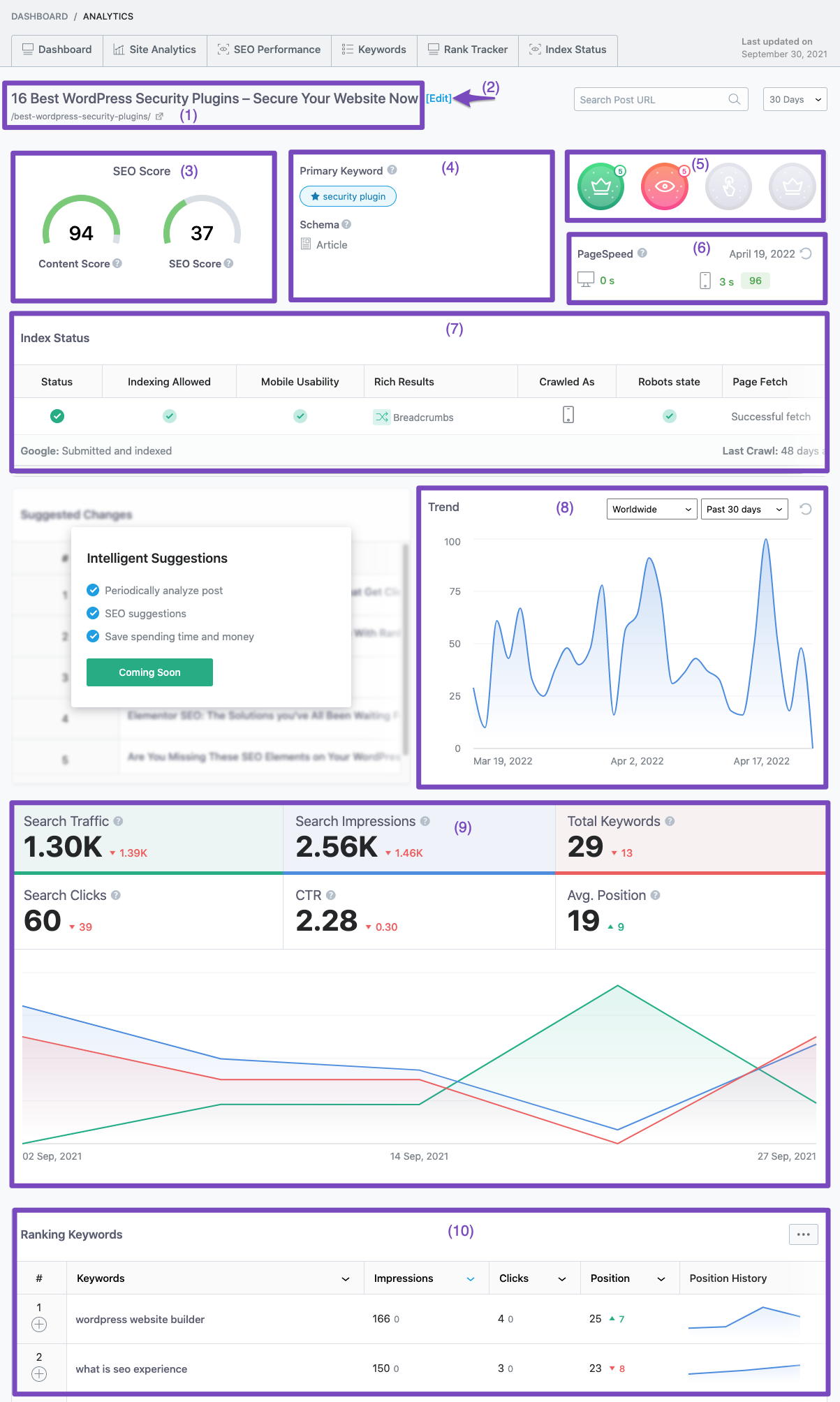
The analytics of the specific post will include:
1. The post title and the post URL. Clicking on the URL will open it in a new tab so you can check the content.
2. Edit link that will take you to the WP Editor of that particular post/page for you to make changes to the content.
3. Your Rank Math SEO Score and Rank Math SEO Analysis Score.
4. The primary focus keyword you’ve entered and the Schema type you’ve set using Rank Math.
5. Badges that your current blog post or page has earned as per Rank Math.
The first badge is for the most search traffic across your website. The post in the screenshot is the most popular URL on the website as per search traffic. The second one is for most search impressions. 3rd one is for most clicks, and the 4th badge is for most ranked keywords. The number beside each badge denotes the rank within the metric.
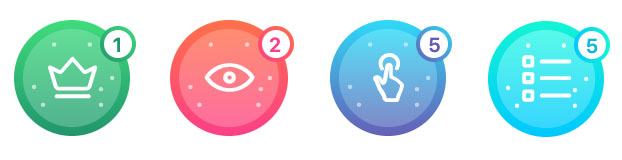
6. Loading speed and PageSpeed Score of the current post. We check for the desktop as well as the mobile score. The last checked date is displayed as well, along with an option to refresh the score.
7. The current Index status of the post directly fetched from Google’s URL Inspection API.
8. Historical data of how popular your target keyword is as per Google Trends.
9. Additional data about your post, grabbed from your search console and Google Analytics. For details on what each metric means, please check the SEO Performance section.
10. Lists out all the keywords your post is currently ranking for along with additional data points to offer you more insight.
3 SEO Performance
As the name suggests, the SEO Performance report is created to track your website’s overall SEO performance. It gives you access to 6 different metrics at a glance for your selected timeframe.
- Total Search Traffic – Total traffic generated on your website as a direct result of people clicking on your search results. This includes all search clicks + the additional page views those clicks generated.
- Total Impressions – Number of times your website is appearing in the search results when people used your search terms
- Total Ranking Keywords – Total number of keywords that you are ranking for
- Total Search Clicks – Number of times people saw your results AND clicked on the result
- Click-Through Rate – Average percentage of people that saw your result and clicked. This is an average of (Total Impressions)/(Total Clicks)
- Average Position – Average ranking of your website’s pages for the keywords. If your website’s pages rank on the 3rd position for 4 keywords and rank on the 5th position for another 4 keywords, then your average position is 4.
Just below the metrics, you have a handy line graph that shows you the trend for the selected metric. By default, only the Search Traffic metric is selected, but you can also enable other metrics by clicking on them. Once a metric is selected, a colored line will appear below it, and you will also see the trend for that metric in the line graph.
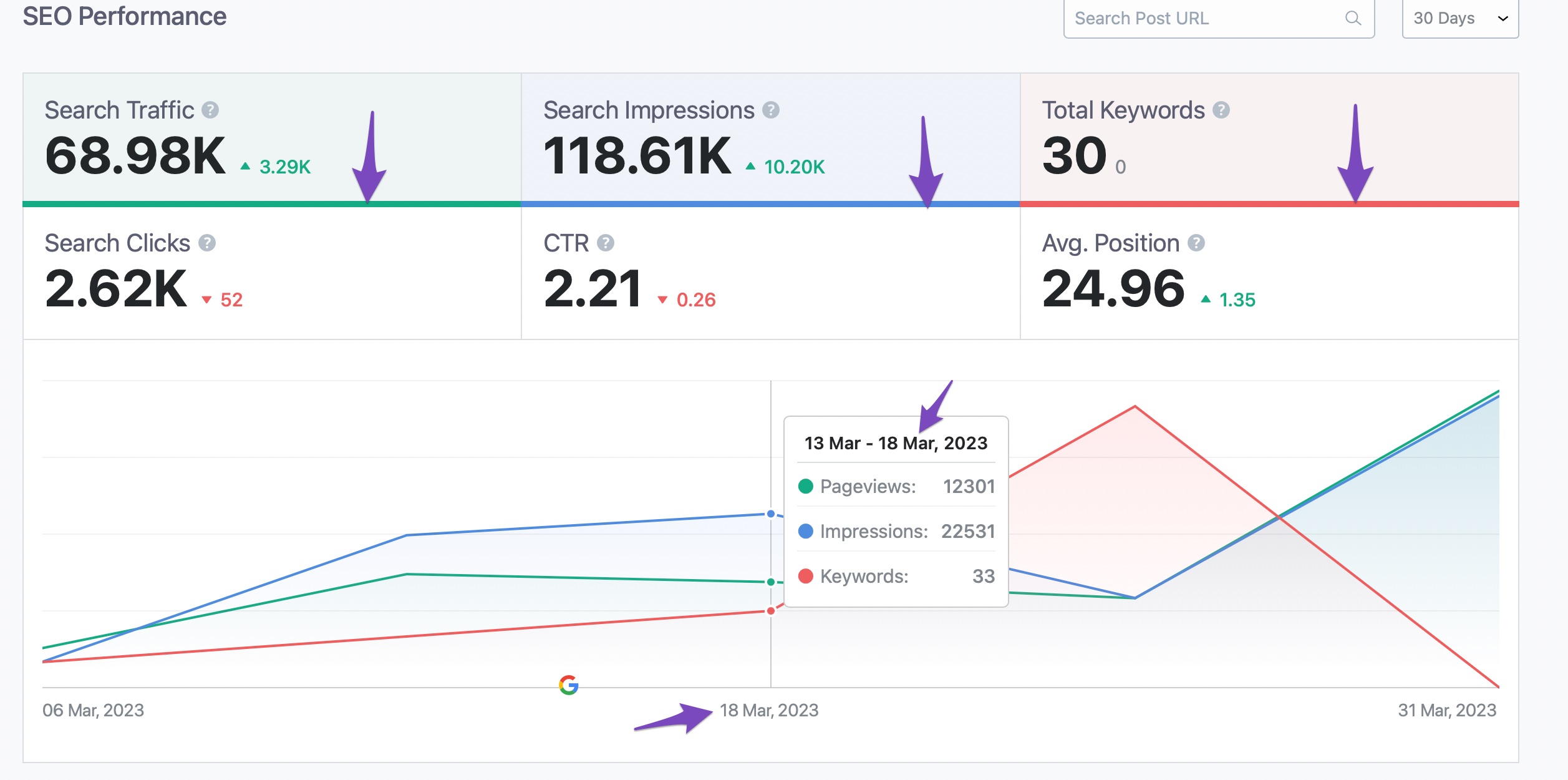
As you move your cursor over the line graph, you can see the metric data at each data point. Rank Math shows you the actual traffic, impressions, and other metrics you’ve chosen at each data point within the line graph itself so that you don’t have to look for this data anywhere else. As you change the timeframe, the graph lets you visualize your website’s SEO performance trend over a period of time.
You can also notice the presence of Google labels over the timeline, indicating confirmed/unconfirmed Google search ranking updates in the time period. All the graphs in Rank Math are fully integrated with the Google search update timeline, making it a lot easier for you to monitor core updates within your WordPress dashboard and analyze how well your website has fared over each algorithm update.
Below the line graph, you can find the Top 5 Winning Posts, Top 5 Losing Posts, search performance (of all your posts/pages or only for the post type you select), just as we’ve covered earlier in this article.
4 Keywords
The Keywords tab helps you track the ranking or the position of your website in the search engines. By actively tracking your keyword positions, Rank Math can show you opportunities or potential pitfalls beforehand, using which you can plan an appropriate course of action.
The default view is where you will see bar graphs for 4 essential position slabs,
- Top 3 positions
- 4-10 positions
- 10-50 positions
- 51-100 positions
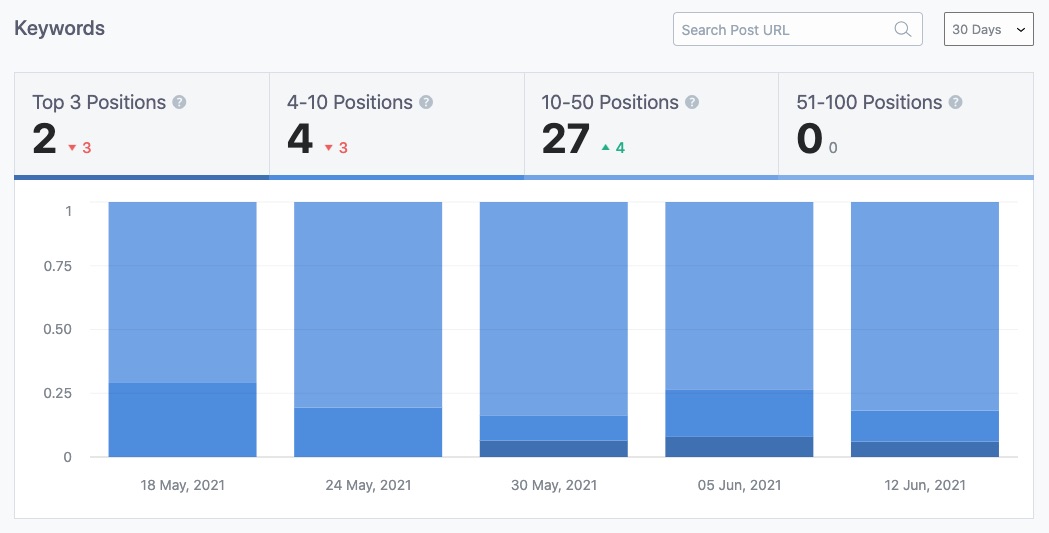
The default timeframe is set to 30 days, but you can change it by selecting a different timeframe from the range picker on the top right. Similar to the line graph we’ve seen in the SEO Performance tab, you can select the position slabs by clicking on them, and when the slab is selected, it is denoted by a blue line.
4.1 Top 5 Winning/Losing Keywords
Just like on the Analytics dashboard, we show you the top 5 winning and losing keywords in this section. This listing is based on your keyword performance in the last 30 days. The top 5 keywords that have jumped the most number of search positions or lost the most number of search positions will be tagged under the top 5 winning or top 5 losing keywords, respectively.
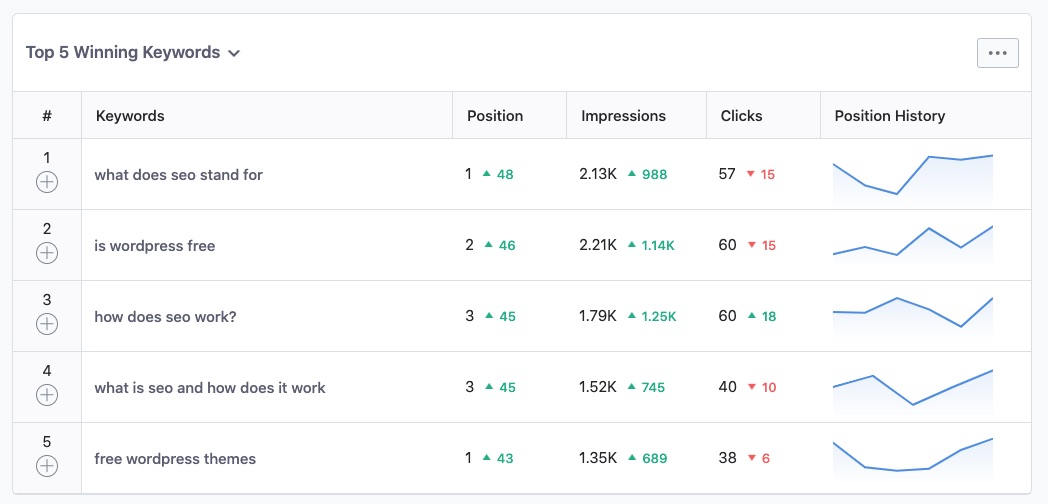
4.2 Rest of the Keywords
The Rest of the keywords section is where Rank Math shows up the data about your keyword performance. You will see the keywords you are ranking for, the number of impressions you are getting for these keywords, the clicks you are winning, your CTR, and your average position. You also get a handy marker alongside the data showing if you are on an upward or downward trajectory.
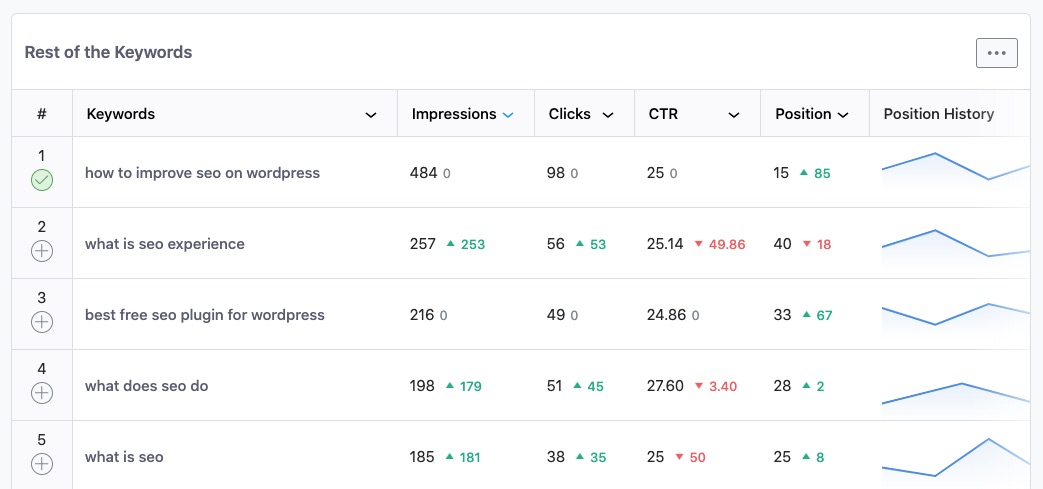
If you don’t want to see all the columns, you can click the 3-dot icon on the top right and de-select some of those options.
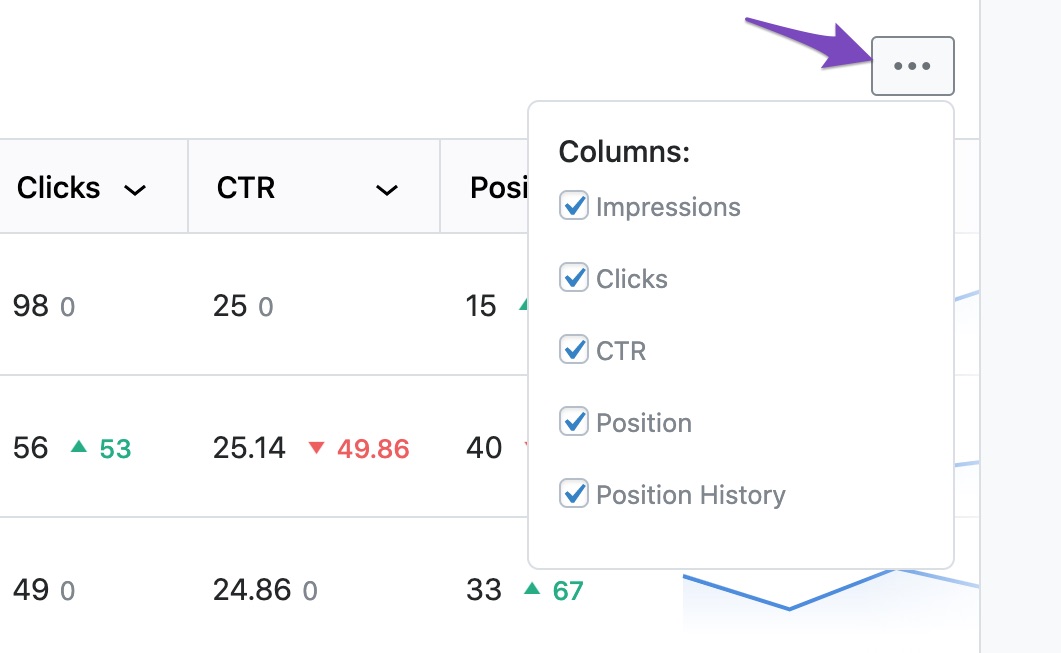
By clicking the columns, you can sort your data to find your top-ranking keywords or high search volume keywords your website currently ranks for, which you may need to keep an eye on.
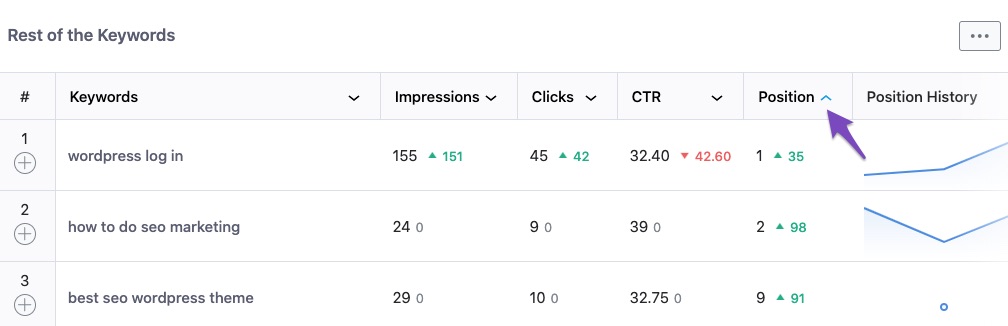
You can easily track these keywords with our Rank Tracker, which is the next tab we’re about to discuss.
5 Rank Tracker PRO
Note: The rankings data shows only the keywords that rank in the first 100 positions in the selected timeframe.
One of the most important features of Rank Math PRO is its ability to track the keyword performance of your selected keywords. You have the ability to enter the keywords in the Rank Tracker, and we will monitor and record their performance, so you know which keywords are working for you better than others.
To use the Rank Tracker feature, head on over to the Rank Tracker tab on the Analytics page.
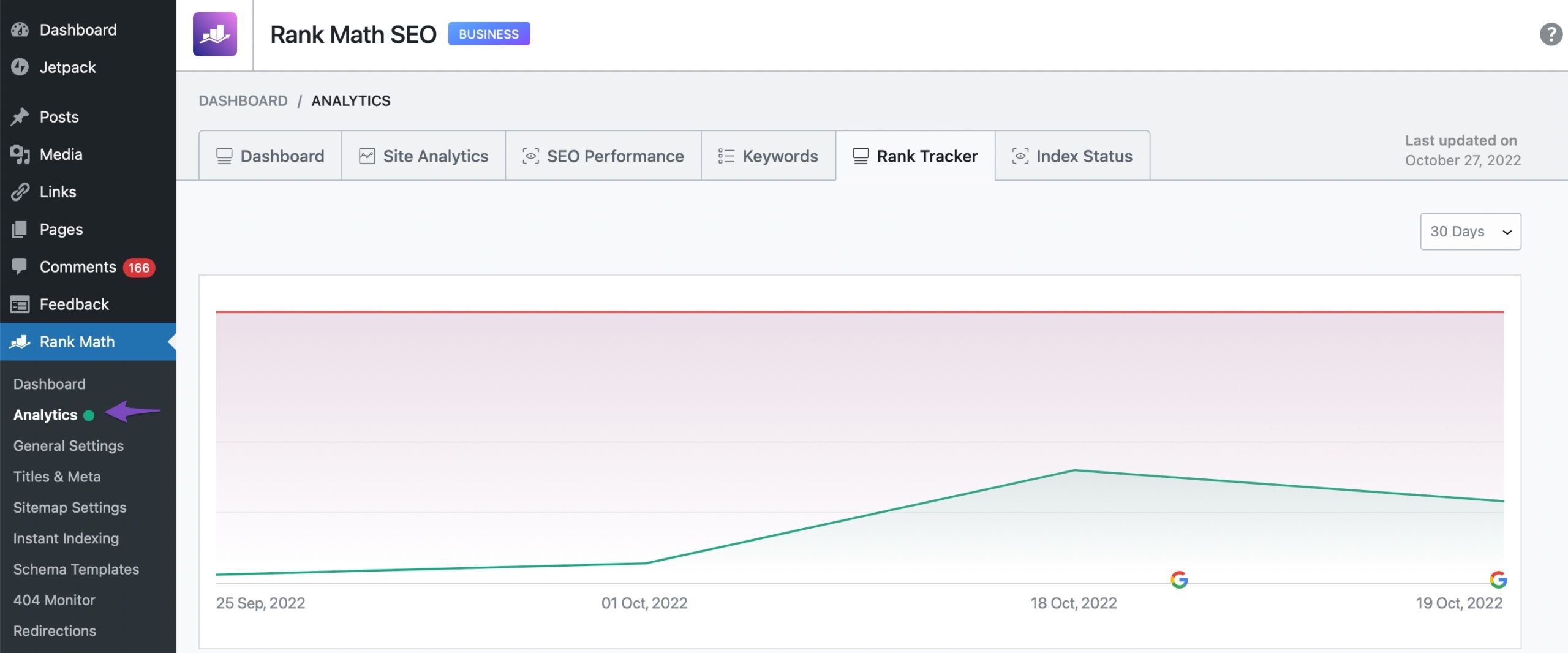
As you can see from the above image, Rank Tracker, by default, shows your top ranking keywords at first and the ones that don’t appear on the search results towards the end. But you can always click the columns to sort the table as you require. If this is the first time you’re visiting Rank Tracker, you will not find any keywords listed here, and you’ll need to add a keyword here to start tracking them.
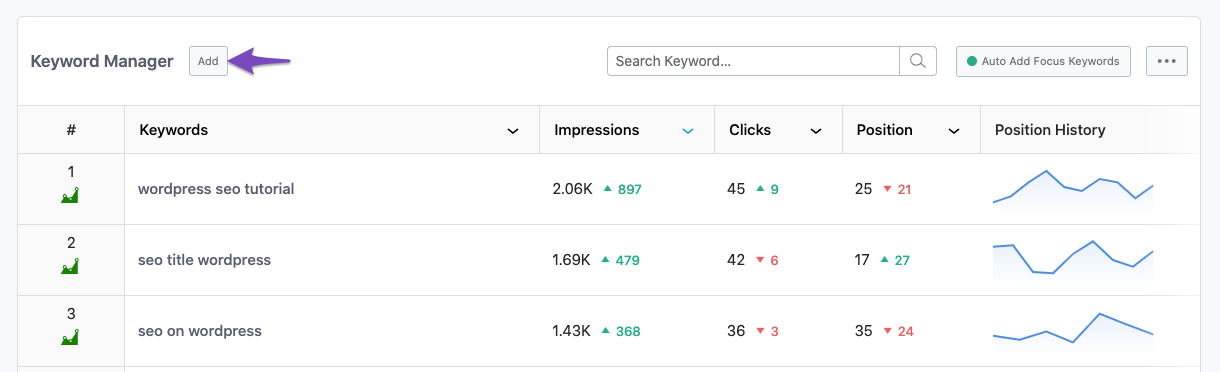
You’ll also have an option to search for the keyword from Rank Tracker. All you need to do is just type the keyword and see which all similar keywords are ranking for.
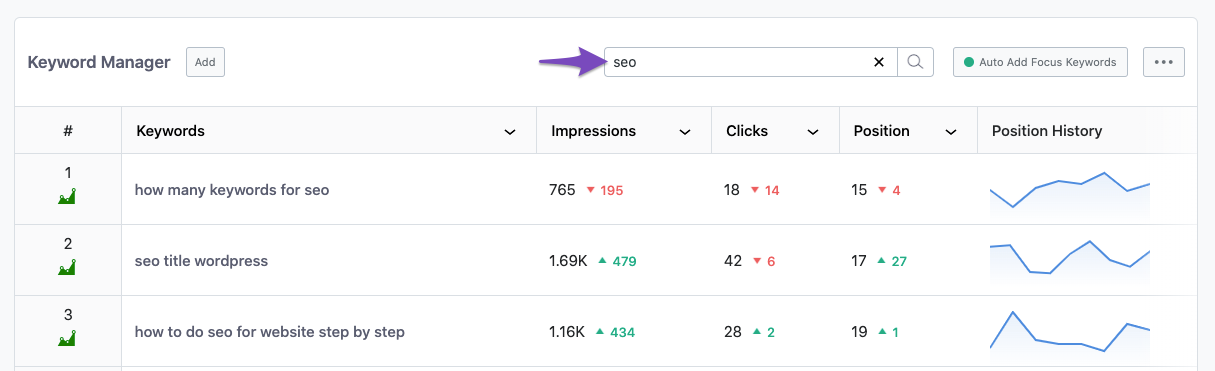
You can also take advantage of the auto-add focus keyword feature for importing focus keywords from all your existing posts. In addition to that, any new focus keywords used on your posts will also be automatically added, making it completely hands-off.
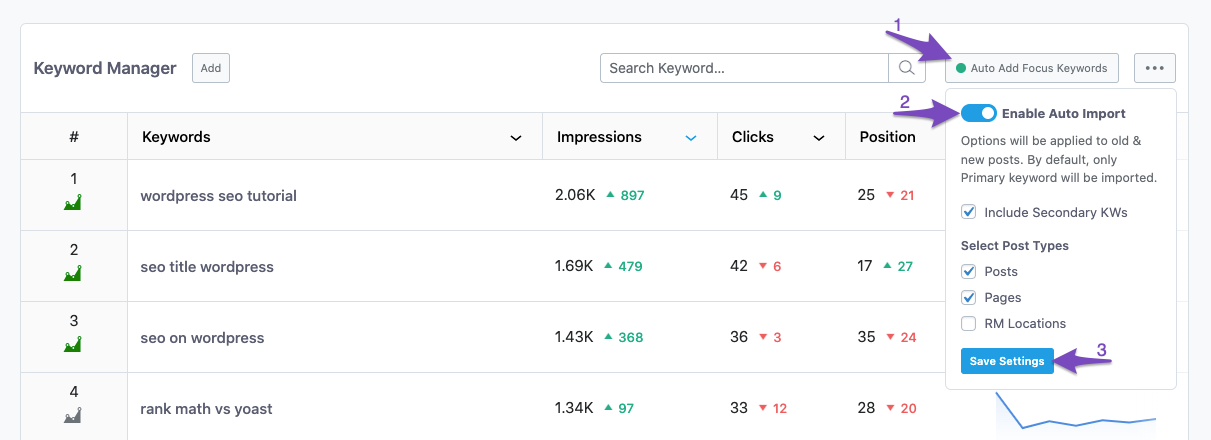
Once you add a keyword, we will go through your search console & analytics data and pull your ranking data for that particular keyword.
We show you key information like the impressions that keyword has received, clicks it got, current search position (along with the positions gained/dropped in the last 30 days), CTR, and position history over the last few weeks.
Then, click on the keyword, Rank Math will bring up the post or a list of posts ranking for that tracked keyword:
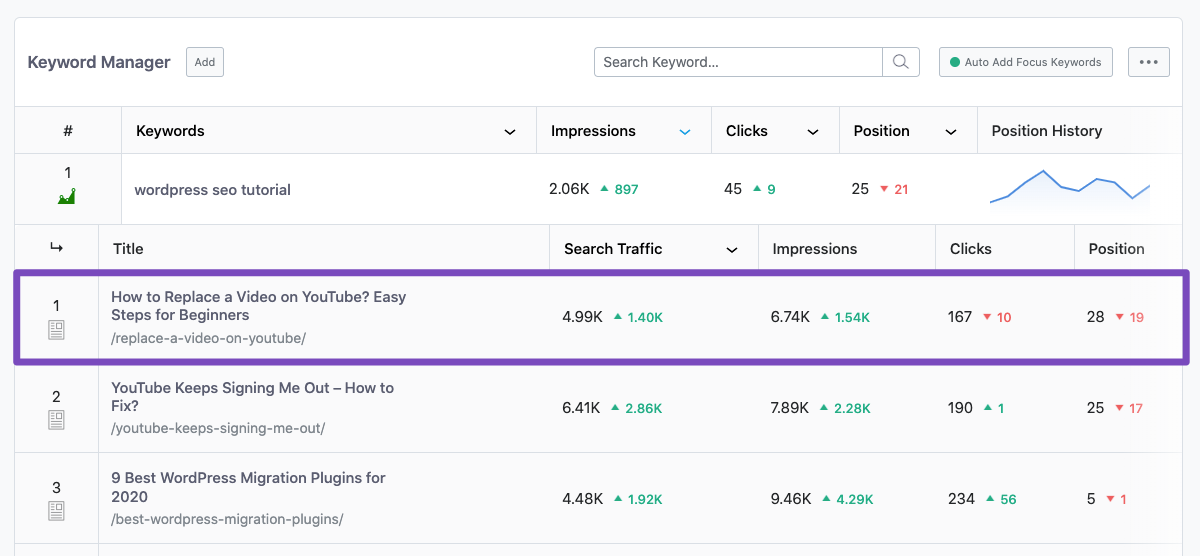
Apart from that, Rank Tracker also allows you to easily visualize the historical performance of your tracked keywords. By default, the Rank tracker picks the three best-performing keywords and includes them in the graph. But you can always choose the keywords by simply clicking the graph icon, and when it turns green, the keyword is included in the graph. This way, you can add up to 6 keywords to the graph.
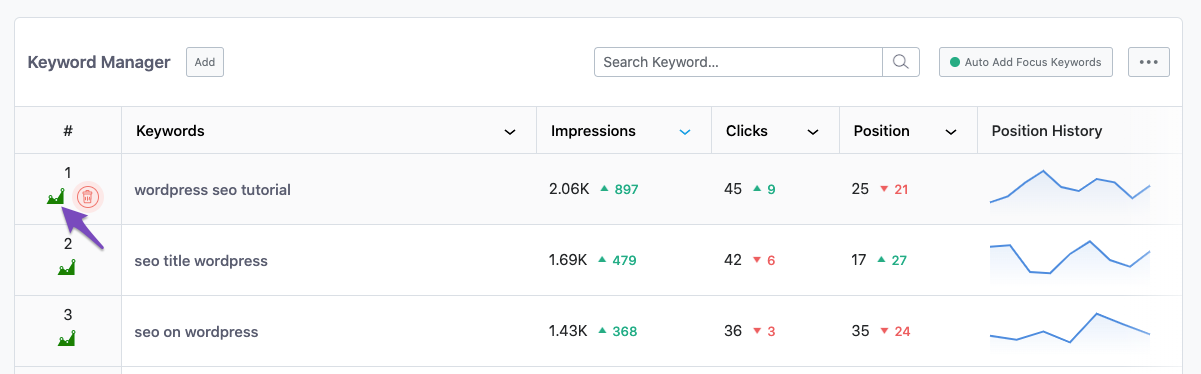
Once the keywords are added, you can check the graph for their historical performance, like the ranking fluctuations. To check the keyword positions during the set time frame, simply hover over the line (each line indicates a keyword here), and you’ll be able to see the position in the card that appears.
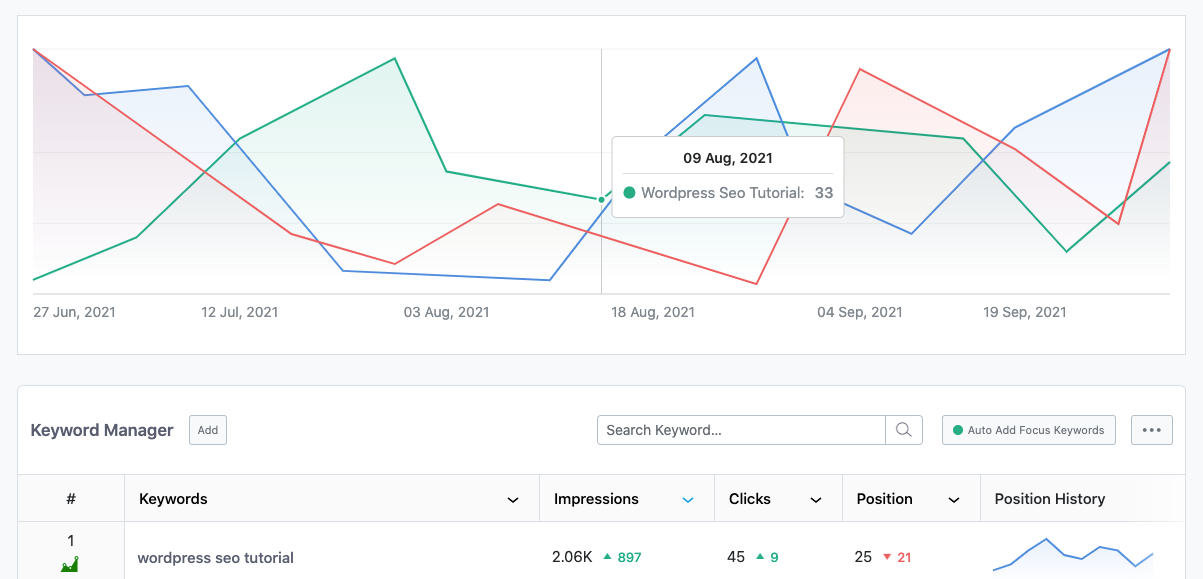
Having said that, the Rank Tracker graph gives you an opportunity to examine & correlate any changes in keyword positions with the Google algorithm updates during this time period.
By default, Rank Math PRO comes with Google Core Updates Timeline integrated with the Analytics Graphs. Business and Agency users will be able to enable/disable Google Core Updates in Graphs, so that if the service they provide to their clients doesn’t include this feature then they can easily disable it.
To delete a keyword from the Rank Tracker, hover over a particular keyword to see the trash icon for deleting it.
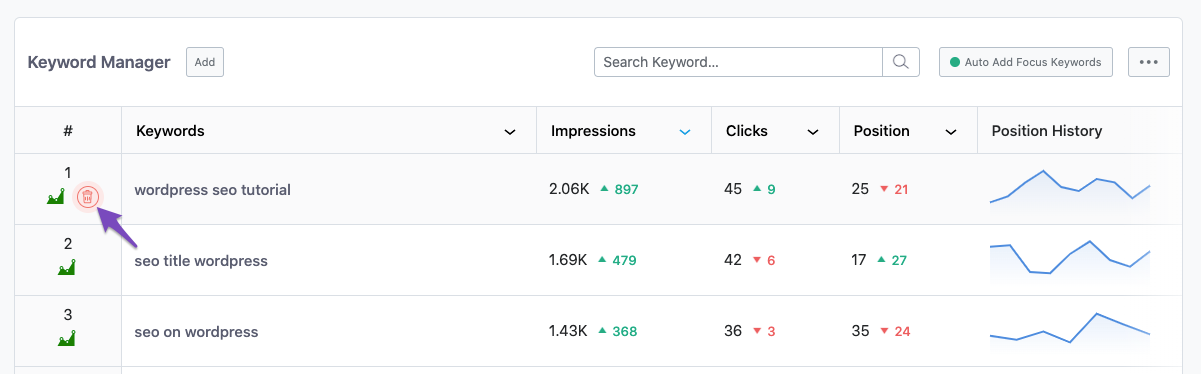
Note: Deleting a keyword does not remove its ranking data. You can add the keyword again to see the data once again.
6 Index Status
The Index Status will be available only if you’ve configured Rank Math to fetch the index status of pages/posts/CPTs under Rank Math SEO → General Settings → Analytics → Enable the Index Status tab.
Here you can see the index status of your pages/posts/CPTs and understand the overall presence of your site on Google.
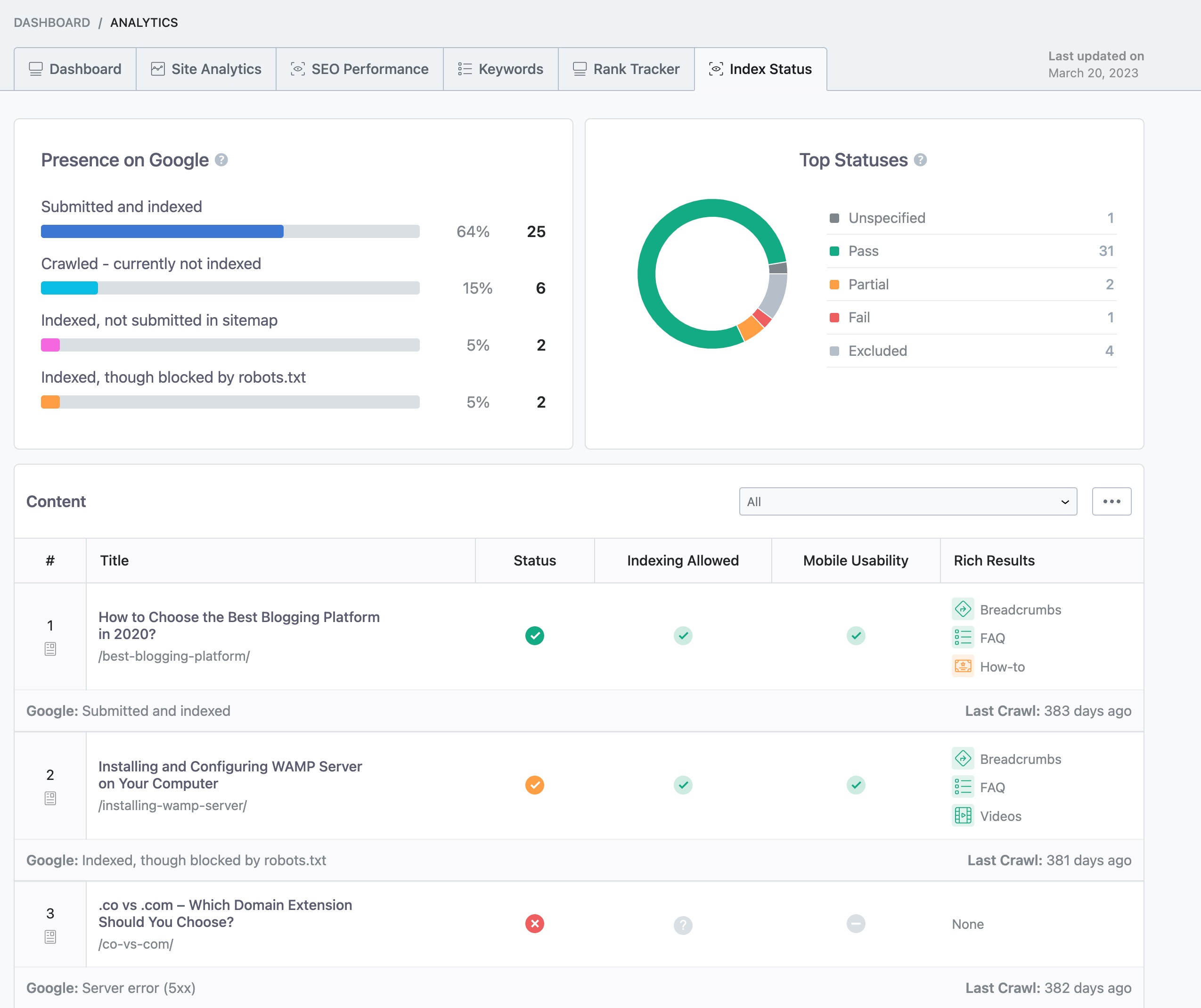
The free version of our plugin can fetch maximum 2000 URLs in each schedule and 6000 URLs in the PRO version.
6.1 Top Statuses PRO
The Top Statuses widget is only available in the PRO version of Rank Math. It is designed to show a pie chart that illustrates the index status of all pages submitted and also shows the number of pages under each status.
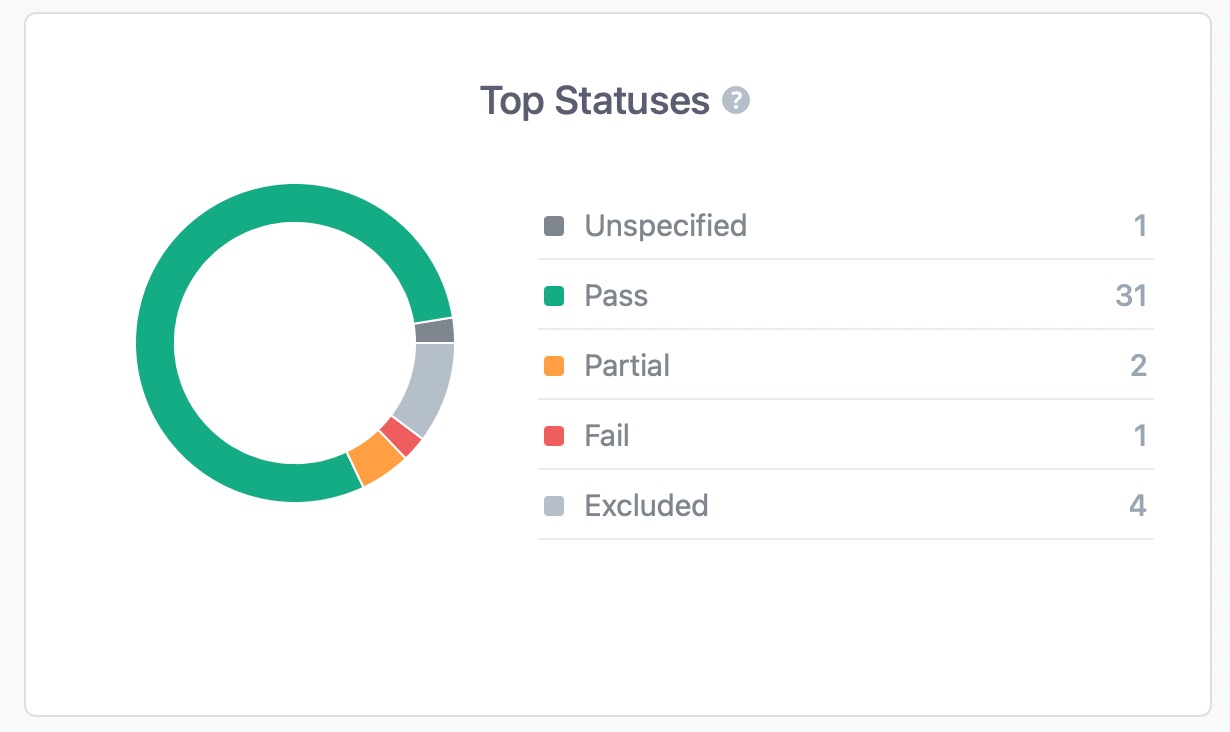
The statuses shown under this section includes:
- Unspecified – It means that the data related to this pages are not available to be shown.
- Pass – This status indicates the pages are valid and have been indexed.
- Partial – Although the URLs are submitted and pages are indexed, there can be an issue that you need to be aware of and it show your as a warning.
- Fail – This status shows your website has not been indexed due to an error.
- Excluded – This status shows the list of pages that are deliberately excluded from indexing by you or excluded due to duplicate content.
6.2 Presence on Google PRO
Rank Math provides an insight on the percentage of URLs submitted for indexing for each status reason.
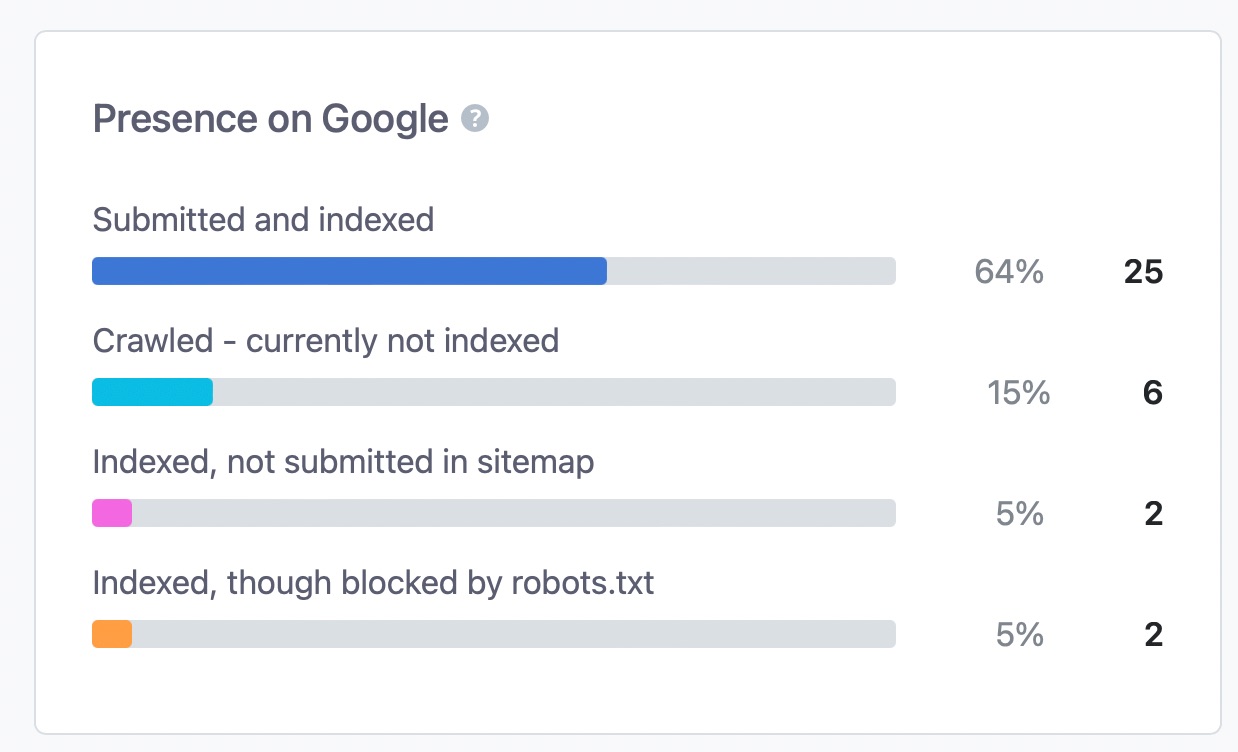
- Submitted and indexed: includes URL submitted through the sitemap and has been indexed successfully.
- URL is unknown to Google: Google has not discovered this URL before and has not crawled it yet.
- Crawled – currently not indexed: This one indicates that the submitted URL has been crawled, but it has not been indexed for ranking yet.
- Discovered – currently not indexed: This status implies that the page has been discovered but not yet crawled or indexed by Google. It’s currently in queue as Google has rescheduled the crawl activities on-site due to an overload.
- Indexed, not submitted in sitemap: Though the submitted URLs are crawled and indexed by Google, these URLs are not found by using a sitemap. It is recommended to use a sitemap for the submission of URLs requesting for crawling and indexing.
- Submitted URL marked ‘noIndex’: Indicates that the submitted URL/ page has been marked as noindex derivative because something in the page (noindex meta tag or HTTP header) instructs Google not to index this URL/ page.
- Duplicate, submitted URL not selected as Canonical: It means that the duplicate URLs are not marked as canonical. Reviewing these pages and adding the rel=”canonical” tag to these duplicate pages will prevent your page from being indexed as duplicate content.
These are only a few common statuses. You can refer to our comprehensive list of error statuses here.
6.3 Index Status of Individual Posts
Let’s see the status of individual pages and see why they aren’t getting crawled and indexed, and if there are any reasons preventing the page from appearing in search results.
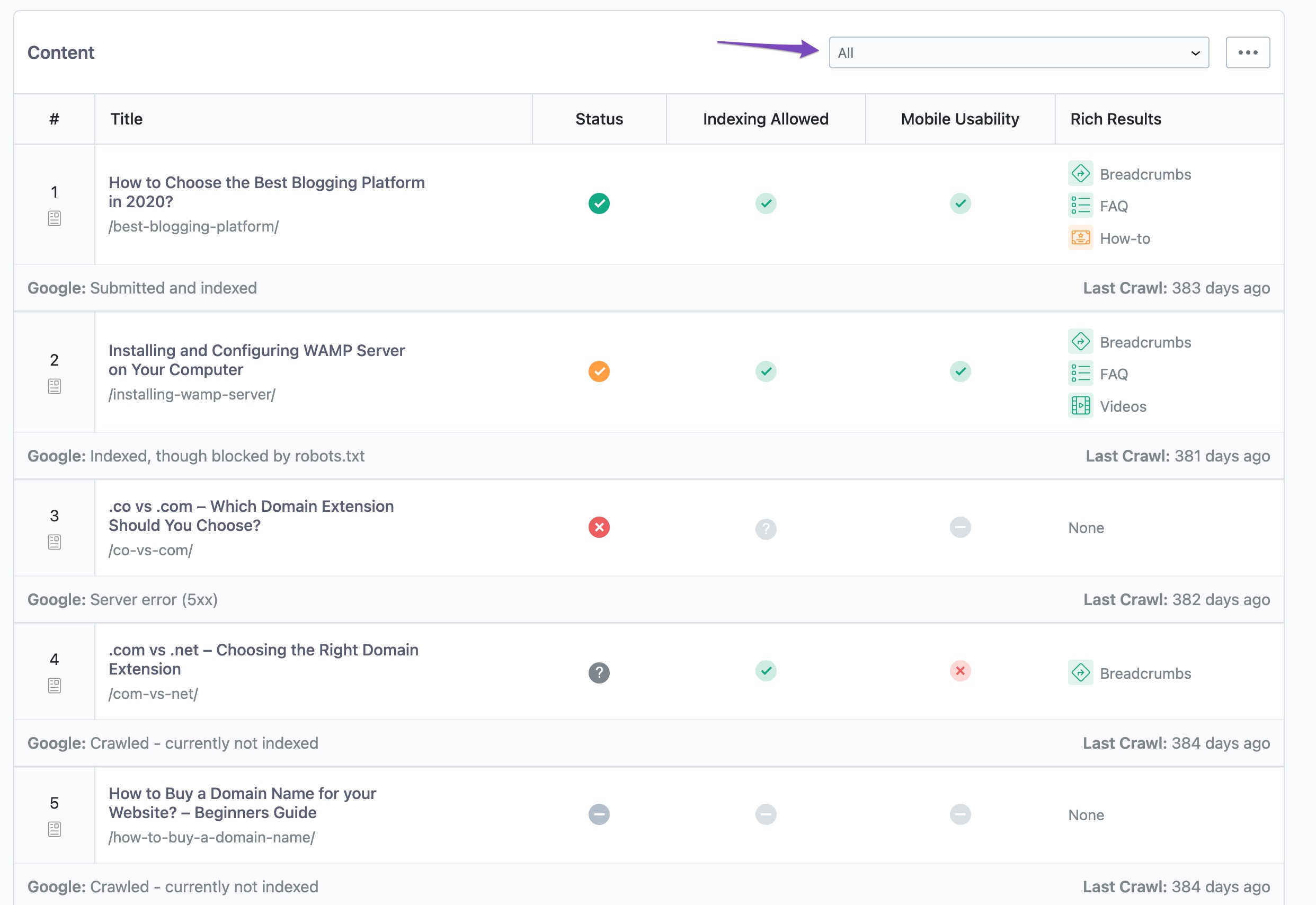
The PRO version of Rank Math helps you to easily filter the posts by their index status using the drop-down menu. By clicking on a specific status, you’ll be able to see all the posts that have the same index status.
It’s important to keep the data tables clear and concise for a better user experience. This feature allows you to display only the important items on the table to keep it clutter-free. To add/remove columns, click on the three horizontal dots icon from the top-right corner (as shown in the below screenshot) and then choose the columns you prefer to show.
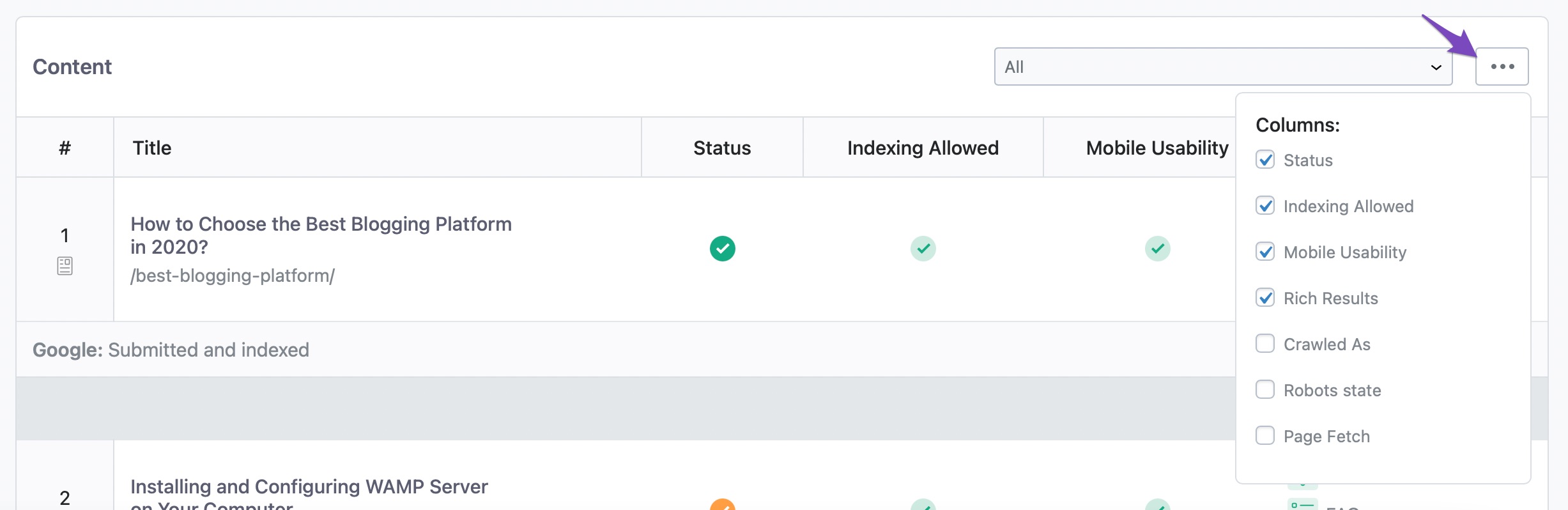
Some of the features are available to the Rank Math PRO users only.
- Status PRO – This one indicates the overall index status.
- Indexing Allowed – It tells us whether the URL is indexed or not.
- Mobile Usability – This test indicates whether the web page is well optimized for mobile users or not.
- Rich Results – Indicates the web page has rich snippets and has been detected by Google.
- Crawled As PRO – Indicates whether the page/ URL has been crawled by the user agent Google with mobile or desktop.
- Robots.txt State PRO – It tells us whether the page has been blocked for crawling or not.
- Page Fetch – Indicates whether Google could retrieve your web page from the server or not.
Rank Math presents all the data in the table with a color-coded so you could quickly grasp the status of each page. The data is color-coded as follows:
- A green stamp with a tick – Pass
- An orange stamp with a tick – Partial
- A red stamp with an X – Fail
- And a gray stamp with a question mark – Unspecified
6.4 Submit now with Instant Indexing
This option lets you instantly submit posts/ URLs to Google for indexing if you’ve installed and configured the Instant Indexing for Google plugin. All you need to do is simply click the Submit now with Instant Indexing option as shown below and Rank Math would instantly submit your web pages to Google using the Instant Indexing API. This helps you to get your posts/ pages indexed faster.
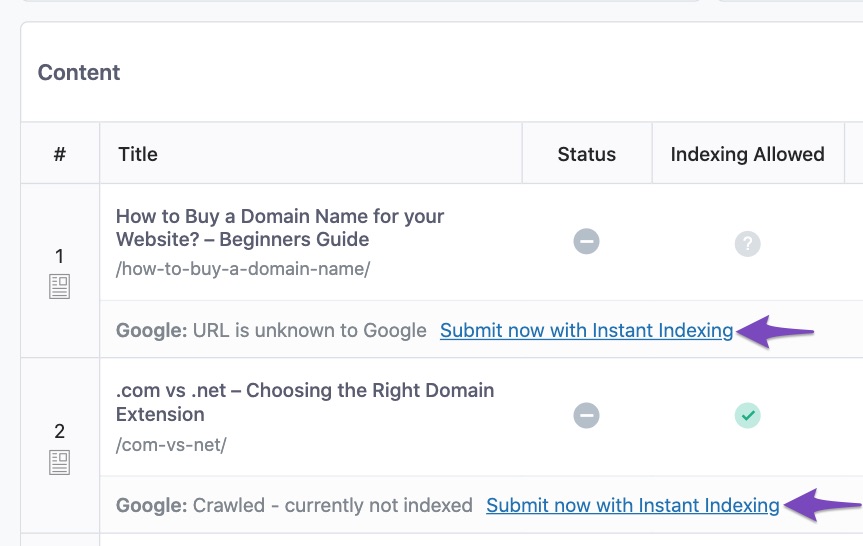
6.5 Index Status Result
Before checking this data, please note that the data provided by the URL Inspection API dates from the time when Google indexed your page or last tried to index your page.
If you’re looking for the current status of the URL in the Google search console, you’ll need to use the Test Live URL feature. It allows you to test how your live URLs are performing and also lets you find any issues in your website. If you find any, you can take appropriate steps to take corrective actions.
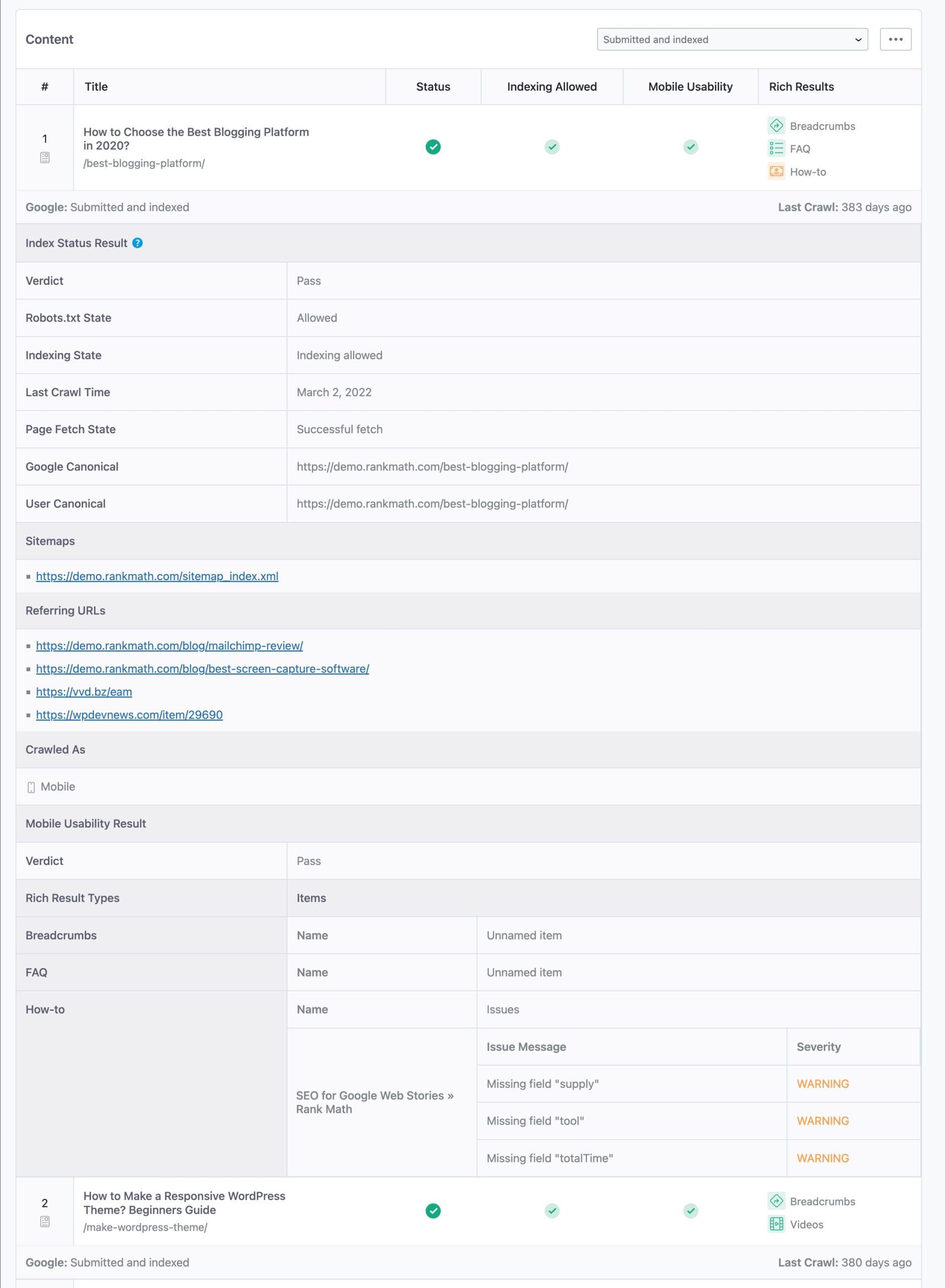
- Verdict – It shows you whether the submitted page/ URL is indexed or not.
- Robots.txt State – shows you whether or not the page is blocked to Google by a robots.txt rule. It has got three values: Unspecified (Unknown Value), Allowed, and Disallowed.
- Indexing State – whether or not the web page blocks indexing through a noindex meta tag or HTTP Header. This result has four values: Unspecified, Indexing Allowed, Blocked by Meta Tag, Blocked by HTTP Header.
- Last Crawl Time – This result shows you the last time when this URL was crawled by Google using the primary crawler (Desktop or Mobile).
- Page Fetch State – The Page Fetch state indicates whether Googlebot has successfully fetched the page from your server or not. It could be one of the following:
- Unknown fetch state
- Successful fetch
- Soft 404
- Blocked by robots.txt
- Not found (404)
- Blocked due to unauthorized request (401)
- Server error (5xx)
- Redirection error
- Blocked due to access forbidden (403)
- Blocked due to other 4xx issue (not 403, 404)
- Internal error
- Invalid URL
- Google Canonical – Google uses the canonical URL to display the preferred version of the page on the search results. You can always control the URLs of your pages, there is possibility that Google can decide not to go with the URL you have given and select a canonical on their own. If a web page was not indexed at all, then this result will not be available.
- User Canonical – The URL declared by a user for this purpose is known as user canonical. If you have not declared any canonical tag or the page does not contain one, this result would be unavailable. Rank Math automatically adds canonical tags for all pages that are set to index, unless you set custom canonicals.
- Sitemaps – Here, this status results only include the sitemaps submitted to Google using through the search console or listed down in the robots.txt file, and all other sitemap results discovered through other means would not be listed in this field.
- Referring URLs – Here you can find URLs that Google possibly used to discover this page. The referring page might directly have a link to this page or through a chain of linked pages.
- Crawled As – It shows the primary crawler (desktop or mobile) used by Google to crawl the web page.
- Mobile Usability Result – This result shows you whether a page is optimized for mobile or not. It consists of three values mainly Pass, Fail and No Data Available. With Rank Math you can identify issues hindering the page from being optimized for mobile devices.
For detailed information, please refer to our dedicated knowledgebase article on URL Inspection API Integration.
7 Settings in the Rank Math Analytics
Note: The settings discussed below are available only in the Rank Math PRO
7.1 Country-Wise Analytics Data
Rank Math PRO users will have the option to choose the Country under the Search Console and Analytics section at Rank Math SEO → General Settings → Analytics. This option lets you display data in the Analytics module only for the selected country. By default, it is set to Worldwide, but you can click the drop-down list and select a specific country to get the corresponding analytics data.
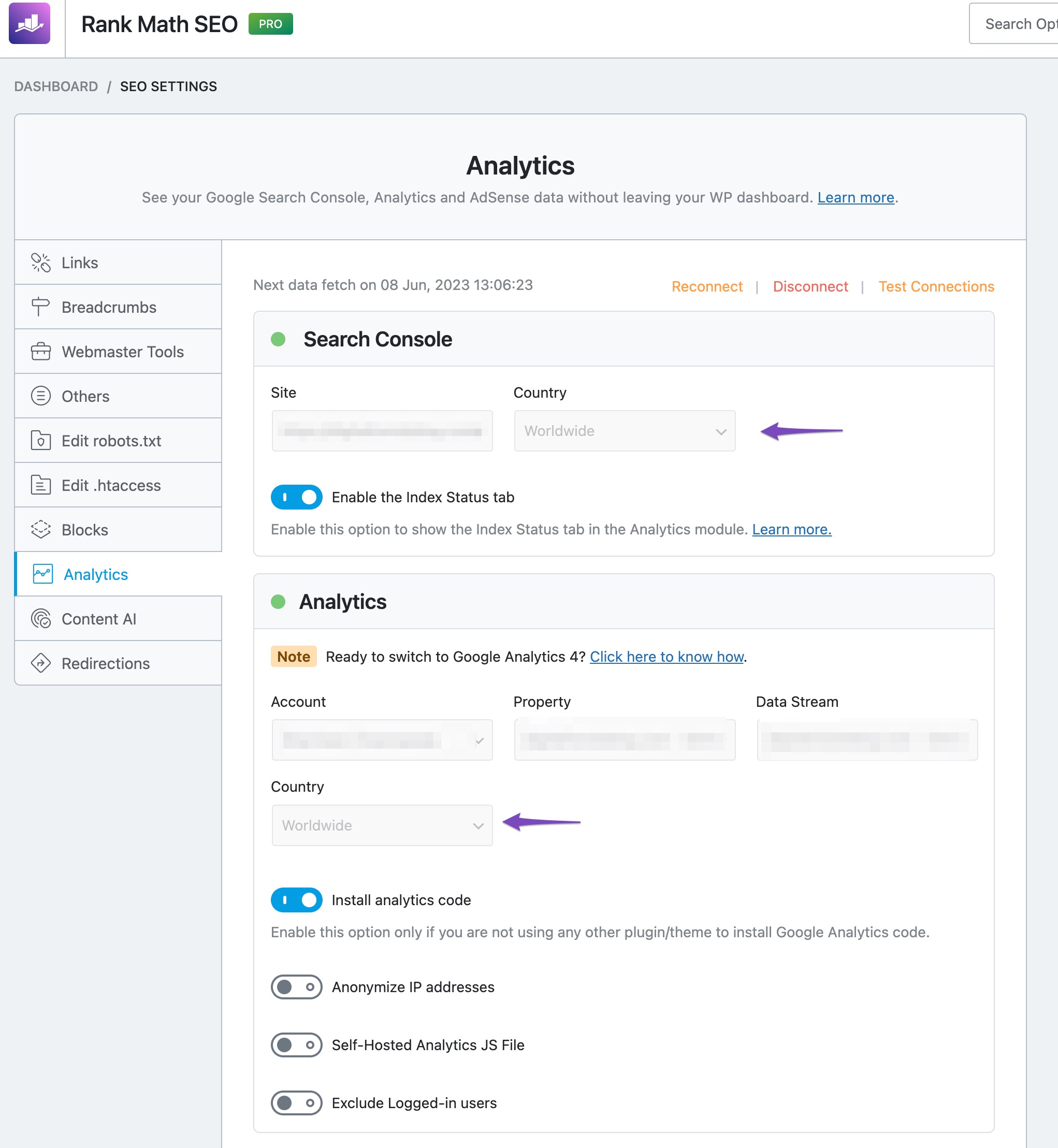
Note: If you’re changing the country from the drop-down list, then make sure to delete the existing Analytics data and update the data manually to reflect the changes.
7.2 Anonymize IP addresses
This option lets you anonymize all your visitors’ IP addresses in your Analytics data. When you enable this option, Google Analytics will set the last part of the visitor’s IP address to zero. In this way, the full IP address of the visitor will never be saved and remains anonymous.

7.3 Self-Hosted Analytics JS File
This option hosts the GA script locally, and the script is updated once every 12 hours. This helps to boost up the speed of your website as an external JS file from Google is no longer requested.
You can enable this option from Rank Math SEO → General Settings → Analytics section.

8 Frequently Asked Questions
Why does Rank Math require various permissions when connecting your Google Account?
When setting up analytics, Rank Math requests for 6 distinct permissions. Here is an explanation for why those permissions are requested and what Rank Math does with them.
- Create a new Google Analytics account along with its default property and view
This permission is for websites that don’t have Google Analytics installed and setup. When Rank Math is granted this permission, it can set up analytics on a website and also create a default view of users.
- Edit Google Analytics management entities: View, add, update and delete Google Analytics management entities as well as view report data
This permission is taken so that the user can create new views in their analytics account from Rank Math. Unfortunately, Google does not allow getting singular permissions, and the permission to update and delete views has to be bundled as well. To clarify, we haven’t added any functionality in Rank Math to edit or delete views.
- See and download your Google Analytics data: View your configuration information and to view your reports
This permission is needed to fetch the data from your account and to display Rank Math Analytics/Reports.
- View your AdSense data: View your ad clients, ad units, and channels in AdSense, view your AdSense performance and earnings reports
This permission is needed to fetch your AdSense account details and display them in reports on your website.
- View and manage Search Console data for your verified sites: View and manage Search Console data (e.g. manage your sites, submit sitemaps)
Rank Math does 3 things with Search Console.
- Verify your website with Search Console
- Fetch your data from Search Console and display it on your website
- Automatically submit your sitemap to Search Console
These permissions are needed for exactly the last 2 functions.
- Manage the list of sites and domains you control: View and manage the list of sites and domains you control, view and manage the owners of domains you control
As mentioned in the previous point, Rank Math can automatically verify your website with the Search Console, making the process instantaneous and time-efficient. This permission is needed to achieve that.
With all that said, it is important to remember that Rank Math’s analytics module is completely optional to use. It does not affect the SEO functionality of Rank Math in any way. You can also selectively grant permission to Rank Math if you feel the need to do so…
What happens when I don’t give a certain type of permission?
You have the option of granting only specific permissions to Rank Math. As we’ve explained in one of the questions above, every permission is requested with a specific goal in mind. When you deny specific permission, the functionality associated with that permission will not work as expected. It won’t have any effect on any other functionality, whether it is for SEO or analytics.
I didn’t approve a certain permission to Rank Math earlier. How can I grant it now?
If you’d like to grant new permissions or revoke some of them, you have to disconnect your Google account from Rank Math and then authorize it once again with Rank Math. During the setup process, Rank Math will ask for the permissions once again, and you’ll be able to make changes as you wish.
I don’t want to use the Analytics feature – can I disable it?
Yes. Rank Math follows a modular structure, and you can enable or disable those modules at your convenience. You will find all the modules under Rank Math SEO → Dashboard. Once you’re here, simply disable the module to turn it off.
Why is Rank Math asking for permissions to edit and delete my sites from my account?
As we mentioned, Google does not grant the permissions for adding, editing, or deleting sites separately—it is a single scope. Rank Math requests this permission only to add websites to your account. We have not added the functionality to edit or delete sites at all.
Does Rank Math support GA4?
Yes, Rank Math fully supports GA4. You can further refer to the following articles: https://rankmath.com/blog/google-analytics-4-integration/
https://rankmath.com/kb/using-ga4/
Is it possible to configure dual tracking UA and GA4 in Rank Math?
No, this is not possible in Rank Math as we have ported over to GA4 all the Analytics modules because, the UA properties will no longer work.
What can I do if the frontend Analytics stats bar does not show up?
Please verify that you enabled the statistics bar by going to Rank Math SEO → General Settings → Analytics then scroll down and make sure the ‘Frontend Stats Bar’ option is toggled on. Then scroll to the bottom of the page and click ‘Save Changes’. If you had already tried the above and the stats bar still is not working then there may be a theme/plugin conflict on your website. Please follow our guide to confirm theme/plugin conflicts: https://rankmath.com/kb/check-plugin-conflicts/
And, that’s it! We hope the article helped you identify ways to make the best use of our Analytics module. If you still have absolutely any questions on using Rank Math’s features, please feel free to reach our support team directly from here, and we’re always here to help.