Have you come across the “Briefly unavailable for scheduled maintenance” error? This error usually pops up when WordPress initiates an update for your site’s core software, themes, and plugins. There are chances your site might certainly go into maintenance mode automatically.
However, this error may occur in some situations, leaving your website in an unusable state for a longer time than expected. Fortunately, there are easy fixes to solve this WordPress problem. You can fix the error by deleting the .maintenance file either by using FTP or by using cPanel and File Manager.
In this article, we’ll explore the factors that contribute to the error and also how you can avoid it in the future. So without further ado, let’s get started.
Table Of Contents
1 What Is WordPress Maintenance Mode?
WordPress maintenance mode is a purposeful function of the platform. That is, the mere presence of this message isn’t a bug; the problem arises when your site is locked in maintenance mode and the message persists.
So, what is the purpose of WordPress’s maintenance mode? What happens if your website gets stuck in maintenance mode?
When changes are made to a website that have the potential to break it, WordPress puts it into maintenance mode. Minor tweaks like updating or publishing content can be done during a live site. However, if you’re making more significant changes, it’s advisable to take it offline to avoid making a poor first impression.
WordPress users have had the ability to update the core software, themes, and plugins directly from the WordPress dashboard. You can find all the available updates by navigating to Dashboard → Updates, or you can update themes and plugins directly from their dashboard areas.
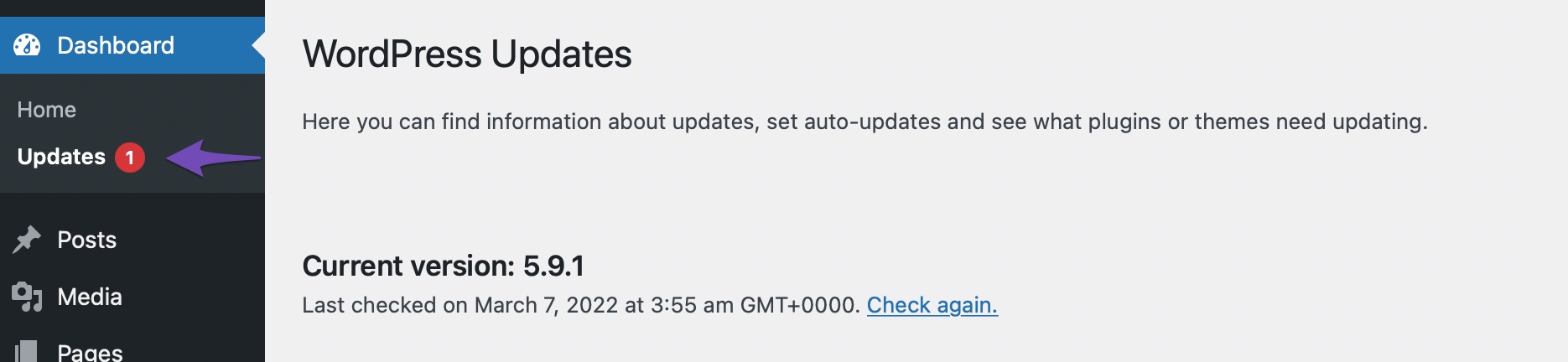
However, the frontend of your site may appear a little goofy during the brief moment while changes are being applied. WordPress is concurrently deleting and installing files, which may result in unforeseen consequences on your site’s visible areas. It could also break certain critical functionality from working while the update is being applied.
Hence while updating, WordPress automatically puts your site in maintenance mode so that you do not loose the crucial data. Once the update is completed, it automatically takes itself out of the maintenance mode. When WordPress enables and disables maintenance mode, it usually notifies you as shown below.
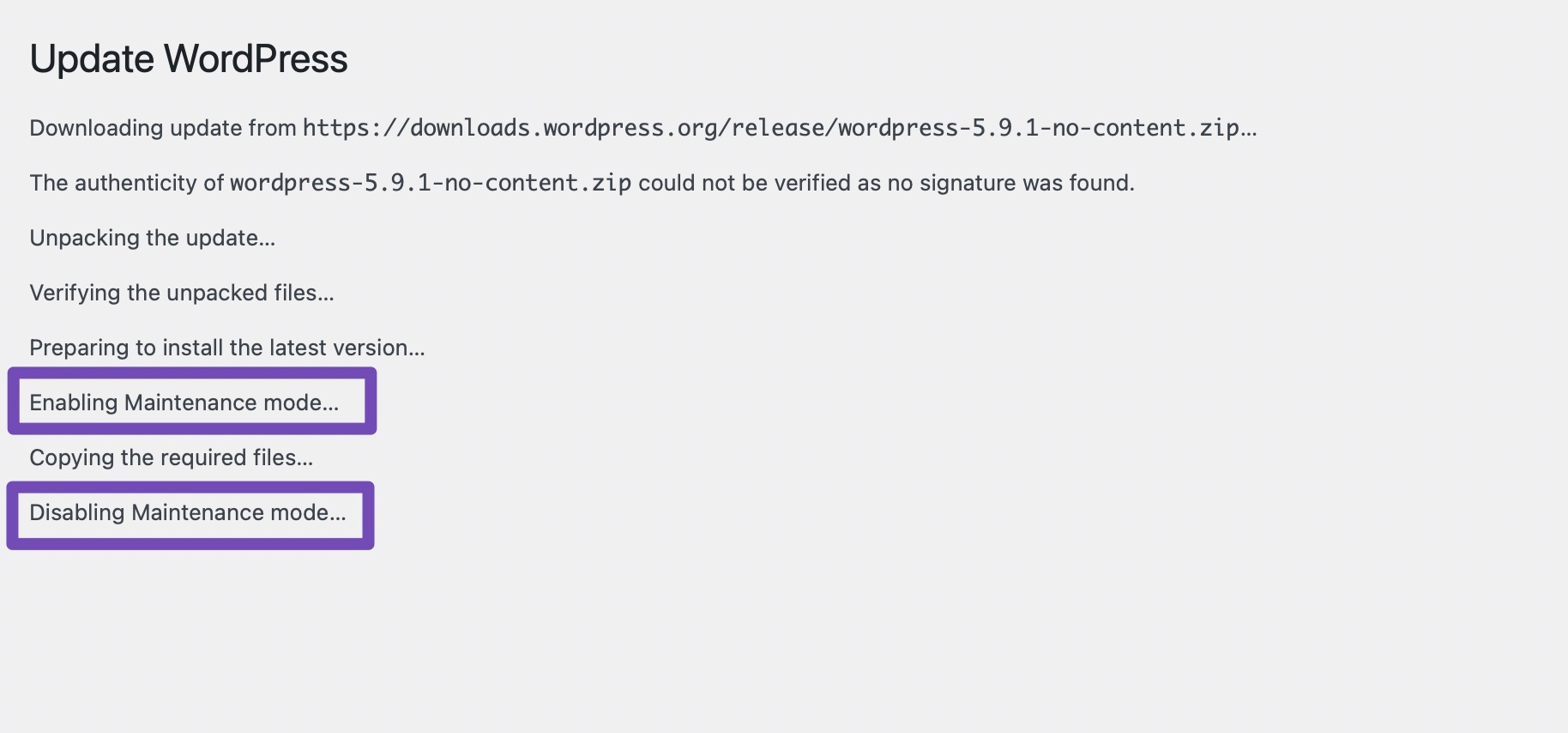
2 What Causes the “Briefly Unavailable for Scheduled Maintenance” Error in WordPress?
As mentioned before, maintenance mode is a notification message and technically not an error. WordPress downloads the appropriate update files to the server when installed, extracts them, and then installs them. WordPress puts your website in maintenance mode and shows a “Briefly unavailable for scheduled maintenance” message during this procedure.
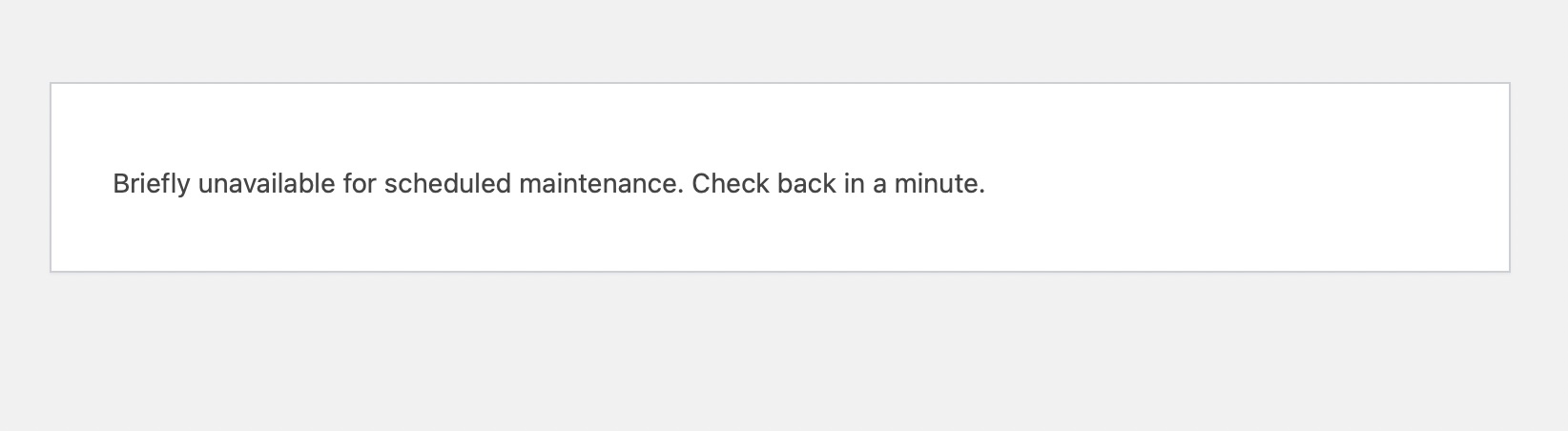
During the maintenance process, WordPress creates a new file called .maintenance in the root directory of your website. This notice will most likely be displayed for a few seconds if everything goes well.
WordPress will erase the maintenance file and disable the maintenance mode when the update is complete. However, with that being said, WordPress may occasionally be stuck in maintenance mode, causing the warning to persist even after the update has been completed.
Here are few reasons that cause this error:
- As the server was overloaded, it timed out while applying the updates.
- Your browser tab was accidentally closed before the updates were completed.
- There was a compatibility issue that led the update to fail in an unexpected way.
- If you run low on the memory storage, the scripts that run the installation fail to delete the .maintenance file.
- You’re trying to update more than one item at the same time.
3 How To Fix “Briefly Unavailable for Scheduled Maintenance” Error in WordPress
Even after your updates are complete if you’re still getting the “Briefly unavailable for scheduled maintenance” WordPress error, it’s likely that something went wrong. More specifically, the problem is that WordPress did not delete the .maintenance file for whatever reason.
Good news: all you have to do to manually take your site out of maintenance status is delete a single file .maintenance from your server. It only takes a few minutes, and your site should be up and running in no time.
You can delete the .maintenance file from your site’s root folder using FTP or with the help of cPanel and File Manager. Let’s look at both ways in detail.
3.1 Using File Transfer Protocol (FTP)
To begin with, access your site’s root directory via FTP. Once you’re connected to the server, you’ll notice the list of all the files under the public_html folder. Here you can find the .maintenance file as shown below.
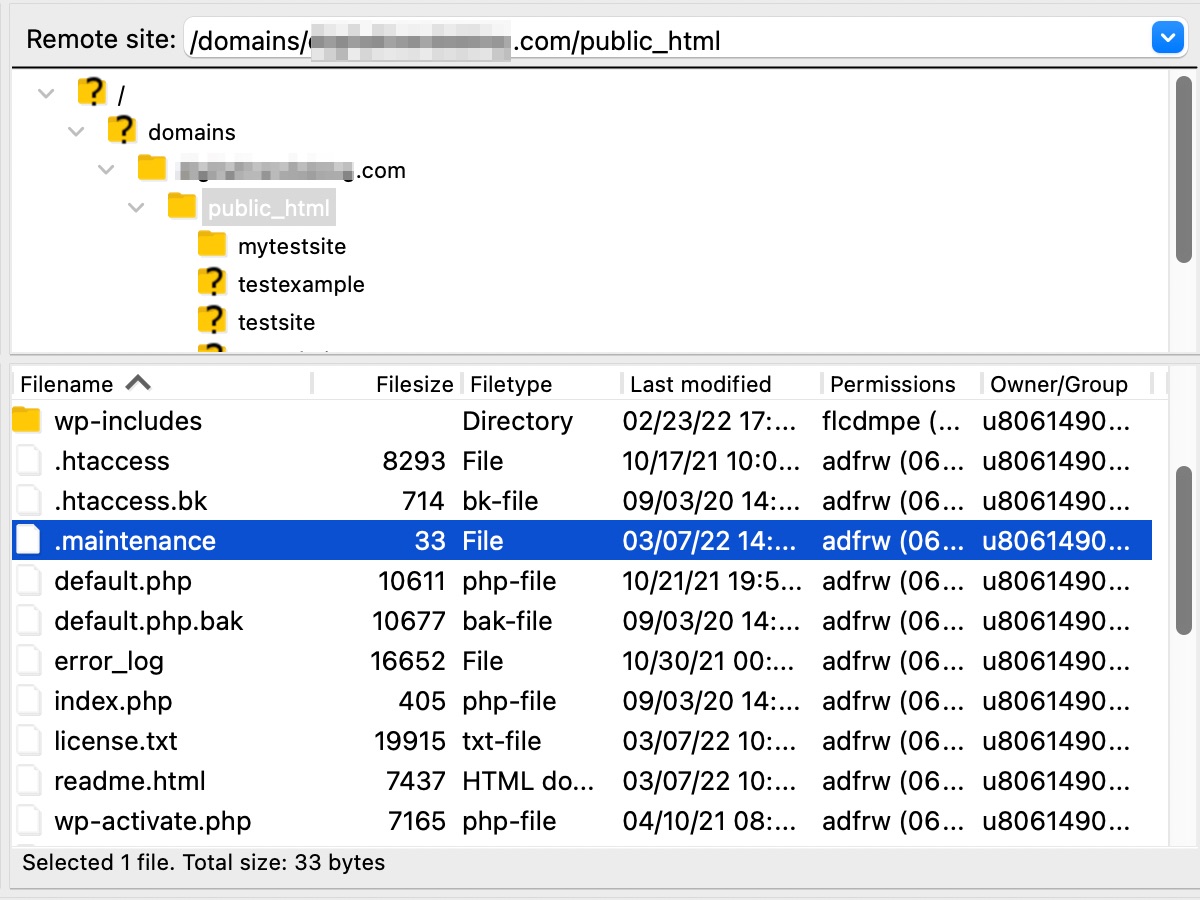
If you can’t find the file in your site’s directory, it’s possible that the .maintenance file is ‘hidden’. To check if this is the case, navigate to FileZilla → Server → Force showing hidden files in the menu bar located at the top of the window.
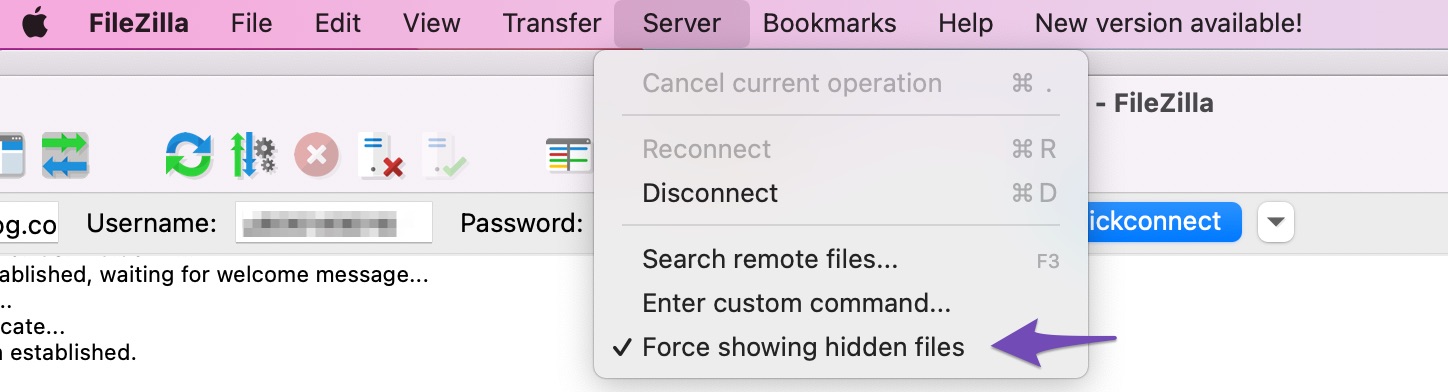
Once you’ve located the file, right-click on it and select the Delete option.
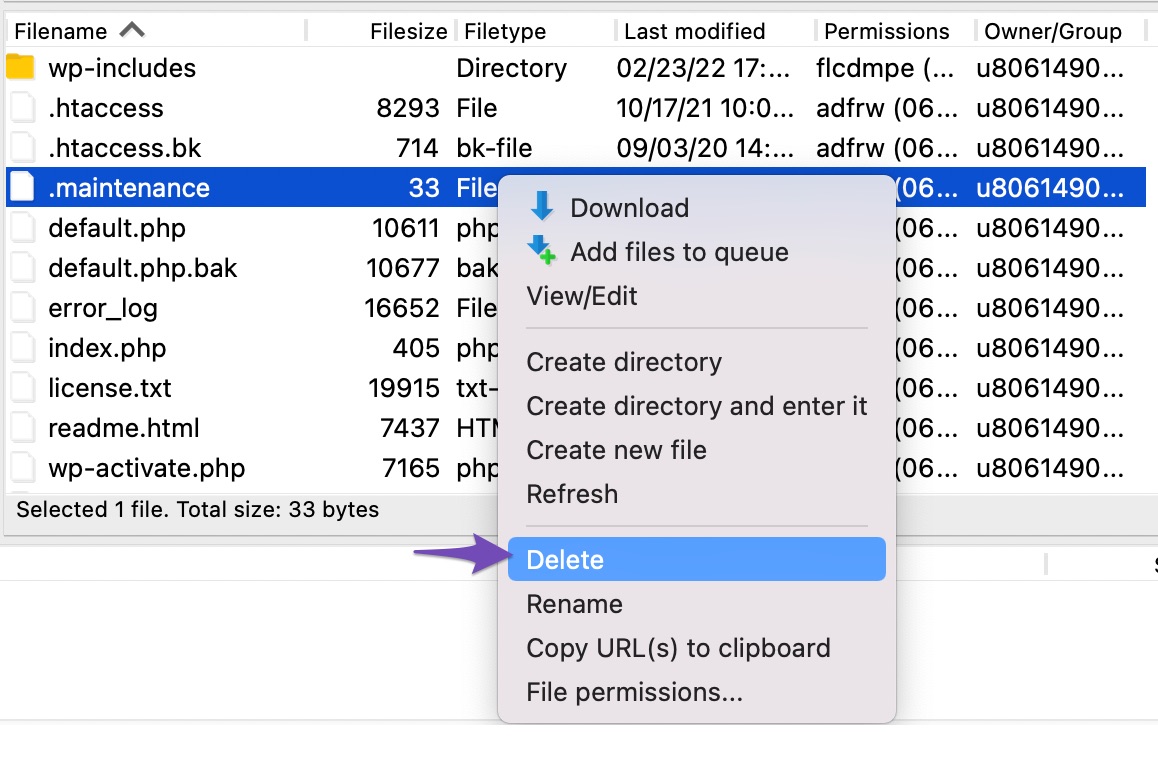
That’s it! The file will be successfully removed, and your WordPress site should start functioning normally.
3.2 Using cPanel and File Manager
You can also use the File Manager feature in your cPanel to access your site’s root directory and delete the .maintenance file. To do so, navigate to cPanel and select File Manager under the Files section.
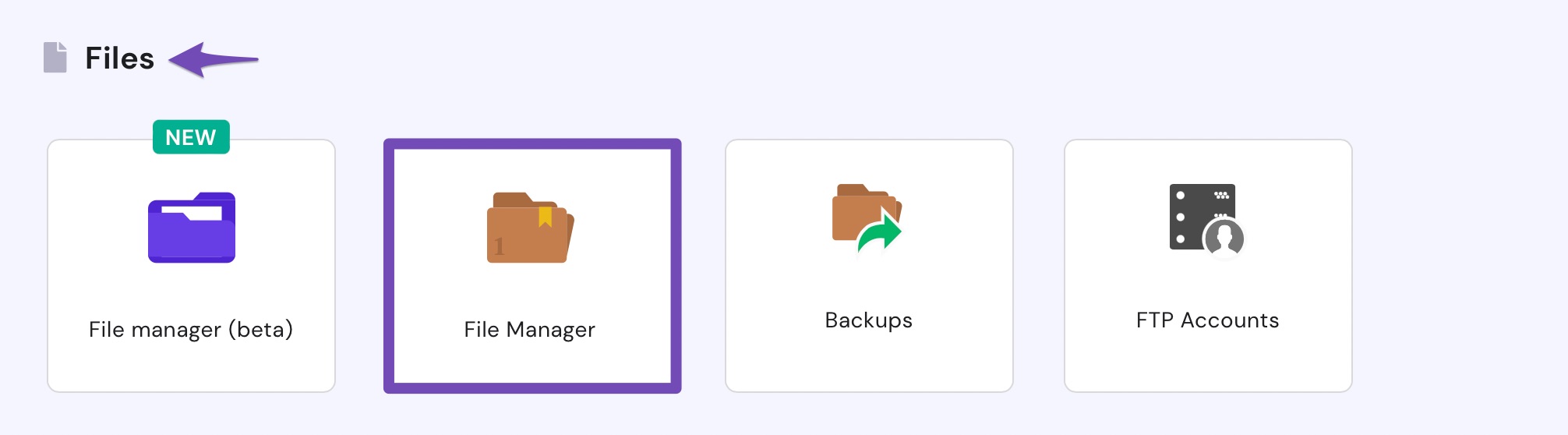
Search for the .maintenance file within the /public_html folder as shown below.
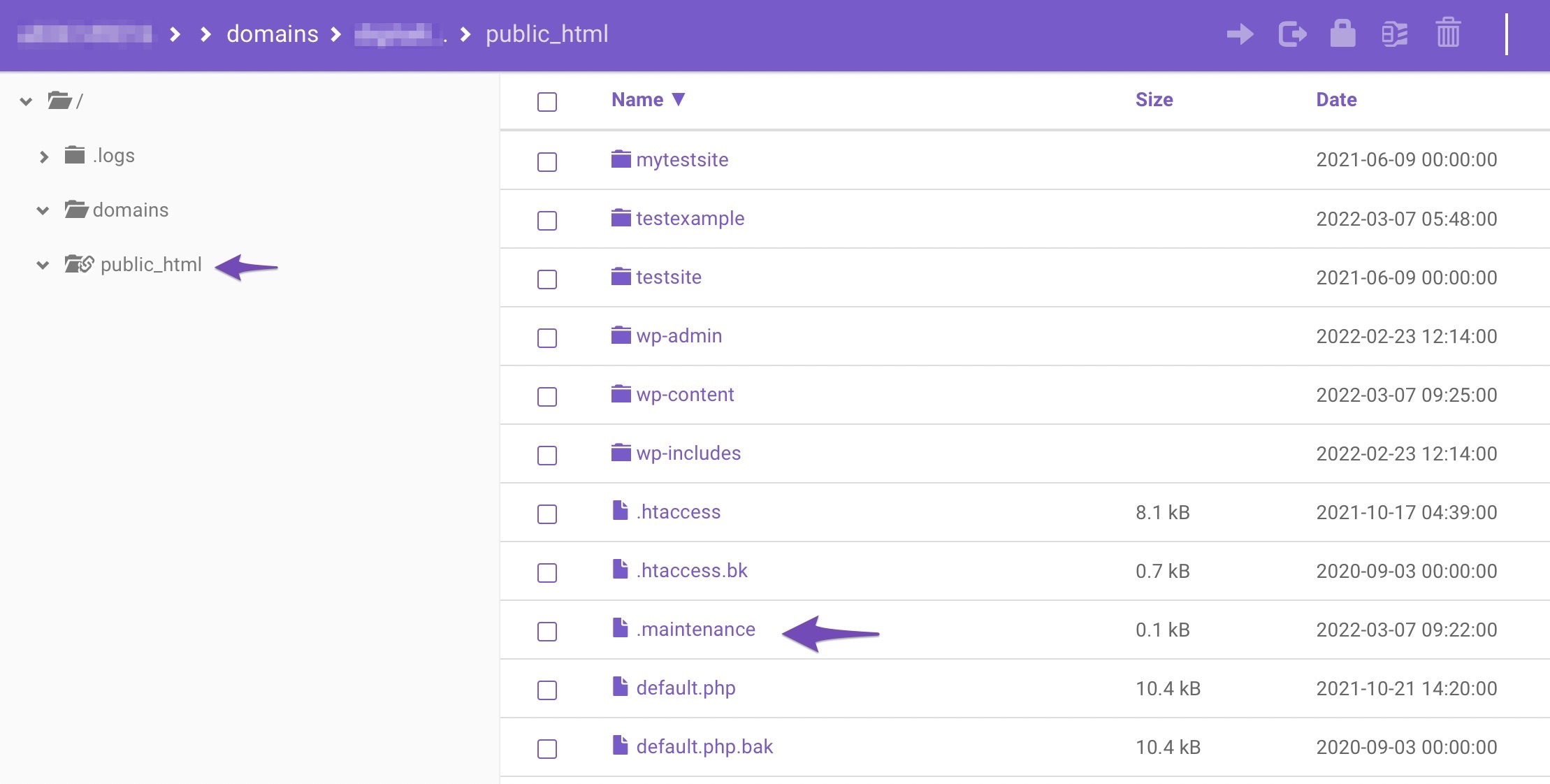
Once you’ve located the file, right-click on the .maintenance file and click on Delete.
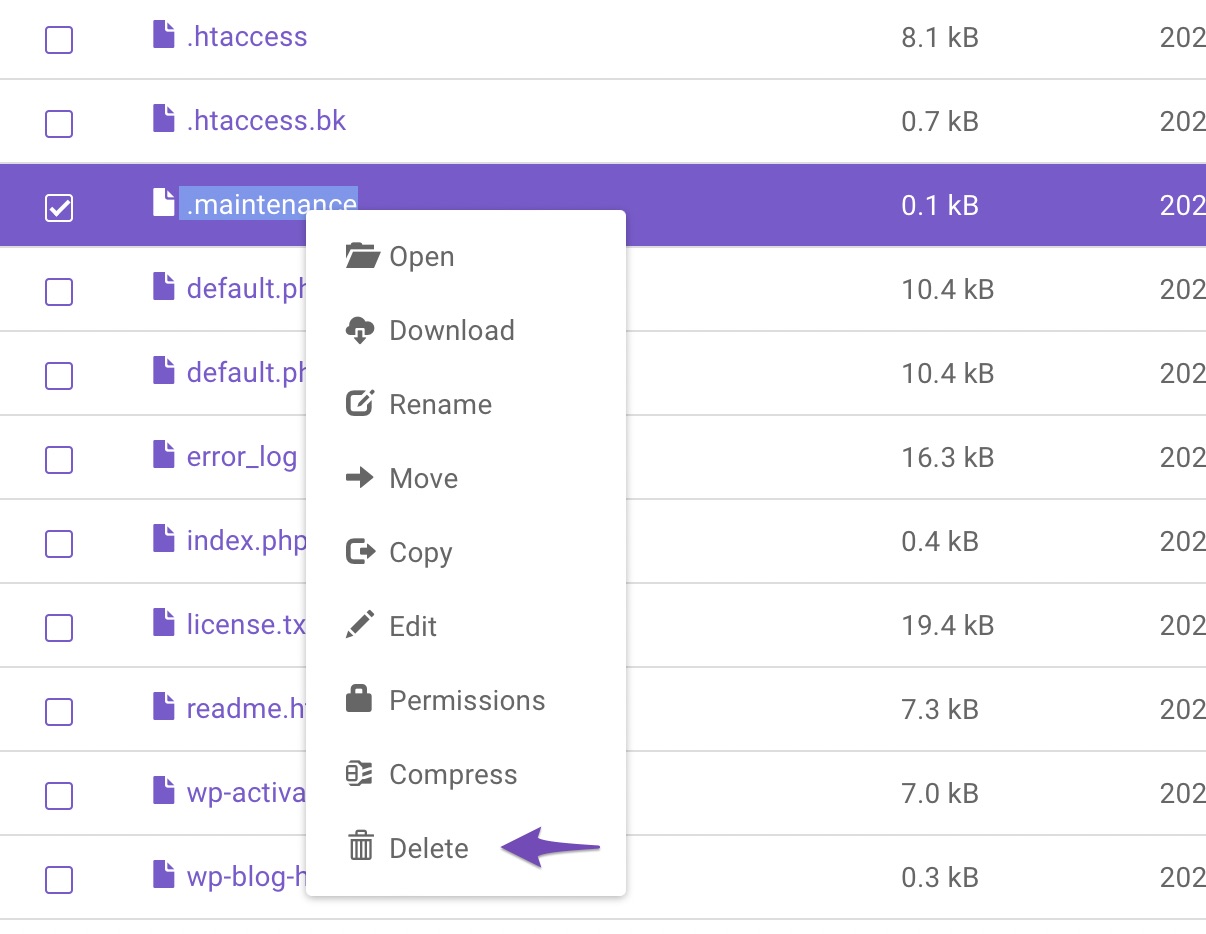
Once you’ve deleted the file, the “Briefly unavailable for scheduled maintenance” error message will be gone, and your site should start functioning normally.
4 How to Avoid “Briefly Unavailable for Scheduled Maintenance” Error in WordPress?
As you’ve seen, removing your site from maintenance mode is as simple as deleting the .maintenance file. While this may help you in resolving the “Briefly unavailable for scheduled maintenance” error in WordPress but it doesn’t mean you might not come across it again. Here are a few tips that’ll help you to avoid encountering this error in the future.
4.1 Keep Your Browser Tab Open While the Updates Are Running
If you close your browser tab while update is happening, the update may be disrupted, leaving your site in maintenance status. To avoid this, keep your tab open until the final success message appears.
4.2 Limit the Number of Updates You Apply At Once
Try to keep the number of updates you execute at one time to a minimum. Instead of waiting to accomplish everything at once, update themes and plugins as and when they become available.
For example, instead of applying 15 updates at one time, try to only update a few plugins at a time. Once the update is completed, move on to the next one.
4.3 Make Sure the Themes and Plugins are Compatible
Make sure that the theme or plugin you’re updating is compatible with the WordPress version you’re using before you proceed. For example, Rank Math is compatible with 5.6 or higher versions of WordPress.
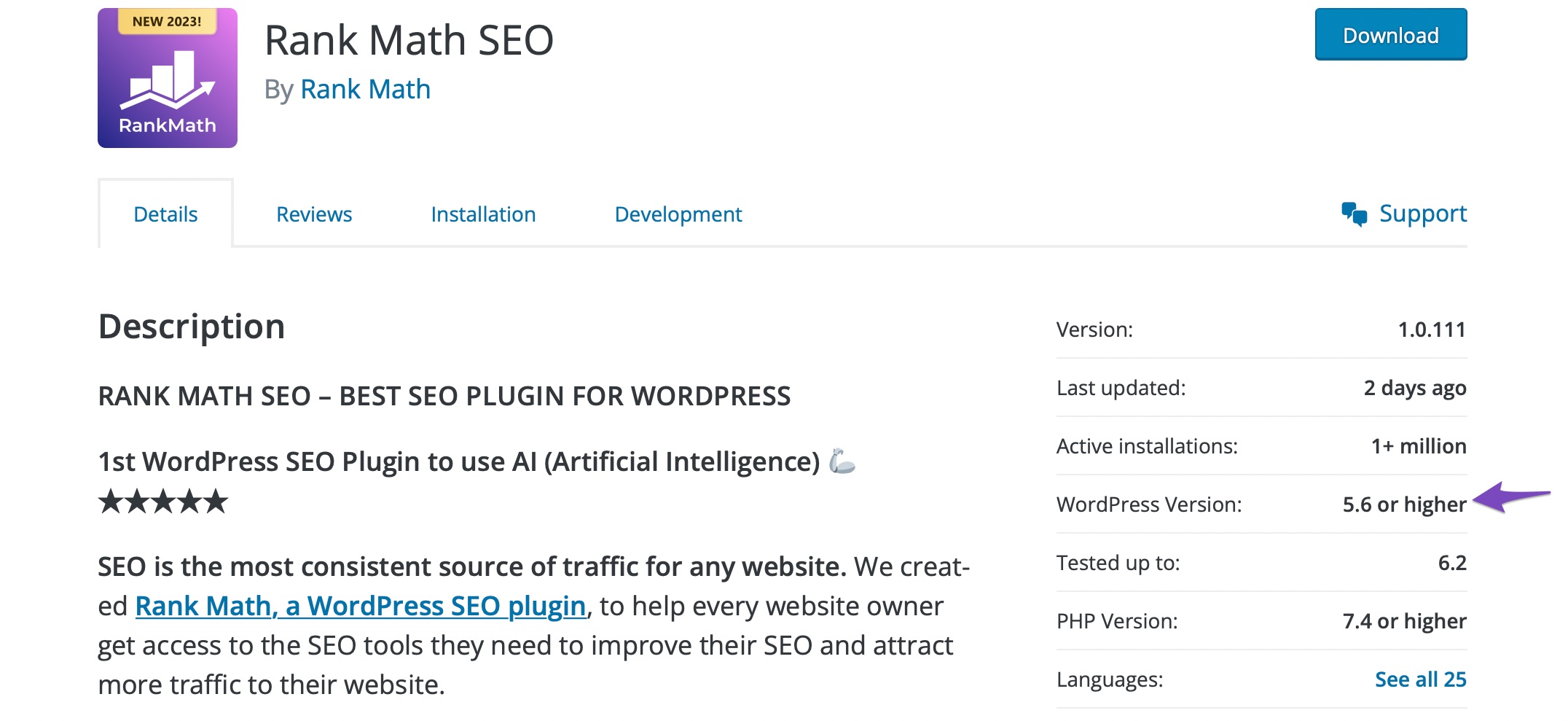
4.4 Use a Staging Site to Test Any Updates
Compatibility issues might occasionally cause a halt in the updating process. As a result, you should double-check that any new themes or plugins you use are compatible with both your WordPress version and each other. Instead of testing them out on your live site, try them out on a staging site first.
4.5 Consider Upgrading to a Higher Hosting Plan
WordPress updates are run by PHP scripts, and if your storage is little or your server is slow, the installation process may be interrupted before the system can turn off maintenance mode. Low memory concerns can be resolved by upgrading to a better hosting plan.
5 Conclusion
If you get the WordPress maintenance mode notification on your site frequently, it signifies WordPress is stuck, and you need to take actionable steps to fix it.
All you have to do now is connect to your server via FTP or the cPanel File Manager and delete the .maintenance file in your root folder.
Make sure to follow the best practices outlined in this article to avoid the problem from recurring in the future. If you still have any questions about the “Briefly unavailable for scheduled maintenance” error, you’re always more than welcome to contact our dedicated support team, and we’re available 24/7, 365 days a year…