The WordPress comments section is a great place to interact with your readers as they can leave feedback, ask questions, express their opinions, and respond to other comments. This can boost the overall quality of your site and turn it into a hub for industry debate. Not only this, but comments also turn a monologue into a conversation and foster community. Furthermore, because search engines index comments, they can provide a tiny SEO boost.
A post without comments appears incomplete, and most websites welcome comments with open arms. However, when the comments are disabled on a post, you’ll see a ‘Comments are closed’ notice on your WordPress posts.
But you need not worry! You can fix the notice without much hassle. You can enable comments for a specific post from the Discussion section in WordPress. Also, you can check if there is any plugin or theme incompatibility that causes the notification to appear.
In this article, we’ll walk you through how to fix this notice with actionable steps. So without further ado, let’s get started.
Table of Contents
1 Fix Comments Are Closed in WordPress – Video Tutorial
Don’t want to read? You can learn how to fix the Comments are Closed notice for your WordPress posts with our video tutorial.
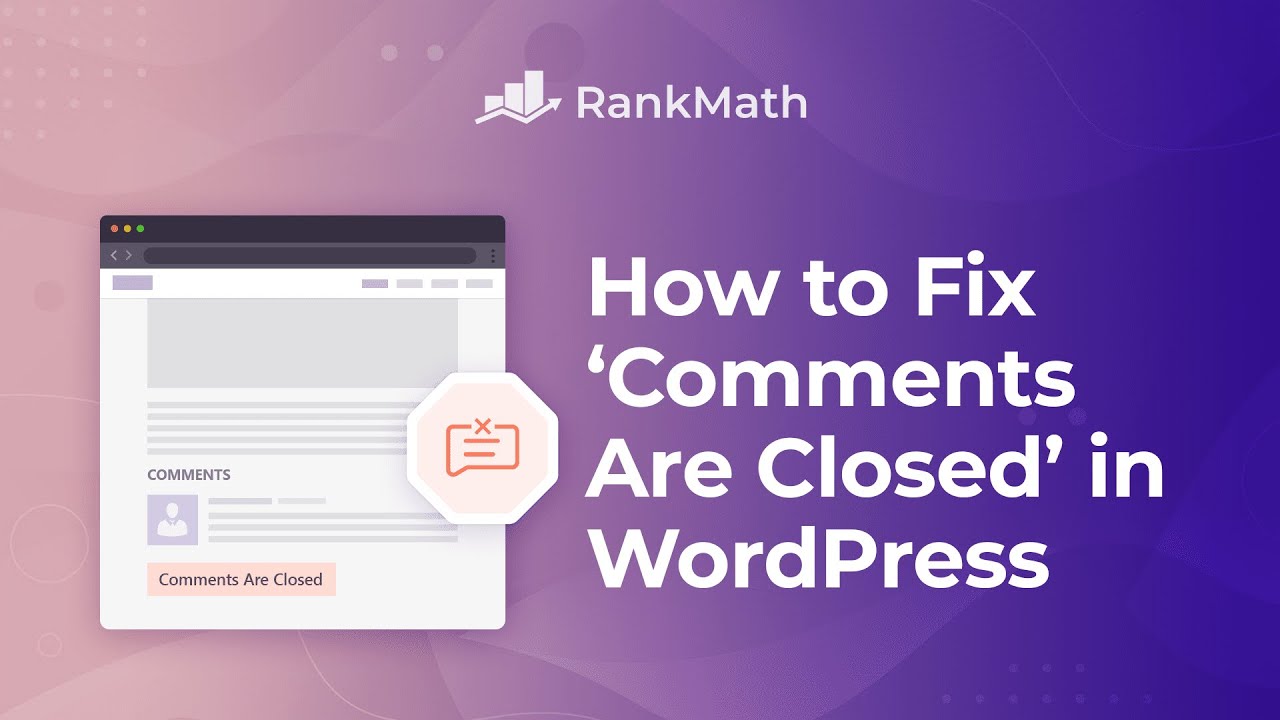
2 What Are the ‘Comments Are Closed’ in WordPress?
WordPress comment is a diversified area that requires nurturing. However, you might notice the ‘Comments are closed’ notice on your posts.
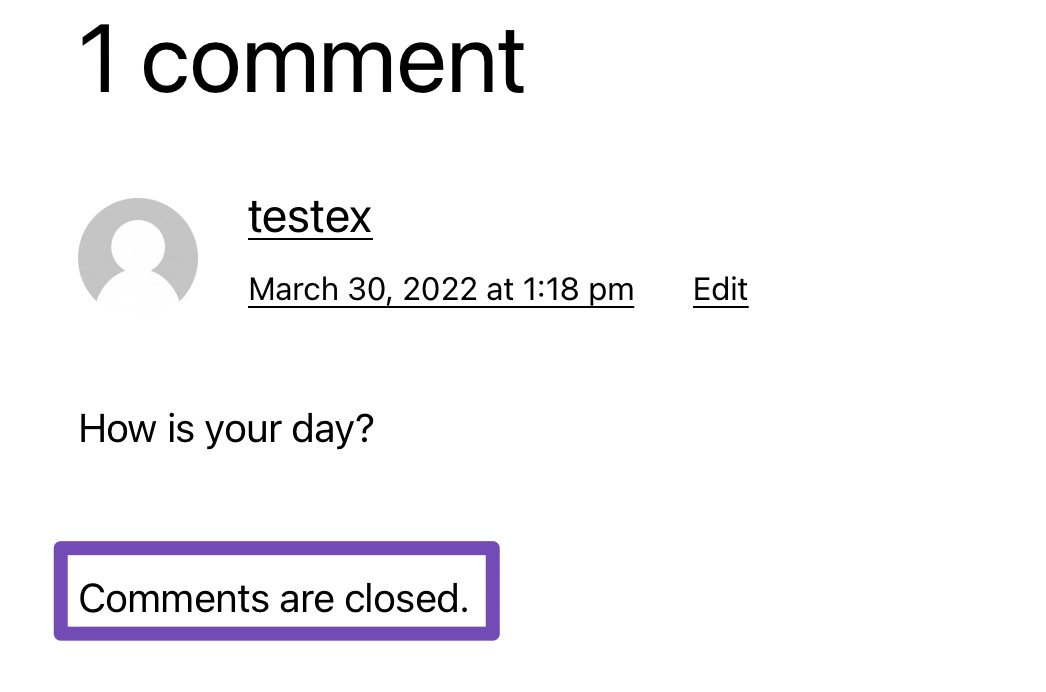
By default, comments are not enabled on all WordPress pages, and the ‘Comments are closed’ message is not displayed. However, you can still open comments on your pages and posts by following the steps below.
The notification ‘Comments are closed’ appears for WordPress posts when you disable comments on a post with at least one comment. This informs your visitors that no more comments can be added, although there are comments on the post.
You won’t see this message if you disable comments on a post that has no comments. The comment form will not appear in WordPress. This message is most likely being displayed due to a WordPress configuration that has been incorrectly set up. That’s because WordPress offers various comment settings, making it difficult for newcomers to discover the right settings to resolve the issue.
3 How to Fix ‘Comments are Closed’ in WordPress
We’ll now show you all the settings you should check to reopen your blog posts’ comments.
3.1 Enable Comments on Future Posts
Navigate to Settings → Discussion from your WordPress dashboard.
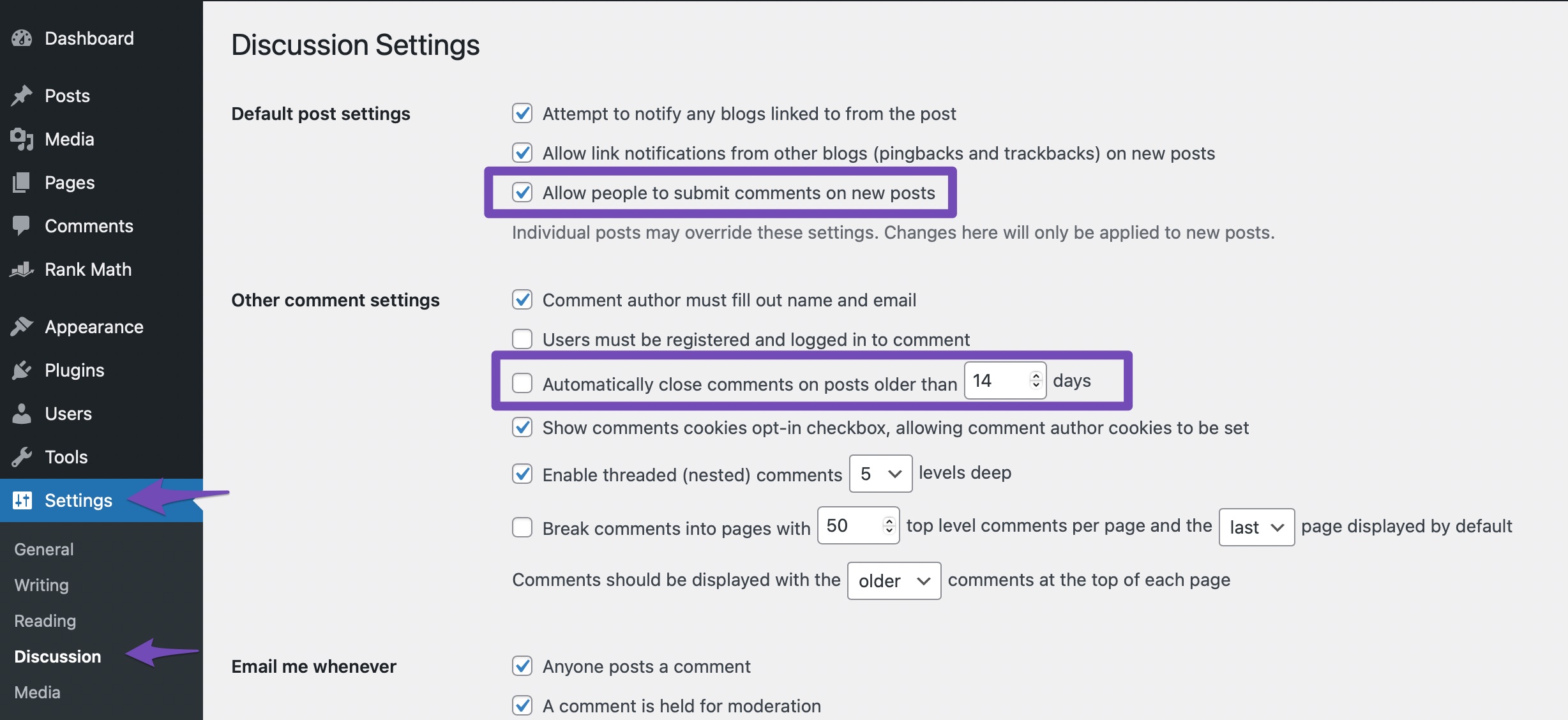
The first option to examine is to Allow people to submit comments on new posts. This box should be ticked to make allowing comments the default setting for future posts.
Then look at the option to Automatically close comments on posts older than XX days. Use this setting if you don’t want users to comment on previous posts. However, leave this box unchecked if you want to allow comments on all of your posts.
Once you’ve updated the settings, save them by clicking on the Save Changes button. This will ensure that comments are available on all new posts you publish. However, they will not be available on previously published posts.
3.2 Enable Comments for a Specific Post
If you’re using the block editor on your WordPress site, navigate down to the Discussion panel on the right side of the screen. Ensure that the Allow comments box is checked, as shown below.
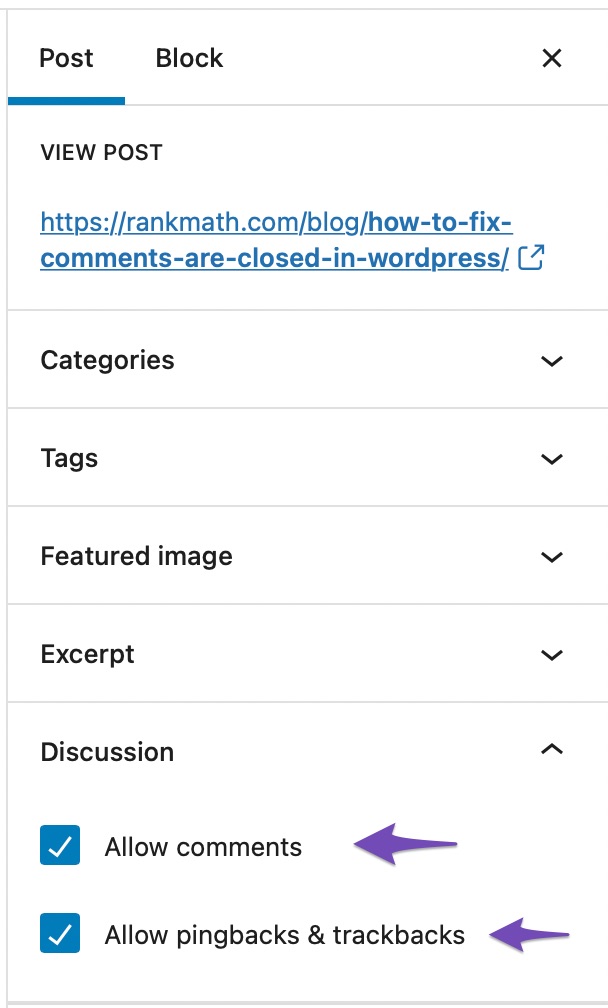
Once done, click on the Update button, and the comments will be enabled for a particular post. You can also follow the same steps to enable comments on your WordPress pages.
The Discussion meta box is hidden by default if you use the classic editor. To display it, you’ll need to click on Screen Options located at the top right corner of the screen.
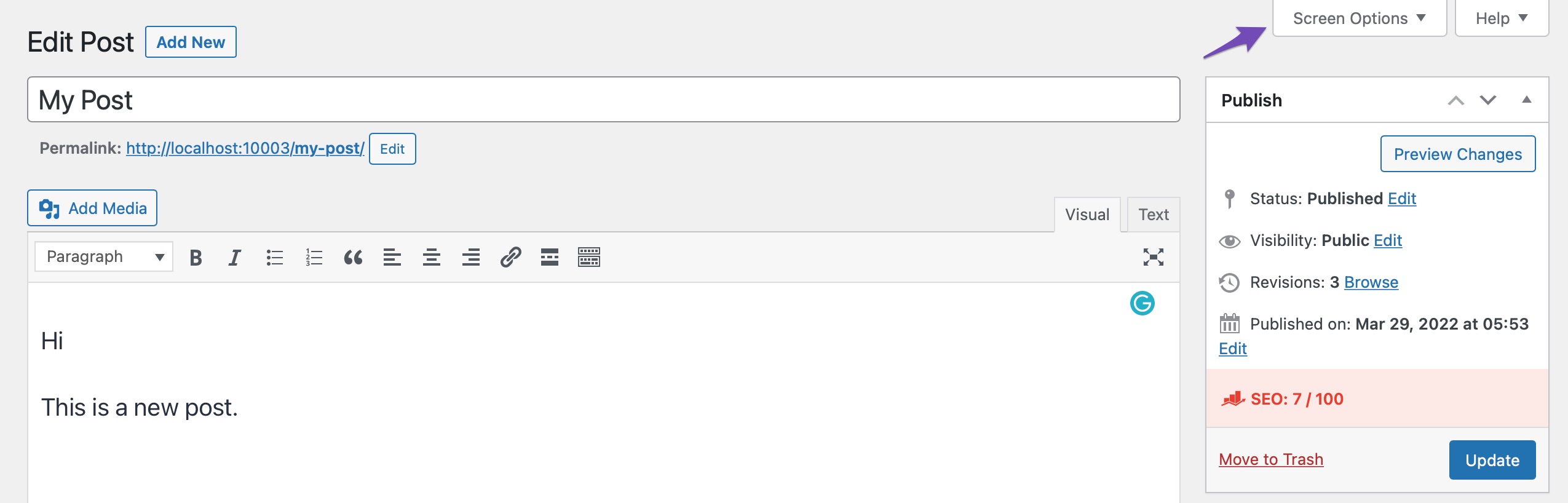
Next, check the Discussion box under Screen elements. After that, click Screen Options to return to your post.
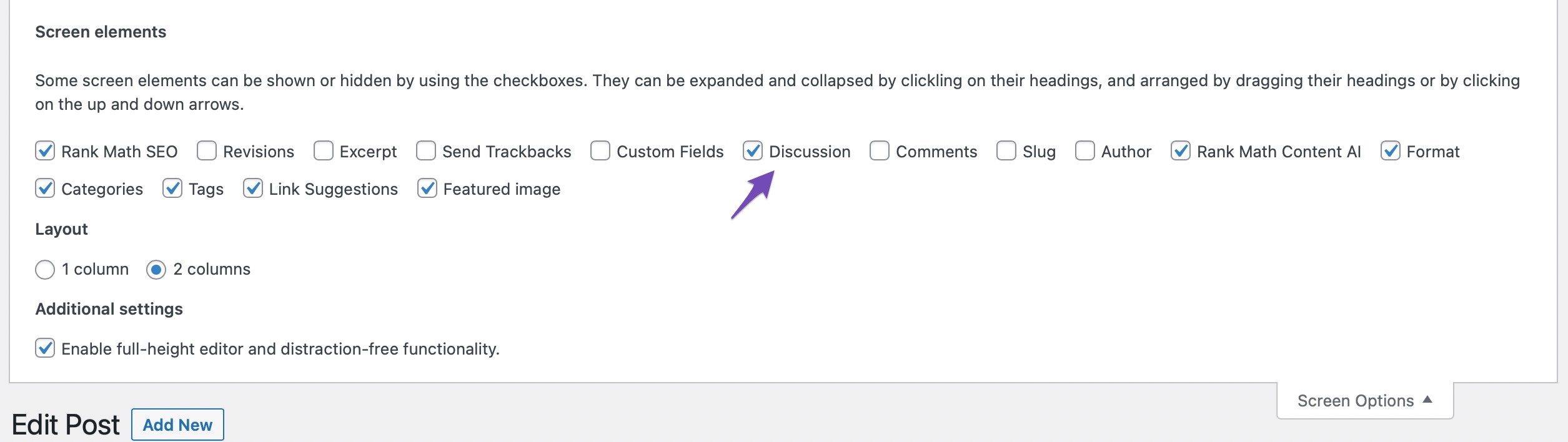
You can now access the Discussion meta box at the bottom of your post by scrolling down. Make sure that the Allow comments box is selected.
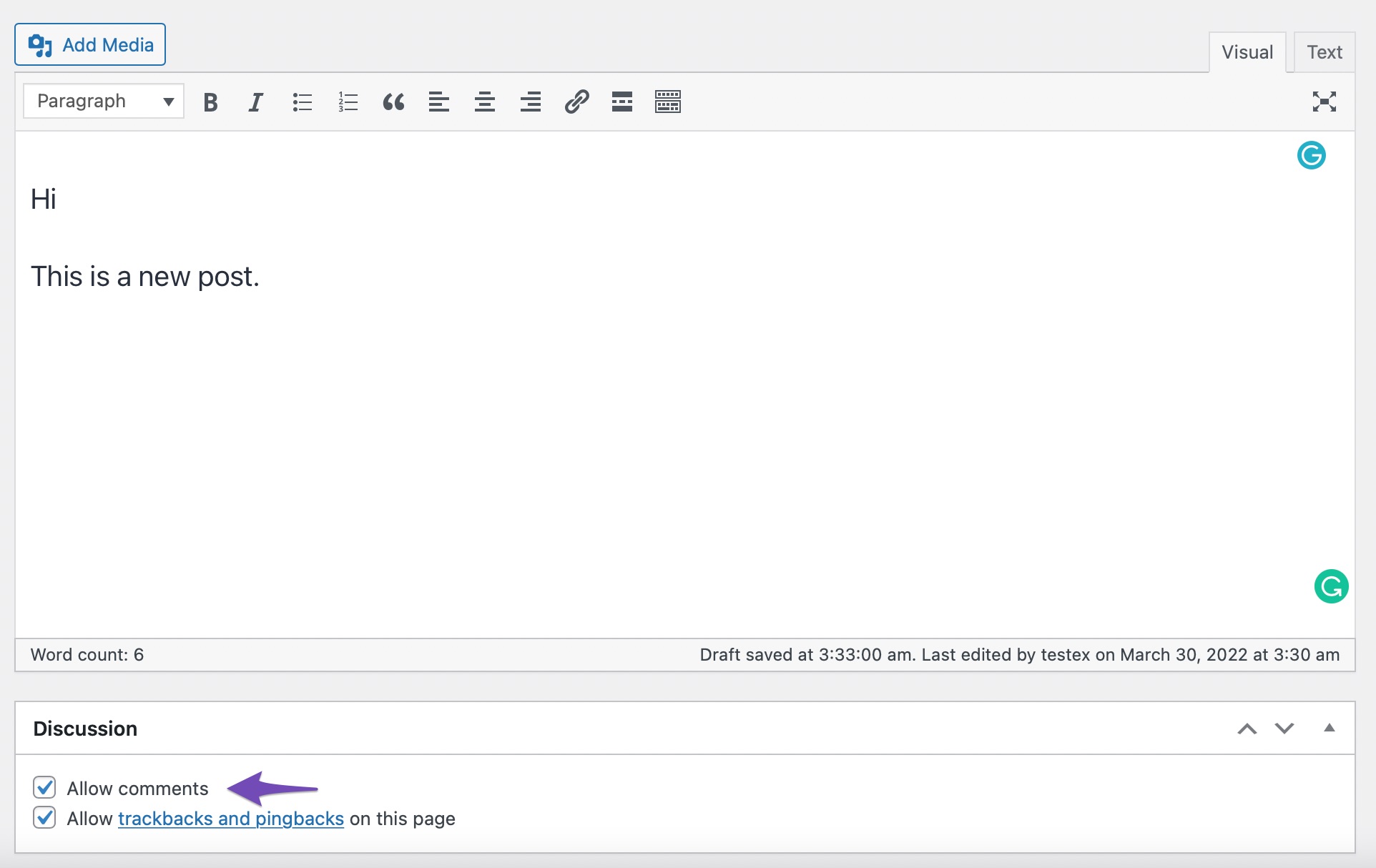
Once done, click on the Update button and the comments will be enabled for the post.
3.3 Enable Comments for Multiple Posts
You can do it in bulk if you need to enable comments on several posts at once. To do so, navigate to the Posts > All Posts page from your WordPress dashboard, which will show you a list of all your posts.
By checking the checkbox next to each post, you can select the posts that have comments disabled. Next, click on the Edit option from the Bulk actions dropdown menu and click the Apply button.
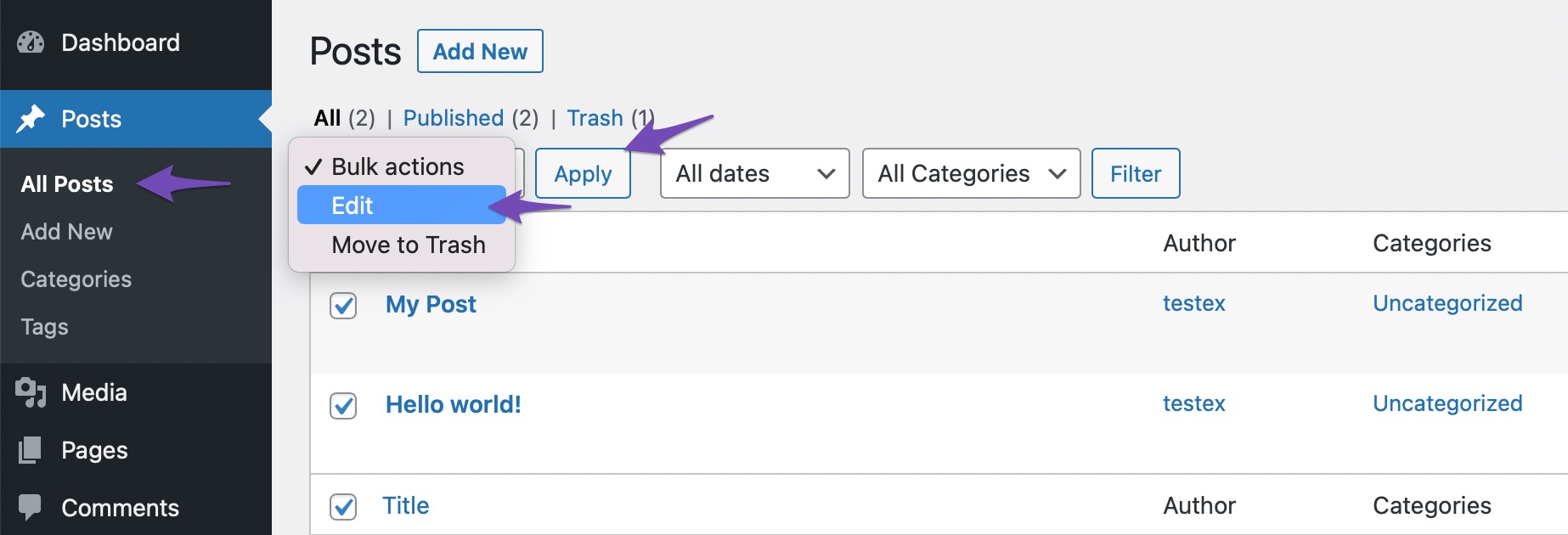
The bulk edit screen will open and click on the Comments dropdown menu, and select Allow as shown below.
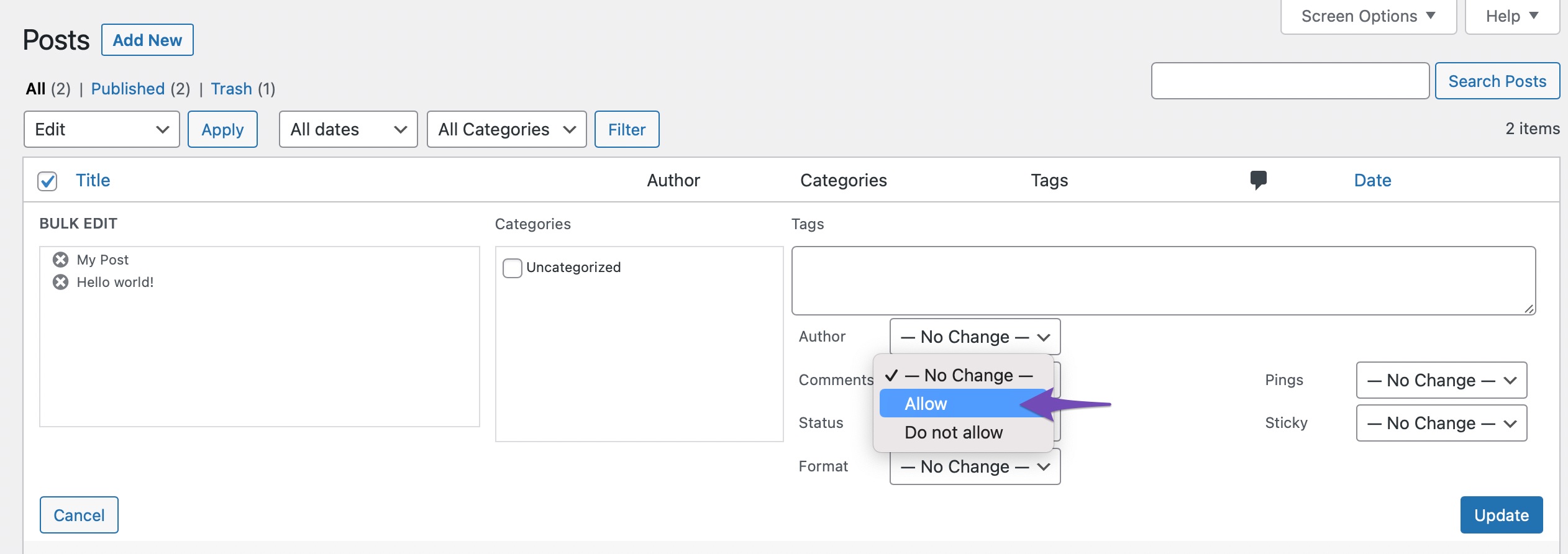
Once done, click the Update button, and the ‘Comments are Closed’ notification will not be seen on your posts.
3.4 Check for Incompatible Themes/Plugins
If you’ve tried all of the procedures above and your site’s comments are still disabled, it may be due to a conflict with your theme or one of your plugins.
Even when comments are open, improperly designed WordPress themes may display the notice ‘Comments are closed.’ To check if your theme is causing the problem, navigate to Appearance → Themes and temporarily activate another theme.
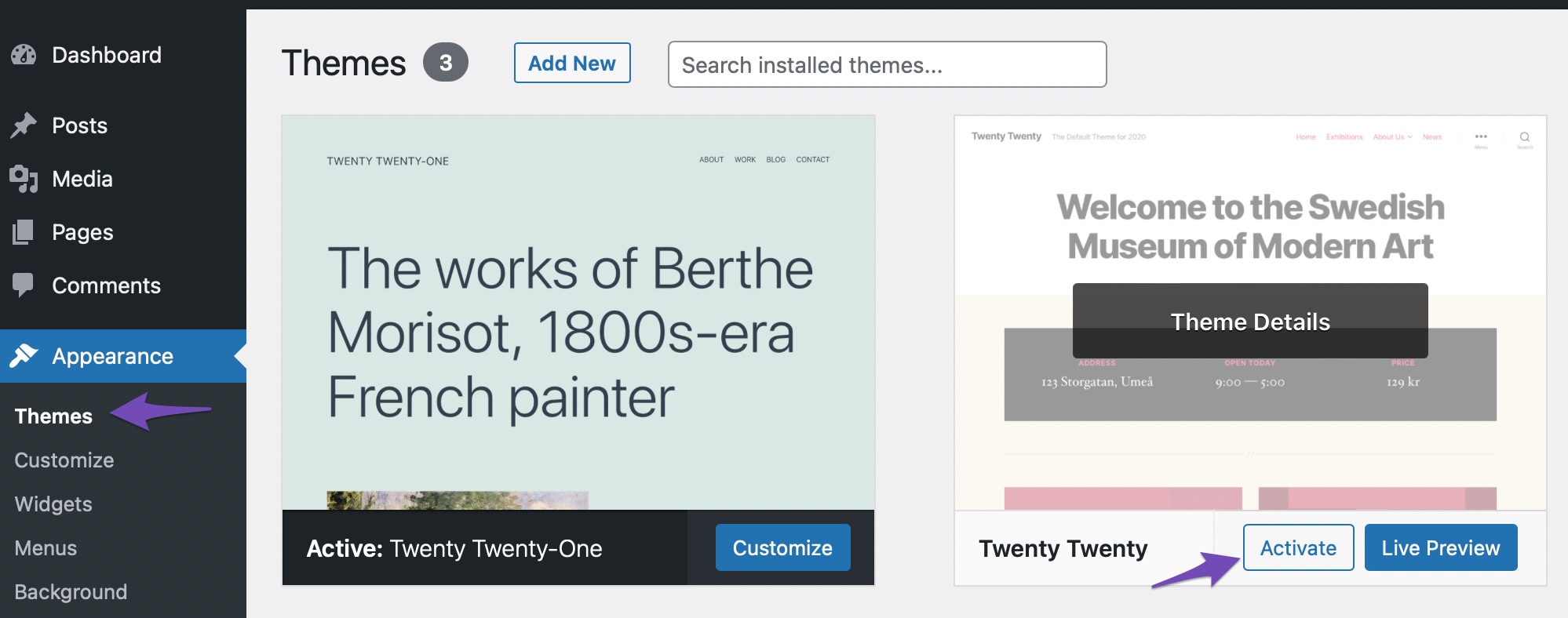
If the message ‘Comments are closed’ is no longer displayed, the issue is likely with your theme. You can then request the theme developer to fix the problem.
If you suspect that a plugin is causing the problem, check Plugins → Installed Plugins to ensure you haven’t installed a plugin that disables comments. If you have, disable that plugin and test to see if the comments are working. If the comments are still not working for you, disable the plugins one at a time by clicking on the Deactivate link.
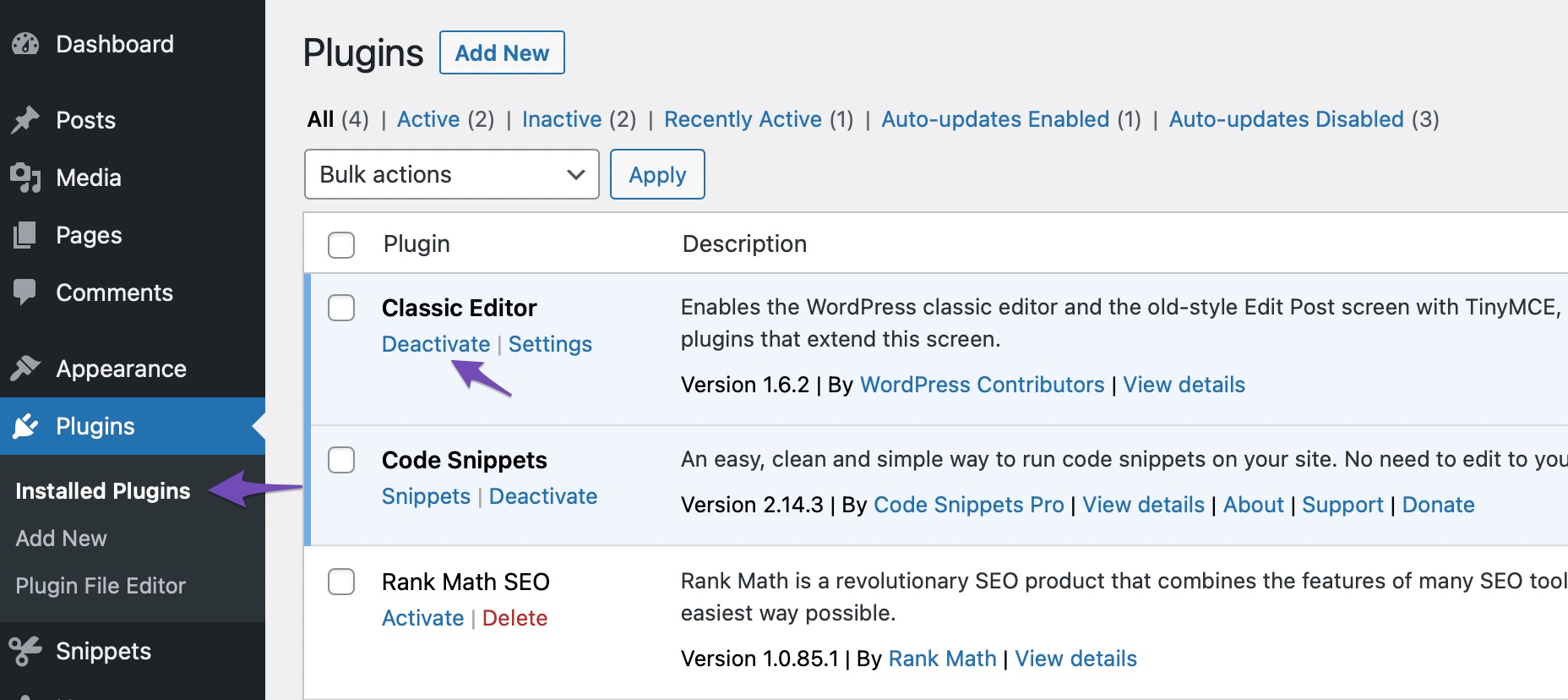
Now check to see if your comments are enabled. If they still don’t work, the issue isn’t with the particular plugin. Click the Enable button before moving on to the next plugin. The message ‘Comments are closed’ should be fixed if the plugin causing the problem is deactivated.
4 Conclusion
Comments help build a community that can help visitors interact with you and other readers. It can also create a more welcoming and dynamic environment for your readers to share their opinions and ideas.
If you come across the ‘Comments are closed’ message at any given point in time, we hope this article will surely help you learn how to fix ‘Comments are closed’ in WordPress. If you like this article, let us know by Tweeting @rankmathseo. 💬
