Do you want to disable automatic updates on your WordPress site?
We all know how crucial it is to keep your website updated with the latest technology, tools, and fixes, but it is a time-consuming effort.
On most websites, the WordPress core automatically installs security updates. While this will improve the security of your website, the updates may have unintended consequences in rare situations.
In this post, we’ll discuss what WordPress automatic updates are and why you might want to disable automatic WordPress updates. Then, with the help of code and a simple plugin, we’ll show you how to disable automatic updates. So without further ado, let’s get started!
Table Of Contents
1 What Are WordPress Automatic Updates?
WordPress automatic updates is a WordPress feature that allows you to configure your website to automatically check for and install updates.
For security concerns, WordPress updates the core WordPress software automatically.
It may also update a plugin or theme to tackle a potential security risk. If a plugin or theme is deployed on various websites, the WordPress core team may issue an automatic update for them.
It should, in theory, reduce the time and effort you spend checking for and installing updates, which, however, takes a back seat due to its time-consuming nature.
On the other hand, the time you spend manually installing updates ensures two crucial aspects: you have control over how the upgrades are implemented, and you’re on hand if something goes wrong.
Automatic updates are not for everyone, and many WordPress administrators hesitate to trust their sites’ automation. However, there is no right or wrong answer when it comes to whether or not you should disable automatic updates in WordPress. The decision must be taken case-by-case basis, considering all pros and cons.
2 Why Disable Automatic WordPress Updates?
The most serious problem with automated updates is that they may cause your website to crash. While this is extremely rare, you should be aware of the possibility, particularly with major updates. If this occurs, it is most likely due to incompatibilities between the code of your plugins and themes, WordPress Core, and the code modifications you have made. In such cases, being able to restore your website using a backup is important.
Another potential issue with automatic updates is unwanted feature changes. The automated updates bring in features that are sometimes not needed. This disrupts the workflow as tweaking every element and feature — to suit your unique vision can be a lot of work.
If you have issues after updating a plugin or theme, you should seek assistance from the plugin or theme’s developers. Besides that, you may create a staging website to test the improvements before implementing them on the live site.
3 How to Disable Automatic Updates in WordPress
You can disable automatic updates manually or with the help of a plugin. So, without further ado, let’s get started.
Note: You should always backup your website, regardless of how you update it (manually, automatically, or using a plugin). Refer to our dedicated tutorial on backing up the WordPress site.
3.1 Disable Automatic Updates Using a Plugin
There are a variety of WordPress plugins that can assist you in handling updates, but we will use the Easy Updates Manager plugin.
At first, install and activate the plugin from Plugins → Add New section of WordPress dashboard.
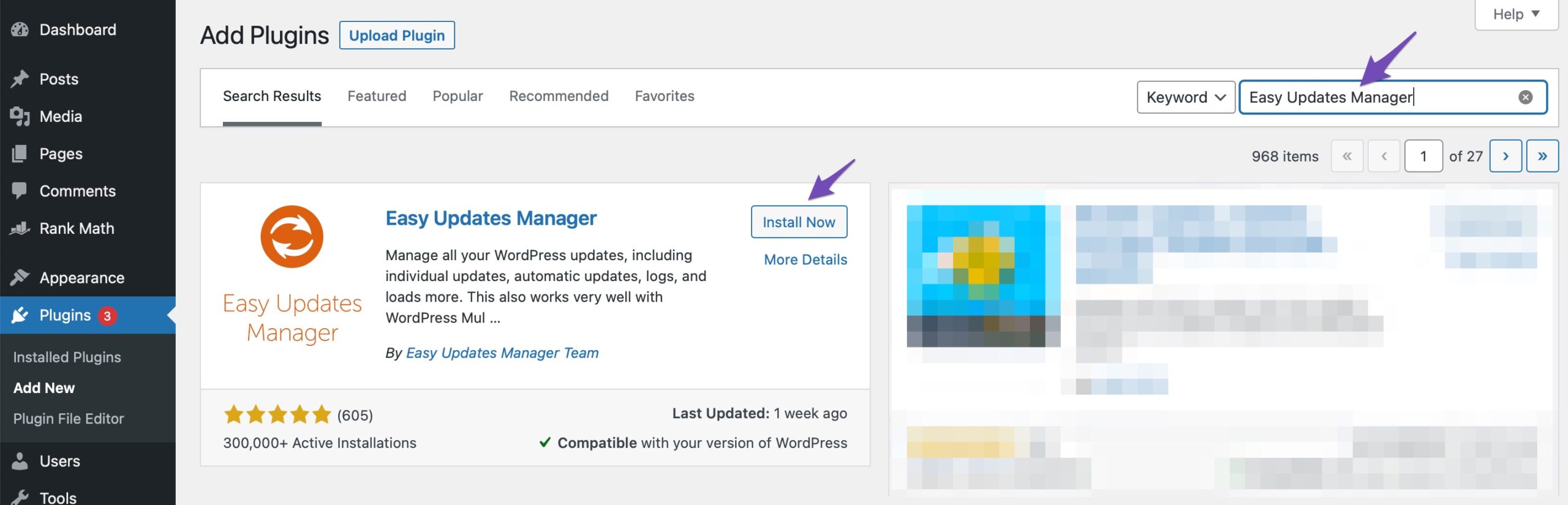
Once the plugin is activated, navigate to Dashboard → Updates Options to configure the settings.
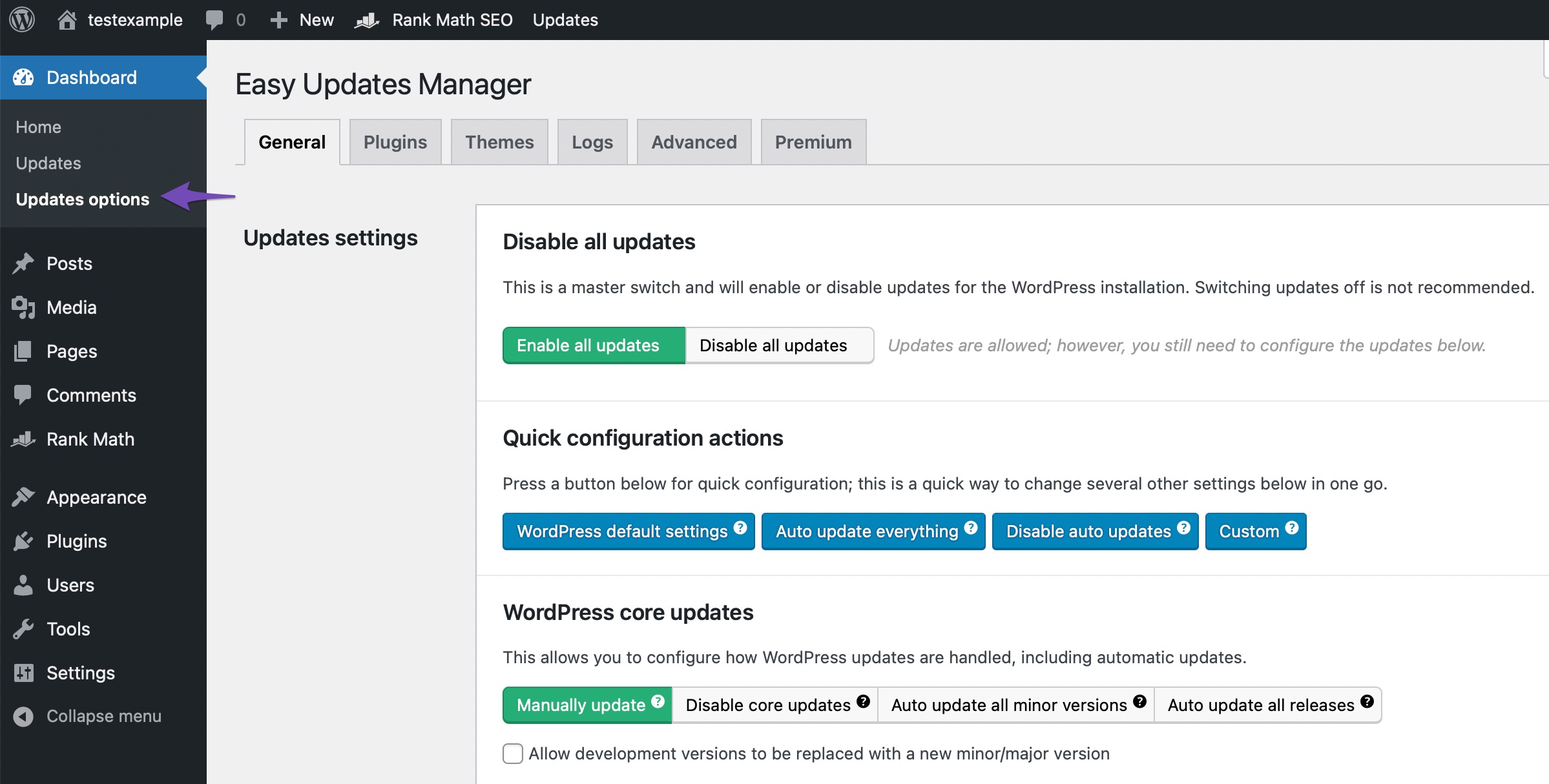
The Easy Updates Manager settings page will pop and if you want to turn off all updates, toggle the Disable all updates option as shown below.
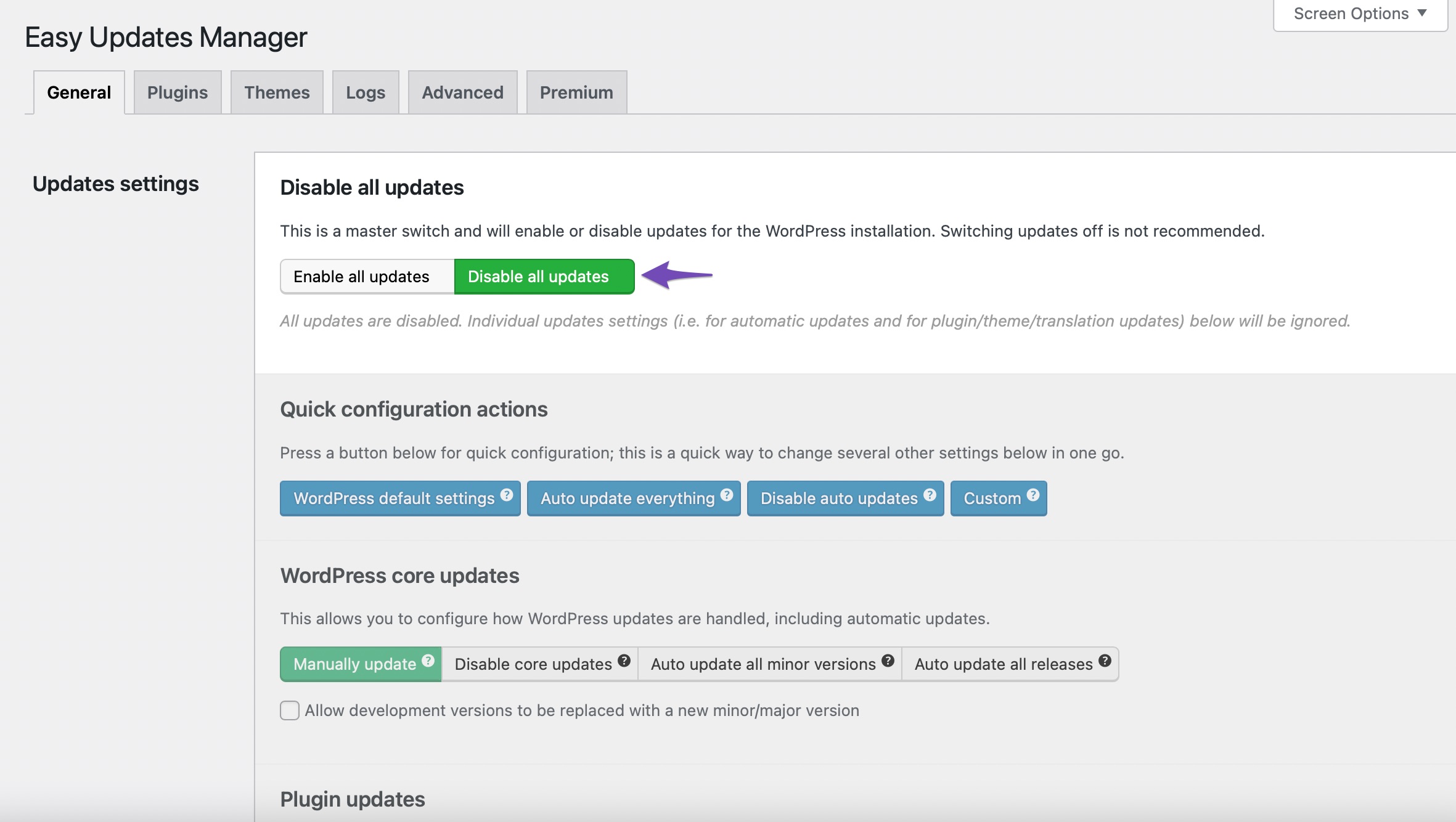
However, disabling all updates will prevent update notifications from appearing. Instead, you can choose your preferred settings. You can disable plugin and theme auto-updates while enabling the core WordPress auto-updates.
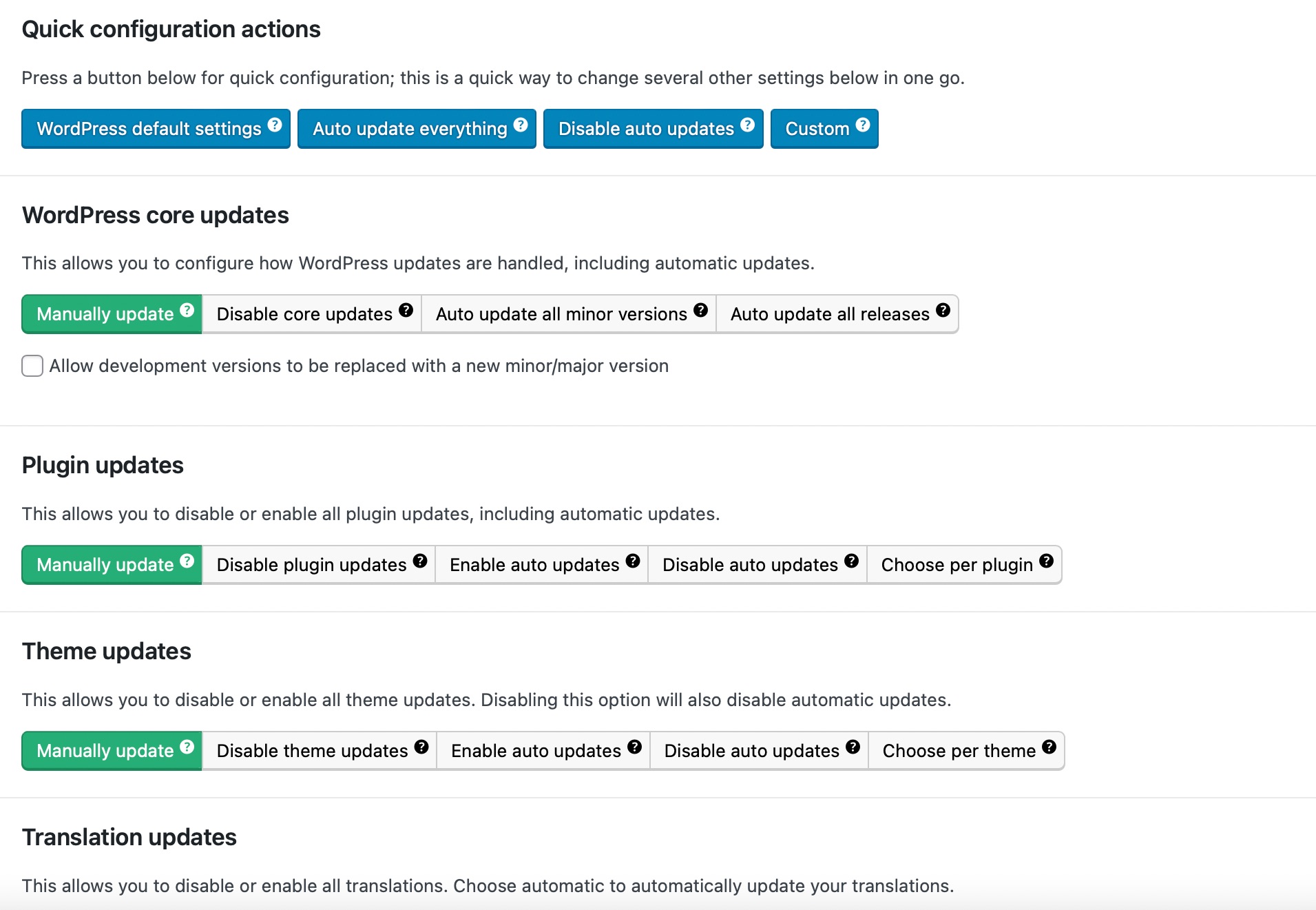
3.2 Disable Automatic Updates Without Using a Plugin
To disable the automatic updates, add the following code snippet in the wp-config.php file.
define( 'WP_AUTO_UPDATE_CORE', false );To access the file, you can use File Transfer Protocol (FTP) or the File Manager in your web host’s cPanel. You can look for the file in the public_html folder. Open the file and add the code snippet towards the end, right above the line that says /* That’s all, stop editing! Happy publishing. */ as shown below.
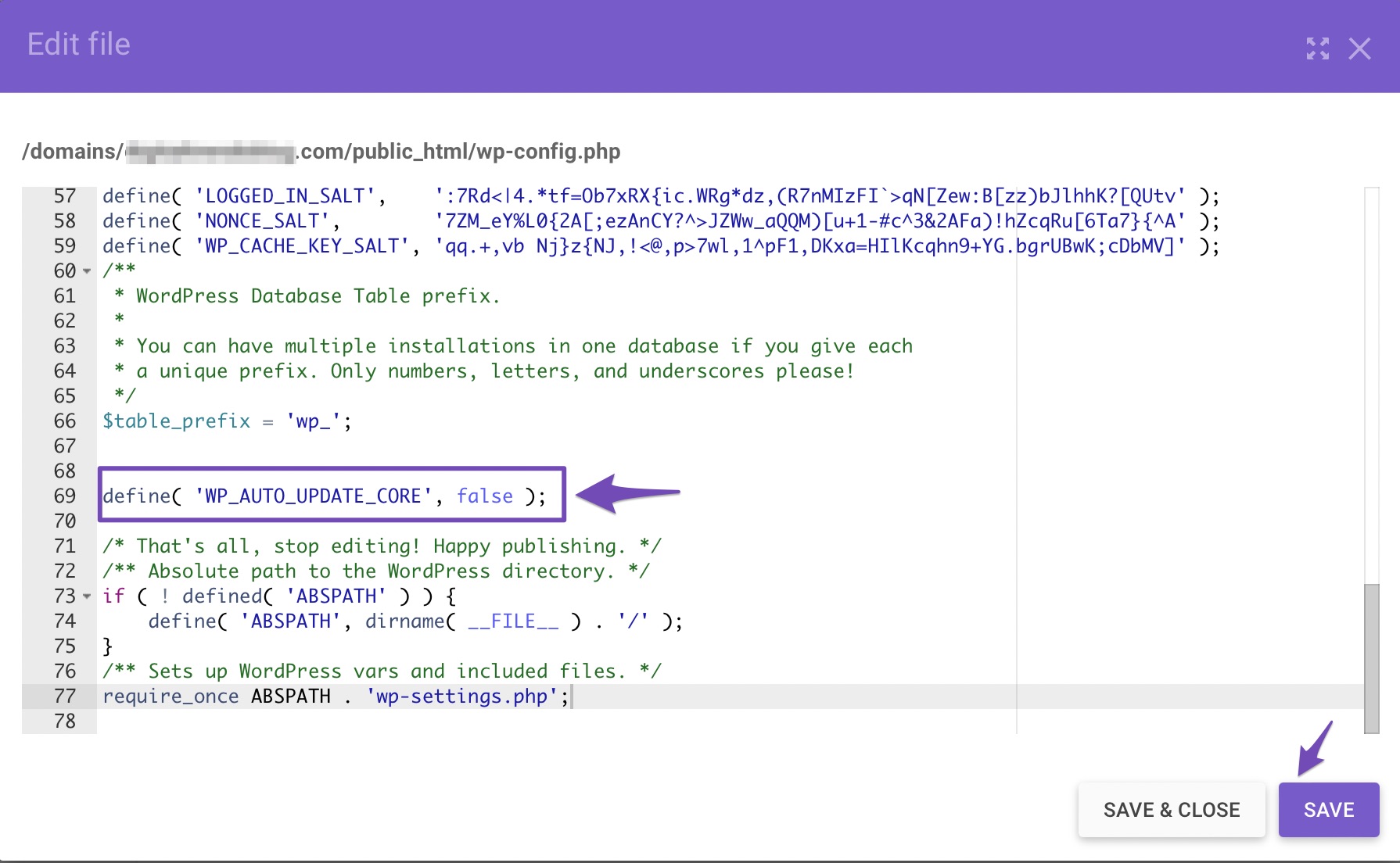
WordPress will no longer automatically install updates. However, this only pertains to the core installation. If you wish to disable updates for plugins and themes, you can do so by adding the following filters to your theme’s functions.php file.
To access the functions.php file, navigate to Appearance → Theme Editor from your WordPress dashboard. Open the functions.php file from the list on the right. To disable automatic plugin updates, add the following code to the bottom of the file.
add_filter( 'auto_update_plugin', '__return_false' );To disable automatic updates for themes, add the following code.
add_filter( 'auto_update_theme', '__return_false' );If you want to disable automatic updates to both your theme and any plugins, add both lines, as shown below.
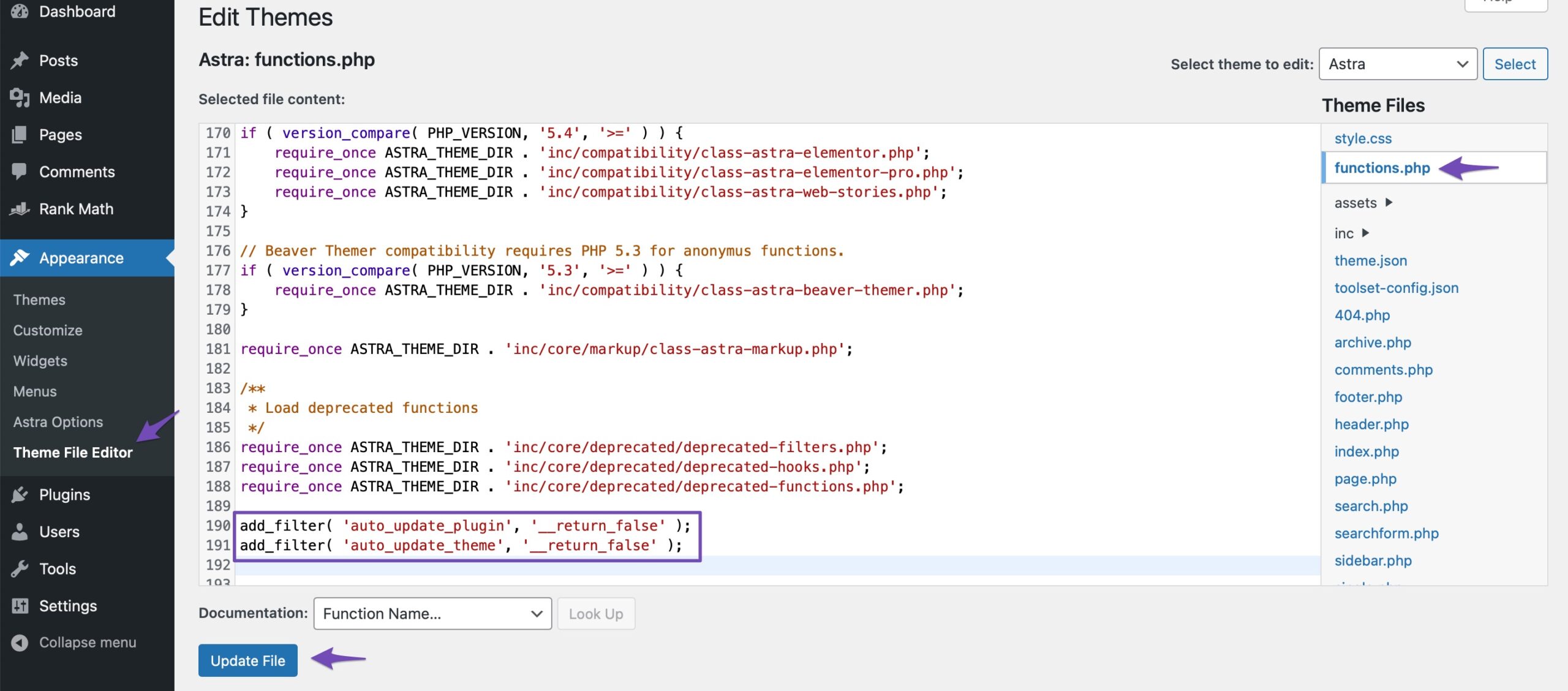
Automatic updates for WordPress core, themes, and plugins will now be disabled. You can mix and match these in any sequence to create a solution that suits your needs.
3.3 Disable Automatic Updates for Specific Plugins and Themes
WordPress allows to disable automatic updates for plugins and themes.
To disable automatic updates for a specific plugin, navigate to Plugins → Installed Plugins from your WordPress dashboard. Click on Disable auto-updates option for the specific plugin as shown below.
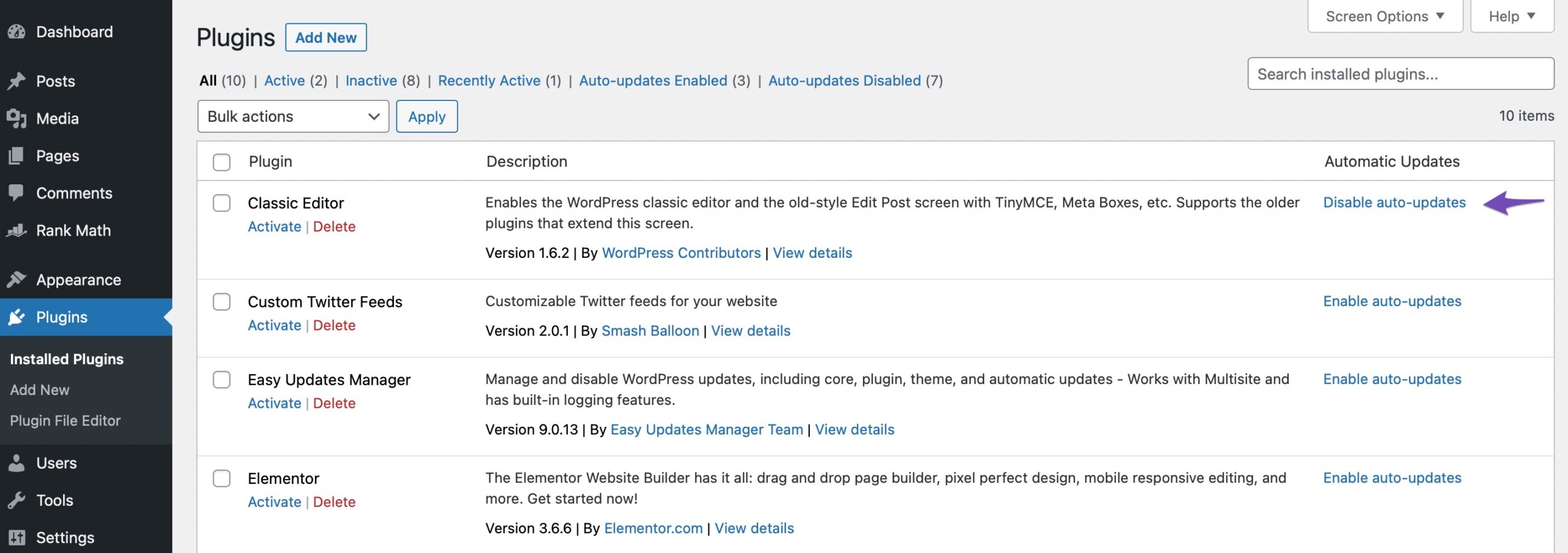
To disable automatic updates for a specific theme, navigate to Appearance → Theme setting from your WordPress dashboard. Click on Disable auto-updates option for the specific theme as shown below.
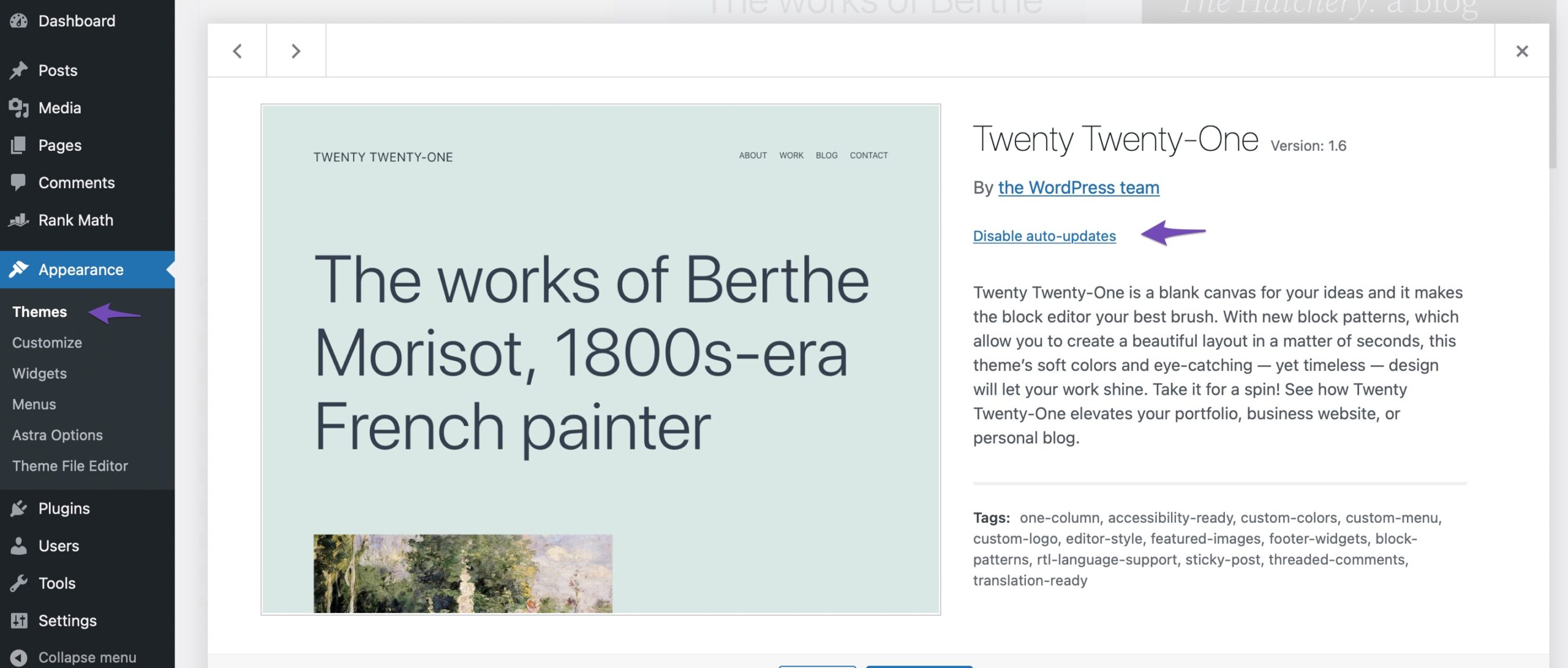
Automatic updates for specific themes and plugins will now be disabled.
4 Conclusion
WordPress is a well-maintained platform that improves with each version, fixing bugs and security flaws while adding new functionality. This creates a strong incentive for WordPress users to keep their sites updated. The whole procedure is made much easier and more user-friendly with the addition of automated updates.
However, as some of these upgrades may harm your website, you should balance the benefits and drawbacks before allowing WordPress to update automatically. You can disable automatic updates if you want more control over your site. This also allows you to thoroughly test plugins before installing them, ensuring compatibility and maximizing site uptime.
Whether you use automatic or manual updates, keeping your site backed up regularly is important. If you like this post, let us know by Tweeting @rankmathseo. 💬
