WordPress symbolizes creativity and functionality, enabling millions of users to bring their digital ideas to fruition.
However, even well-crafted WordPress sites face technical hurdles, with one common issue being the “Mixed Content Error.”
If you’ve ever seen a warning about insecure parts of a webpage while browsing a site, you’ve likely encountered this error. It occurs when a website contains secure (HTTPS) and non-secure (HTTP) elements, posing a potential security risk for users.
Don’t worry! In this post, we’ll discuss the Mixed Content Error and provide actionable steps to fix it on your WordPress site.
Are you ready? Let’s dive in.
Table Of Contents
1 What is the Mixed Content Error in WordPress?
The Mixed Content error in WordPress occurs when a website is served over HTTPS but also contains elements that are not secure (HTTP).
HTTP stands for Hypertext Transfer Protocol. It’s a protocol that allows your visitors’ browsers to communicate with your WordPress website, while HTTPS, Hypertext Transfer Protocol Secure, is a secure version of HTTP that encrypts the communication.
The HTTPS/SSL helps protect sensitive information from hackers and assures you that your website is safe.
Search engines such as Google strongly advise website owners to include HTTPS/SSL on their sites.
Having a Secure Sockets Layer (SSL) certificate is important for your website because it serves as a ranking factor and indicates that websites using HTTP are considered insecure.
Therefore, not having an SSL certificate could negatively impact your website’s rankings.
Obtaining an SSL Certificate for a website is simple, as most of the best hosting providers include free certificates as part of their packages.
If you successfully installed an SSL certificate for your website, you will likely notice a padlock next to the URL of your website in the browser address bar.
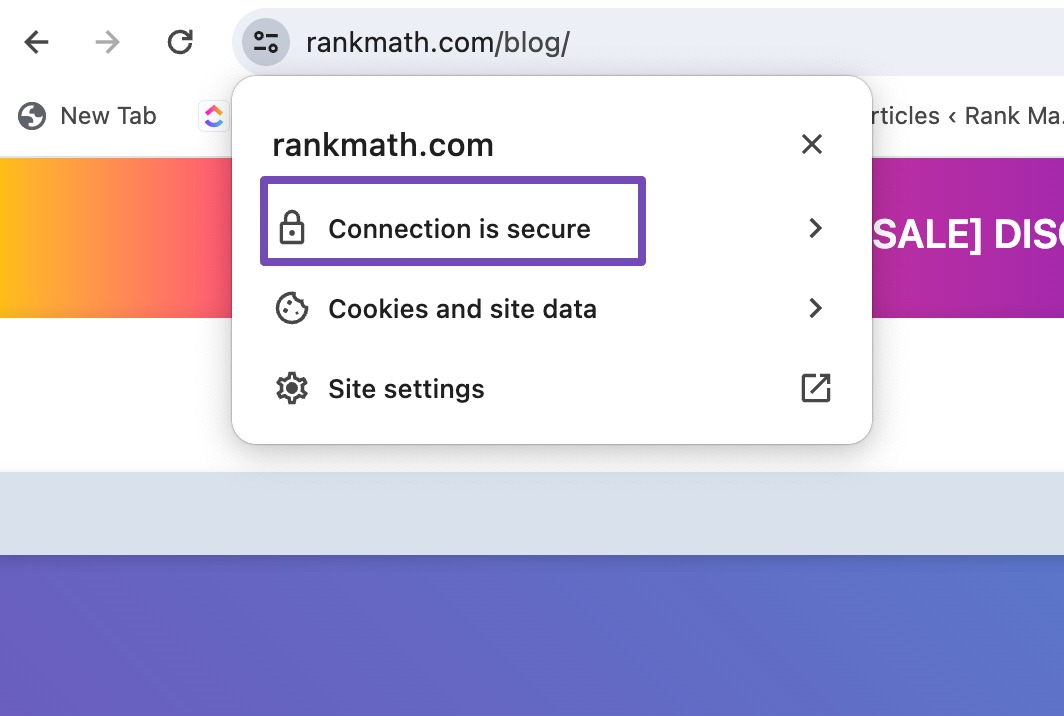
On the other hand, if your HTTPS/SSL settings are not correctly configured, you’ll see an info sign or a broken padlock icon in the address bar.
You will also see a message: ‘Your connection to this site is not secure’.
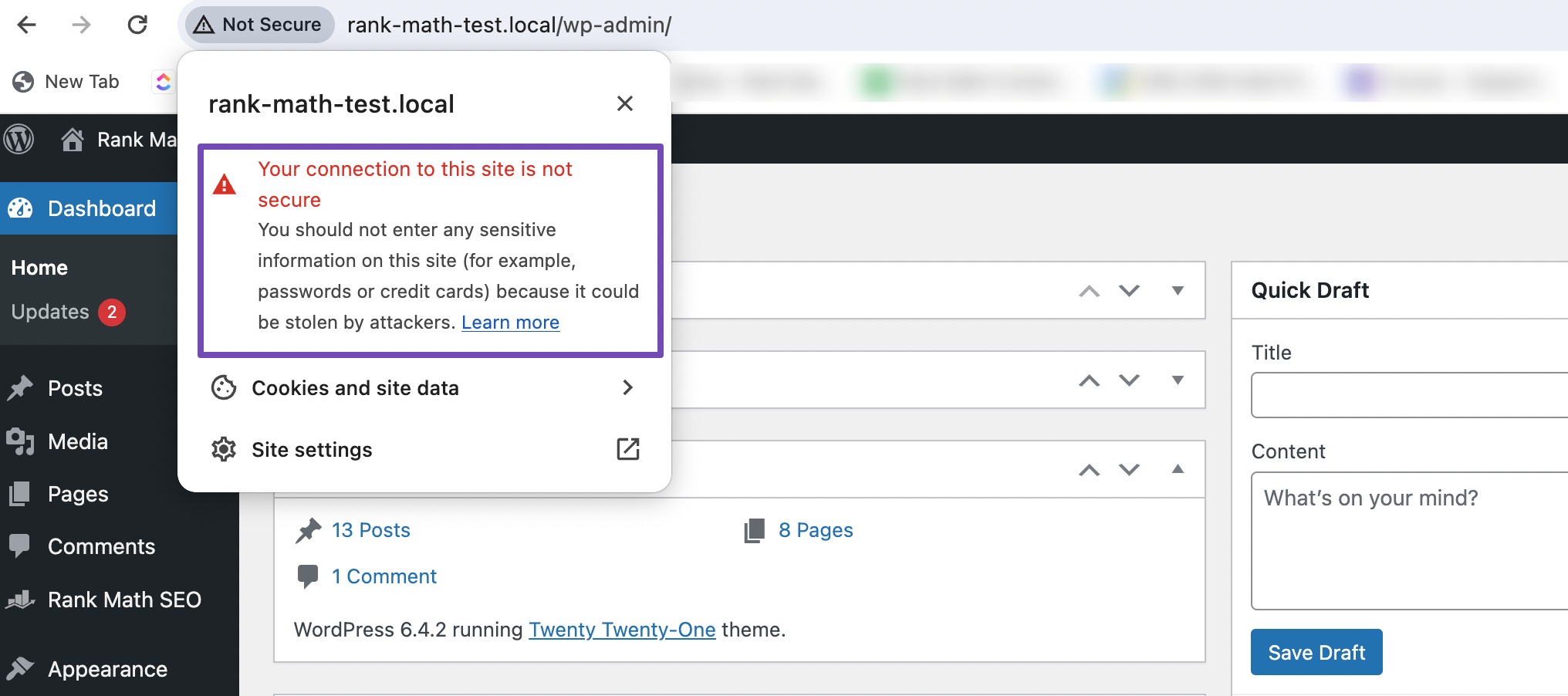
So, if some resources on your website continue to load over an insecure connection (HTTP) after installing HTTPS/SSL, you should expect the Mixed Content error.
Images, scripts, and stylesheets are examples of these resources.
2 How to Identify Mixed Content Error in WordPress
Using your browser’s Inspect tool, you can identify which content is served using an insecure protocol. You can inspect your website by right-clicking on a page with content such as images and selecting Inspect.
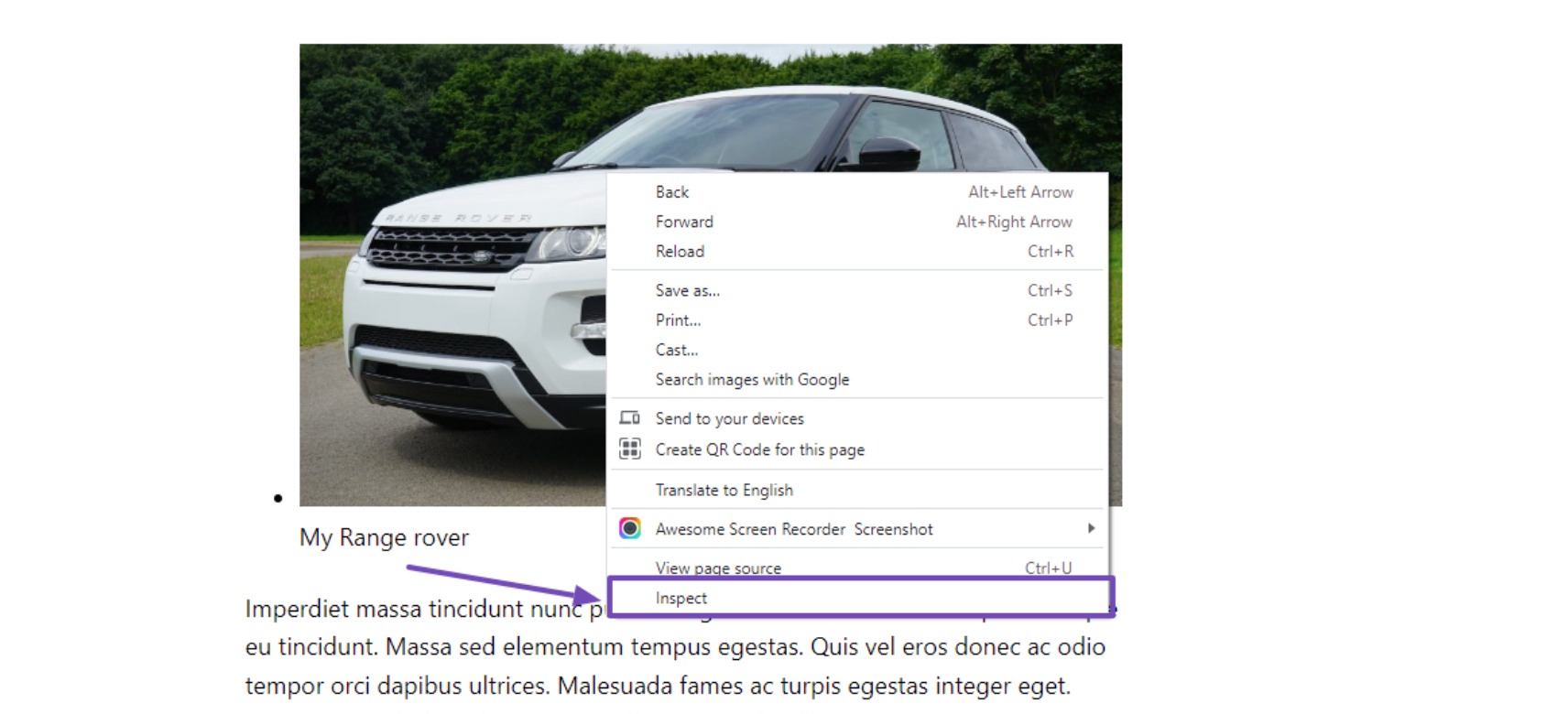
When you click Inspect, your browser’s Inspect tool will launch. Next, navigate to the Console tab.
The Mixed Content error will be presented as a warning in the Console, as shown below.
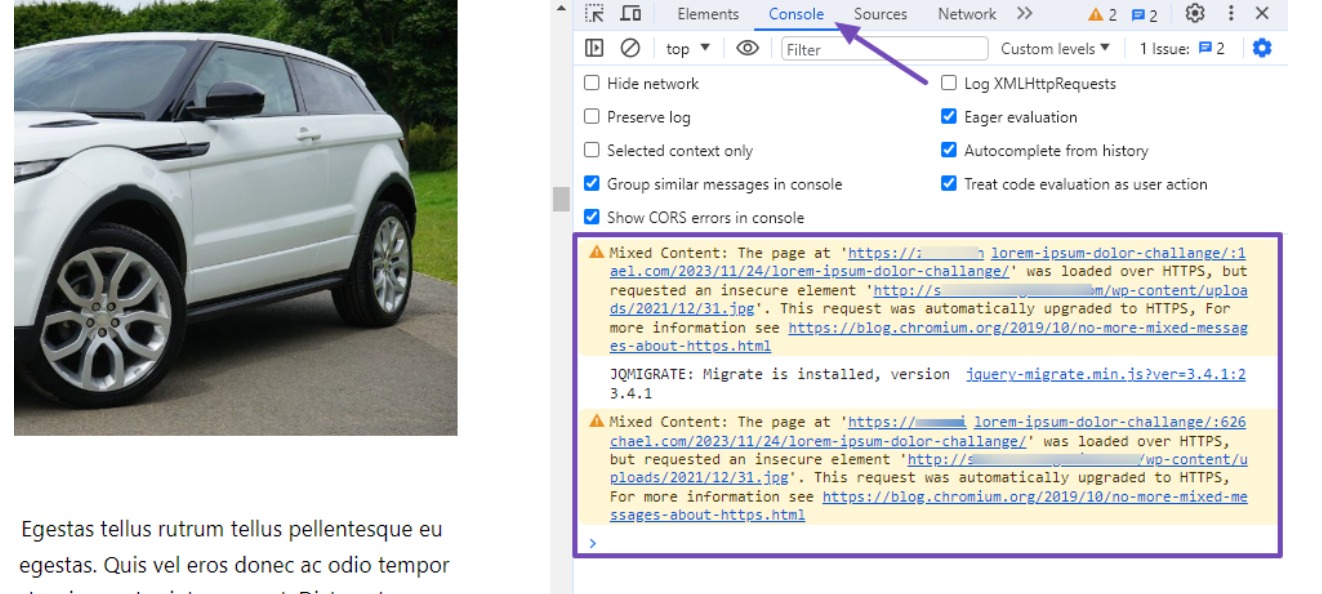
If there is only one error on the Console, you can manually fix it by editing the post, page, or theme file where it is found.
Looking closely at the highlighted section in the image, you’ll see a URL provided after this statement “but requested an insecure element“. Click on the URL.
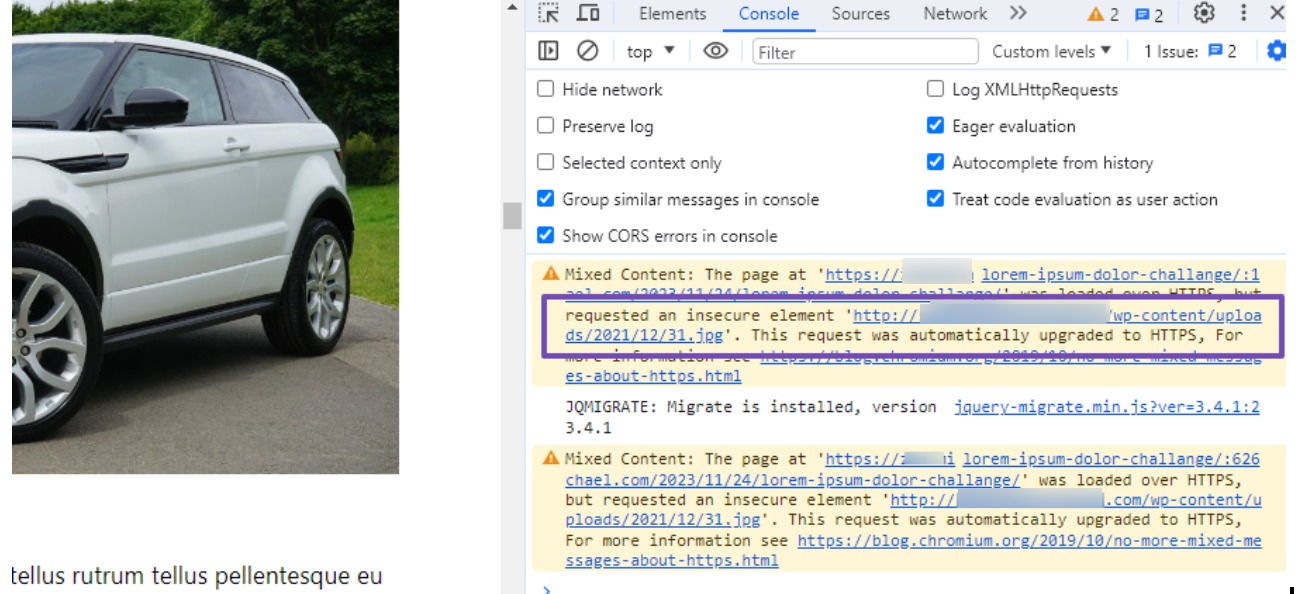
Clicking on that URL will take you to the primary resource, triggering the Mixed Content error.
For example,
Normally. The URL of an image on your website should look like this: https://example.com/images/image.jpg.
As you can see, the image URL format above begins with HTTPS.
However, if you directly insert an image into your website using the following format:
http://example.com/images/image.jpg.
It will almost certainly result in a Mixed Content error because the image URL begins with an insecure protocol, HTTP.
This is to say that there must be a Mixed Content issue whenever your website’s resource URLs begin with HTTP. So, when you find the resource, look for it on your website’s pages and manually remove or update the URL.
However, in most circumstances, WordPress will add these elements dynamically or store them in your database. In that situation, it will be difficult to detect and repair all of them manually.
Now, let’s examine an easy fix for the Mixed Content error in WordPress.
3 Fixing the Mixed Content Error in WordPress
Here are the methods you can follow to fix the mixed content error in WordPress:
3.1 Using a Plugin
The simplest method to fix this error is using a plugin.
All you have to do is install and activate the SSL Insecure Content Fixer plugin.
You can refer to our dedicated tutorial on installing a WordPress plugin.
After activating the plugin, go to Settings → SSL Insecure Content from your WordPress dashboard.
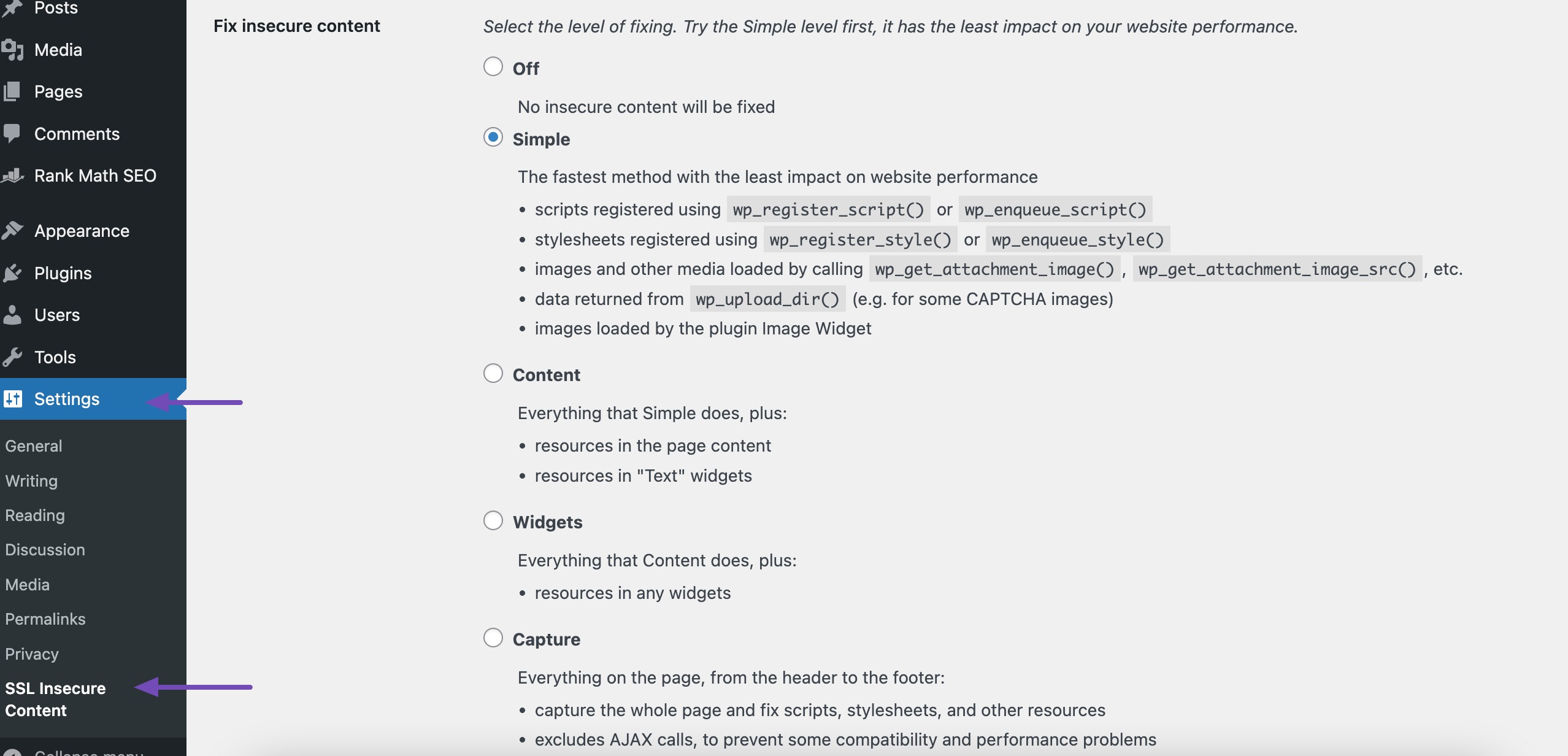
This plugin offers a variety of fixes for the Mixed Content error. We’ll go through each option, explaining how it works and helping you determine the most suitable one for your situation.
Starting with the Off option, it’s not required if you’re currently facing the Mixed Content error, so feel free to skip it. Let’s discuss the other options.
1. Simple
For beginners, this is the fastest and highly recommended choice. It automatically addresses the WordPress Mixed Content error related to stylesheets, scripts, and media library images. Opting for this solution should promptly resolve the error.
2. Content
If the Simple level doesn’t fix the Mixed Content error on your website, try the Content setting. It will use all of Simple’s features and check for fixes to the resources in your WordPress page content and text widgets.
3. Widgets
This level includes all fixes applied in the Content level, plus an additional fix for resources loaded on any widgets on your website.
4. Capture
This method captures everything on every WordPress website page, from header to footer, such as the scripts, stylesheets, and other resources, and replaces them with HTTPS URLs. It excludes the Ajax calls to prevent some compatibility and performance problems.
5. Capture All
When all of the preceding levels fail, you can try this setting. Like the Capture option, it captures the entire page and fixes scripts, stylesheets, and other resources.
However, in this case, it does not exclude Ajax calls but includes them, which will most likely cause compatibility and performance issues on your website.
We recommend you begin with the first option and then test your webpage using your browser’s Inspect tool to see if the error has been resolved. You should repeat this process for all other options until you find the one that resolves the content error.
There are additional options for your website’s specific themes and plugins and whether to leave external website content at HTTP. You can leave these two options alone and proceed to the final ones.
On the final option, you must specify how you want WordPress to detect when a page is loaded over HTTPS.
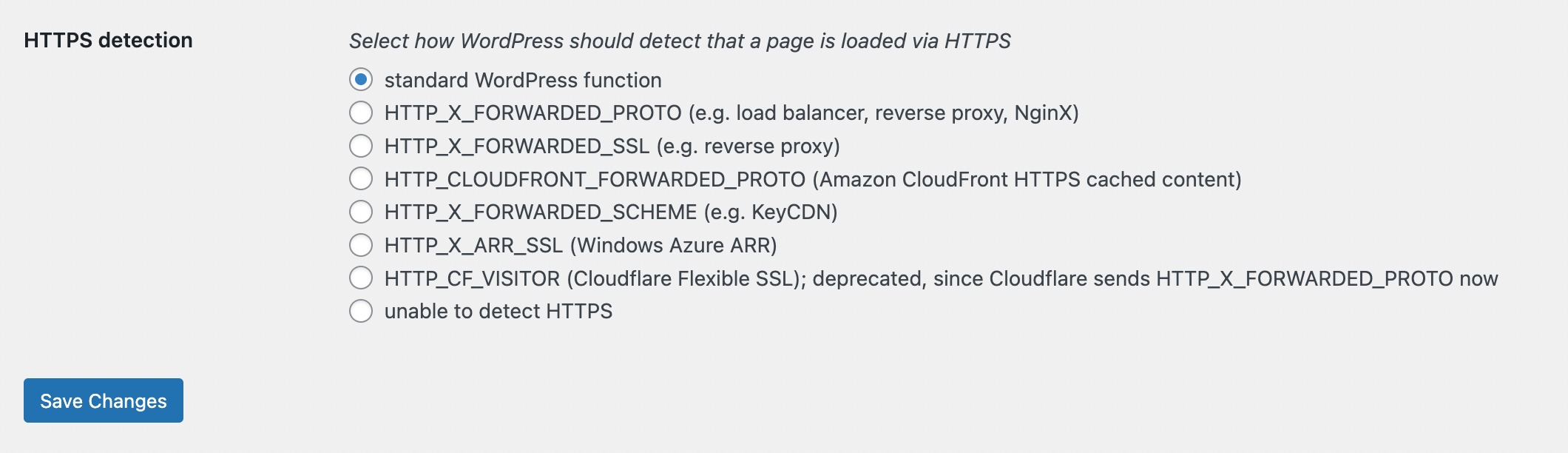
Once you’re satisfied with your settings, please click the Save Changes button to save them.
Clear your website cache and return to the Inspect tool to ensure the Mixed Content error disappears.
3.2 Update URLs Manually
Although we previously discussed updating URLs manually on your website, this method involves modifying hardcoded HTTP URLs in your WordPress database for images, files, or external resources.
For safety reasons, we recommend using the Better Search Replace plugin to streamline this process. But before proceeding, ensure to back up your website, including the database, to restore functionality in case of any issues.
To begin, install and activate the Better Search Replace plugin. Once activated, navigate to Tools → Better Search Replace.
In the plugin interface, enter the URL to be replaced in the Search for field and the replacement URL in the Replace with field.
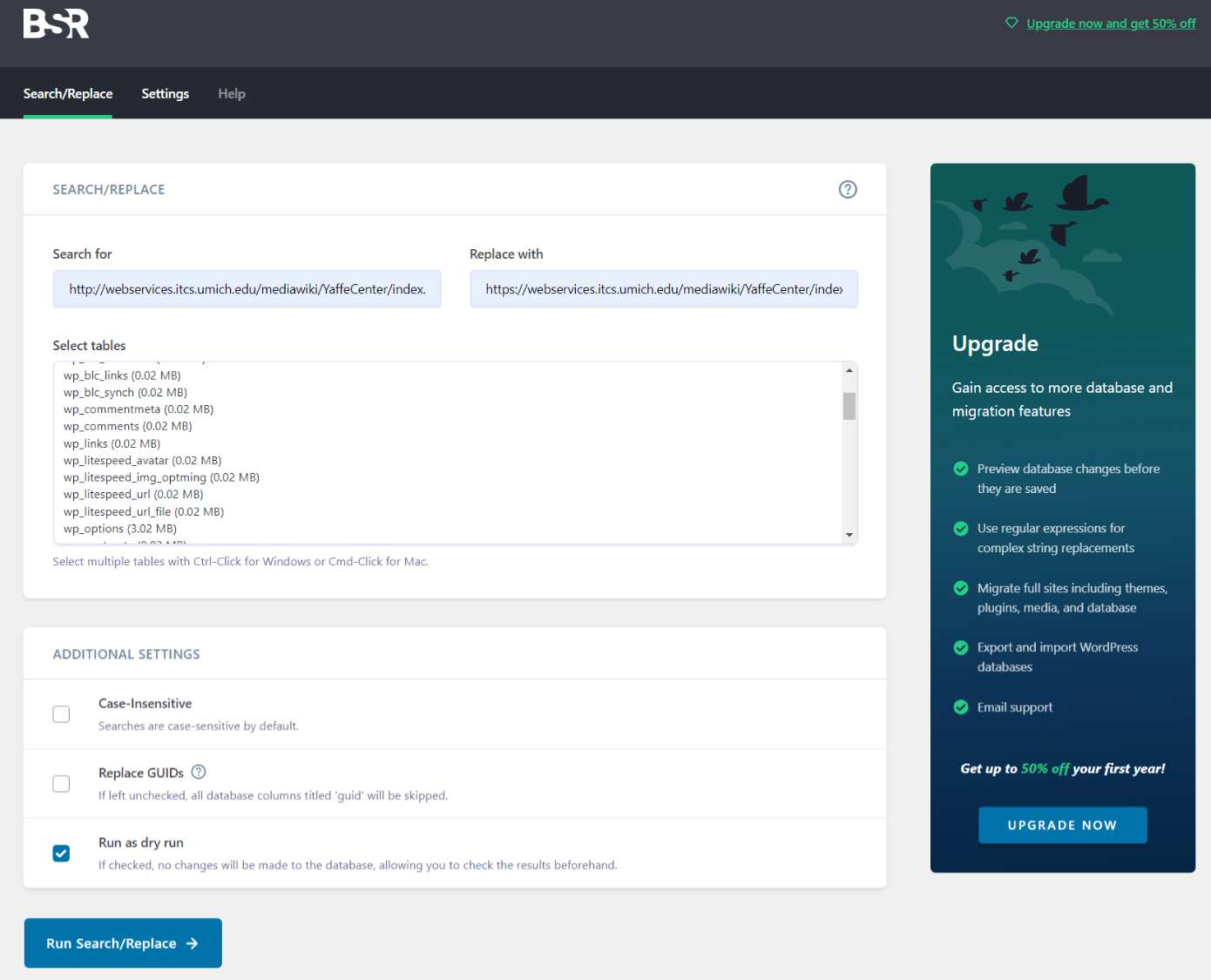
Next, select the database tables to search—by default, all are selected, but you can choose specific tables or use the Ctrl+Click (Windows) or Cmd+Click (Mac) shortcuts.
Then, scroll down to the ADDITIONAL SETTINGS section and enable the Run as dry run option. This allows you to review changes before applying them. Next, click the Run Search/Replace button
After clicking the button, review the changes by clicking the link on the DRY RUN notice.
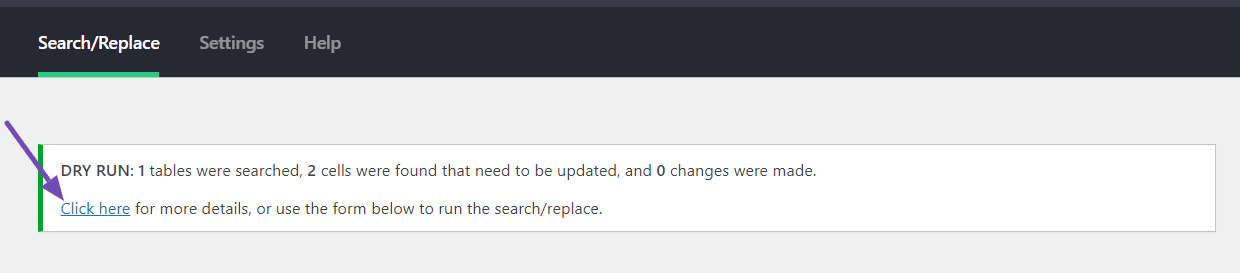
If you’re satisfied with the changes, uncheck the Run as dry run option and click on the Run Search/Replace button again to make the URL updates permanent. Once you’re done with the replacements, you can remove the plugin from your site.
3.3 Modify Your .htaccess File
This method will involve adding code to a core WordPress file.
At this point, you can use the following code to fix the mixed content error:
Header always set Content-Security-Policy: upgrade-insecure-requests;Add this code to your website .htaccess file, but before the # END WordPress line.
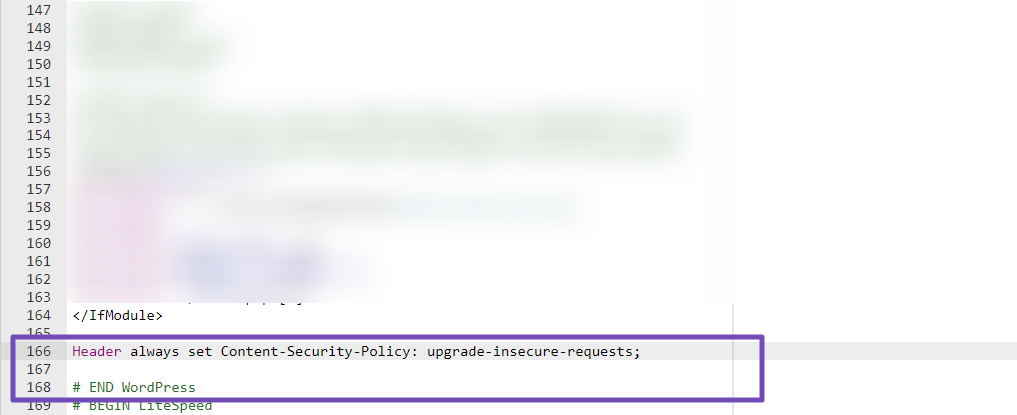
The code instructs the browser to automatically upgrade insecure requests to secure ones (HTTPS). It’s recommended to back up the website before applying this code.
We still recommend using the plugin or manual method to fix the mixed content error, as this method is advanced and only recommended for those comfortable with editing core files.
4 Frequently Asked Questions
How can I fix Mixed Content errors in WordPress?
The simplest method is to use a WordPress Plugin.
You can manually update all of your website’s URLs.
You can still modify your .htaccess file (coding experience needed).
How can I prevent Mixed Content errors from occurring in the future?
Make sure you Install an SSL Certificate on your website. Avoid using third-party images with Insecure URLs (HTTP) on your website pages.
Be careful when installing new plugins or themes, and make sure they’re compatible with HTTPS.
What if I can’t fix the Mixed Content errors on my website myself?
If you cannot resolve the Mixed Content errors independently, don’t hesitate to contact your web hosting provider’s support or hire a professional developer.
5 Conclusion
Addressing Mixed Content errors on your WordPress website is necessary for maintaining a secure and seamless browsing experience.
When choosing a hosting provider, be sure that they offer free SSL certificates and that you install an SSL certificate from your hosting panel or cPanel while installing your WordPress website.
Secondly, ensure you do not paste URLs that don’t use a secure protocol, such as HTTPS, on your web pages, as these might also trigger this error.
However, if you have already encountered the problem, you can use the recommended plugin mentioned in this blog article to fix the error, or you can manually update the links when you detect them.
If you like this post, let us know by Tweeting @rankmathseo.
