A slow-loading WordPress dashboard can be more than just an inconvenience; it can hamper productivity, and potentially harm your online presence.
Various factors can contribute to slow loading times in the WordPress dashboard, ranging from server limitations and bloated plugins to inefficient database queries and poor frontend performance.
Understanding and addressing these issues is essential to restore the dashboard’s speed and agility, thereby enhancing your overall WordPress experience.
In this post, we’ll show you how to fix a slow-loading WordPress dashboard. So, without any further ado, let’s get started.
Table Of Contents
1 What Causes a Slow-Loading WordPress Dashboard?
A slow-loading WordPress dashboard can result from various factors.
Poor quality web hosting, characterized by limited resources or overcrowded servers, can struggle to meet WordPress’s demands, leading to slow performance.
Resource-heavy plugins, inefficient database queries, and large media files can further strain server resources, slowing dashboard loading times.
Outdated software, including WordPress core, themes, and plugins, may lack performance optimizations found in newer versions, exacerbating delays.
Additionally, heavy frontend scripts and an overloaded admin dashboard filled with unnecessary elements can hinder performance.
2 Methods to Fix a Slow-Loading WordPress Dashboard
Now that you’re aware of the various reasons for a slow-loading WordPress dashboard, let’s discuss ways to fix it.
2.1 Use the Latest PHP Version
Updating to the latest PHP version is an effective strategy for addressing a slow-loading WordPress dashboard.
Older PHP versions may lack performance optimizations and security enhancements present in newer releases, potentially leading to slow loading times and vulnerability to security threats.
By upgrading to the latest PHP version, you can take advantage of performance improvements and bug fixes that enhance the efficiency of WordPress operations, including dashboard loading times.
Additionally, newer PHP versions often introduce features and functionalities that improve overall site performance and compatibility with modern web standards.
To check the PHP version, navigate to your WordPress dashboard’s Tools → Site Health page and go to the Info tab, as shown below. Next, scroll down a little and click to expand the Server tab. This section shows server information, including the PHP version used by your server.
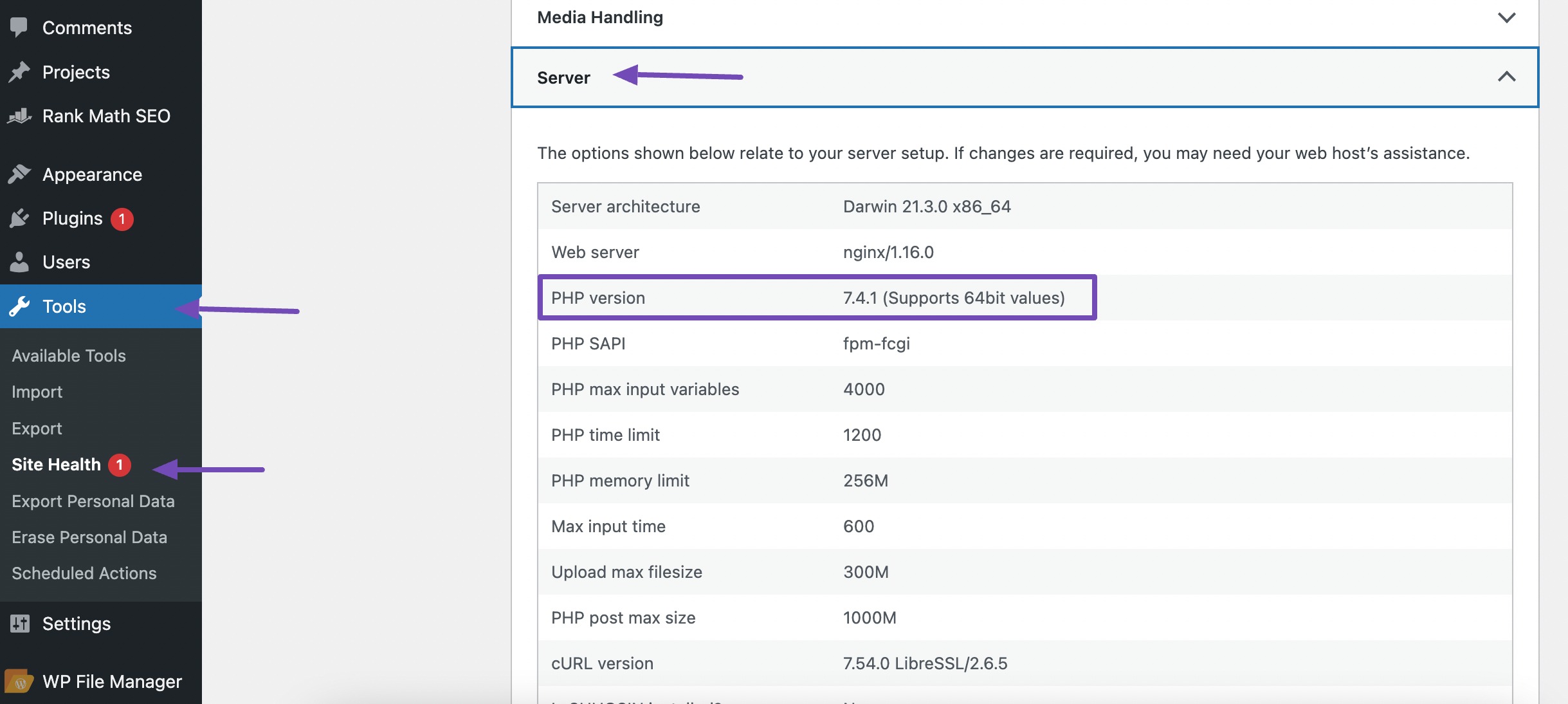
Refer to our dedicated tutorial on updating the PHP version in WordPress.
2.2 Update the WordPress Version
Older versions of WordPress may contain performance and compatibility issues contributing to the slow-loading WordPress dashboard.
Note: Before making any changes, it is important to create a backup of your WordPress website. This ensures you can restore your site if anything goes wrong during the update process.
Ensure that your current theme and plugins are compatible with the latest WordPress version. Visit your theme’s official websites or support forums and plugins to verify compatibility. Incompatibilities can lead to functionality issues or even site crashes after the update.
To update WordPress, log in to your WordPress dashboard and navigate to the Updates page.
If there’s a new version available, you’ll see a notification prompting you to update. Click the Update to version button to initiate the update process. WordPress will automatically download and install the latest version.
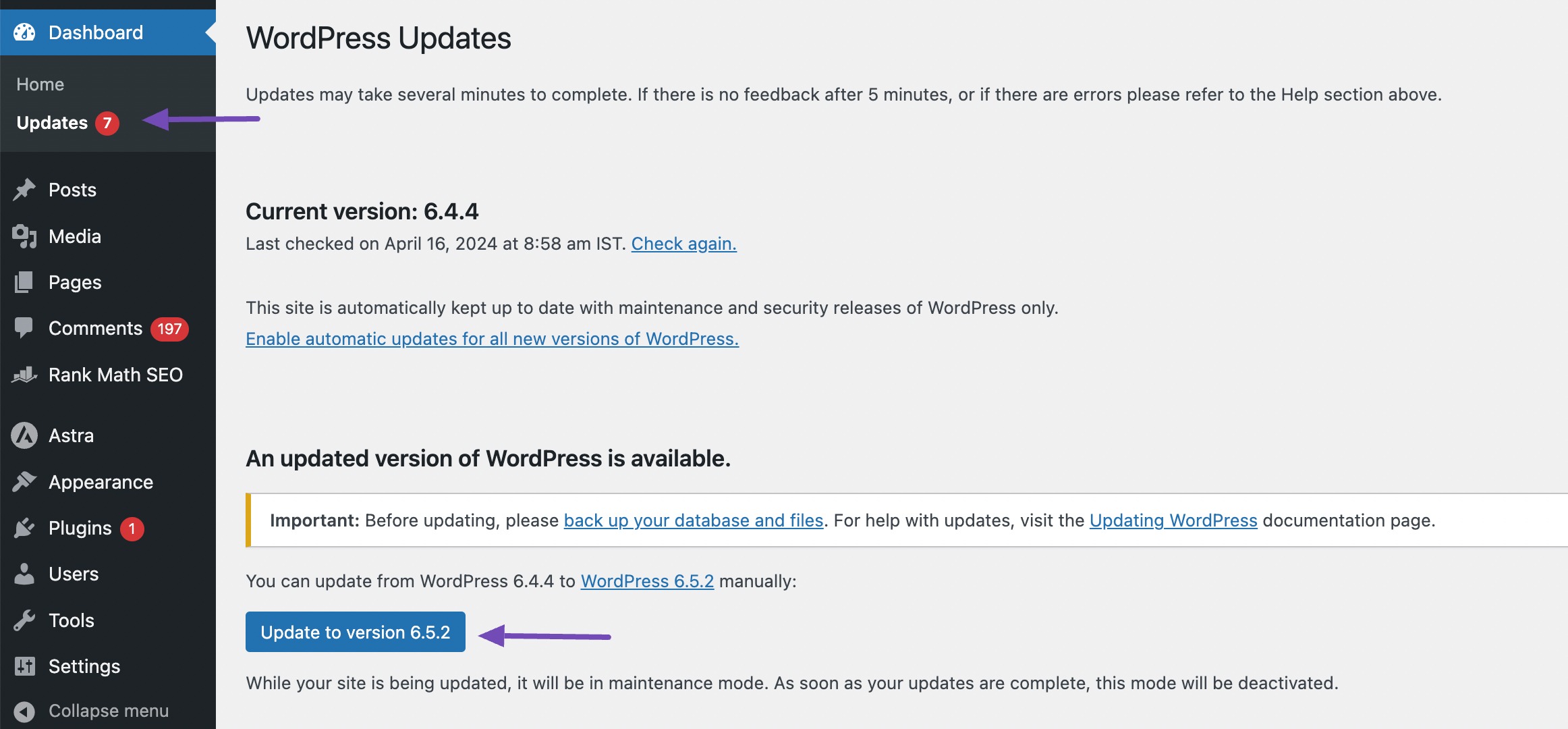
2.3 Increase PHP Memory Limit
Increasing the PHP memory limit is a common solution for addressing a slow-loading WordPress dashboard, especially if your site is running out of memory while processing requests.
To check your WordPress site’s PHP memory limit, navigate to Tools → Site Health → Info from your WordPress dashboard.

Scroll down, navigate to the Server option, and find the PHP memory limit entry.

Increase the PHP memory limit by adding the following line in your wp-config.php file.
define( 'WP_MEMORY_LIMIT', '512M' );2.4 Simplify Admin Screens & Disable Unwanted Widgets
Simplify Admin Screens to declutter and optimize the WordPress admin interface to improve the dashboard’s loading speed and overall performance.
You can simplify your WordPress backend using the built-in Screen Options feature.
Simply navigate to the top-right corner of any WordPress admin page and click the Screen Options button. From there, uncheck the boxes for any items you no longer wish to see.
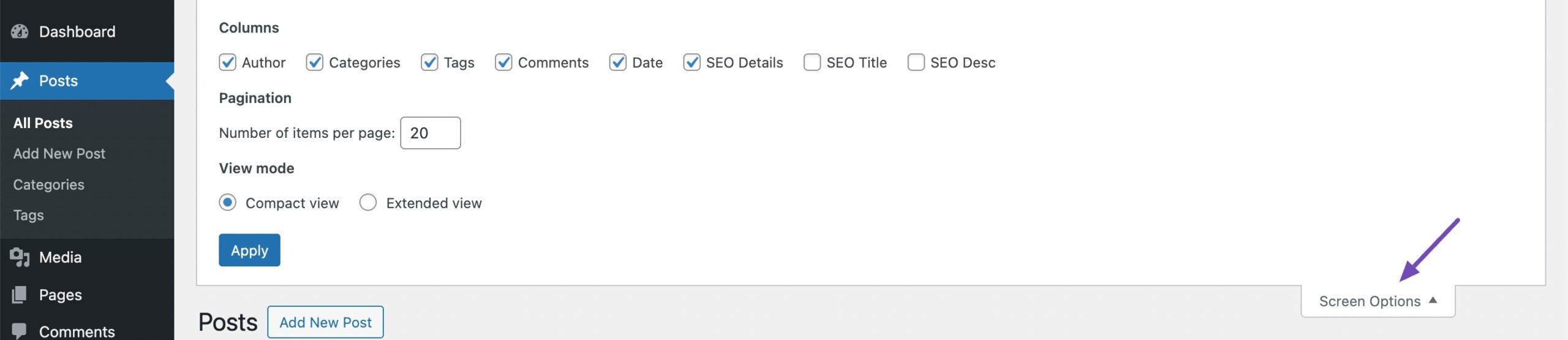
If you manage an online store with WooCommerce, certain WooCommerce features can impact the performance of your WordPress admin area. Likewise, you can customize the information shown on the Products page.
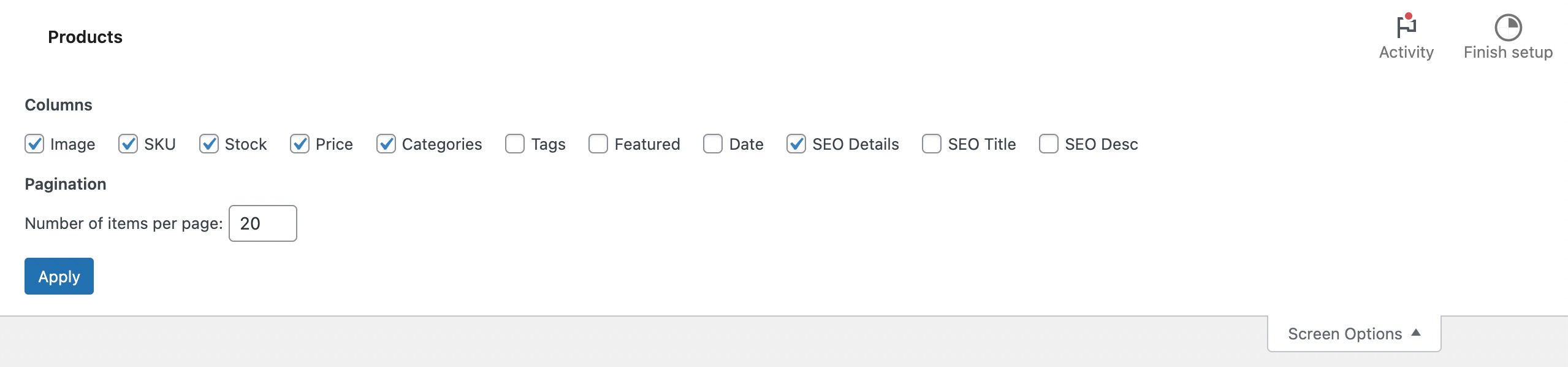
After unchecking the unwanted widgets, click the Apply button to save your changes.
2.5 Monitor WordPress Plugins
When you installed WordPress, the dashboard likely loaded swiftly since it was empty. However, as you added more plugins, you may have noticed a slowdown.
Some plugins consume too many resources and slow down your WordPress admin area.
So, how do you identify these resource-heavy plugins?
Begin by installing and activating the Query Monitor plugin from the WordPress plugin repository.
Refer to our dedicated tutorial on installing WordPress plugins.
Once the plugin is installed and activated, the plugin will add a new menu item to your WordPress toolbar.
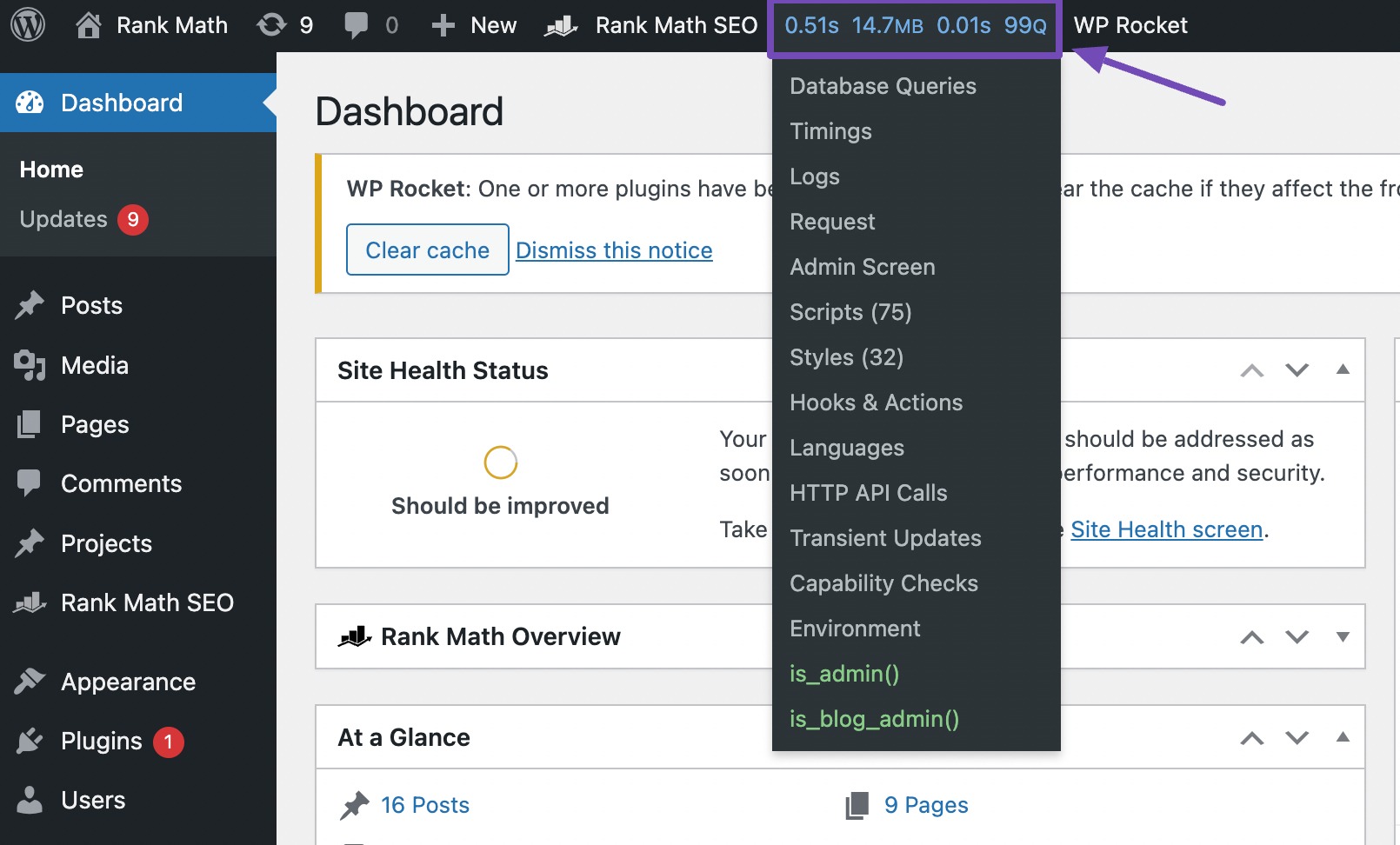
Review the list of queries and identify any plugins contributing to slow-loading dashboard performance.
In the Queries by Component tab, look for plugins that execute a large number of queries or queries with long execution times.
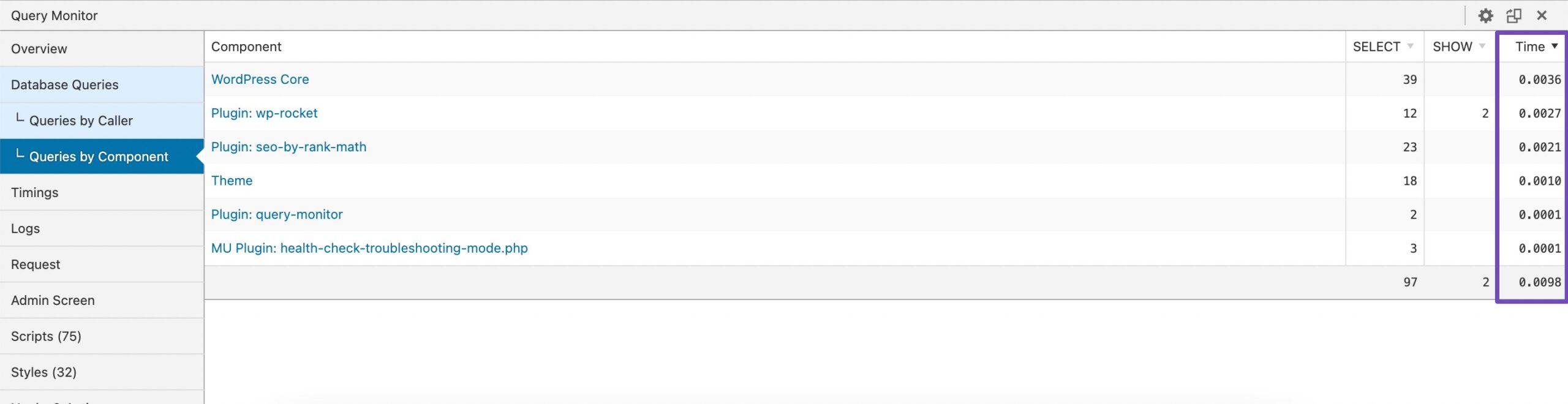
Once you’ve identified resource-intensive plugins, consider deactivating them to see if they improve dashboard loading times. Deactivate one plugin at a time and monitor the impact on performance to pinpoint the specific plugin causing the issue.
2.6 Install a Caching Plugin
Caching plugins help reduce server load, minimize database queries, and deliver cached content to visitors more efficiently, resulting in a faster and more responsive user experience.
By installing a caching plugin and configuring it to optimize your WordPress site’s performance, you can significantly improve dashboard loading times and overall site speed.
We recommend WP Rocket as it’s one of the top WordPress caching plugins available. It offers smooth functionality right from the start and simplifies the process of optimizing your WordPress performance.
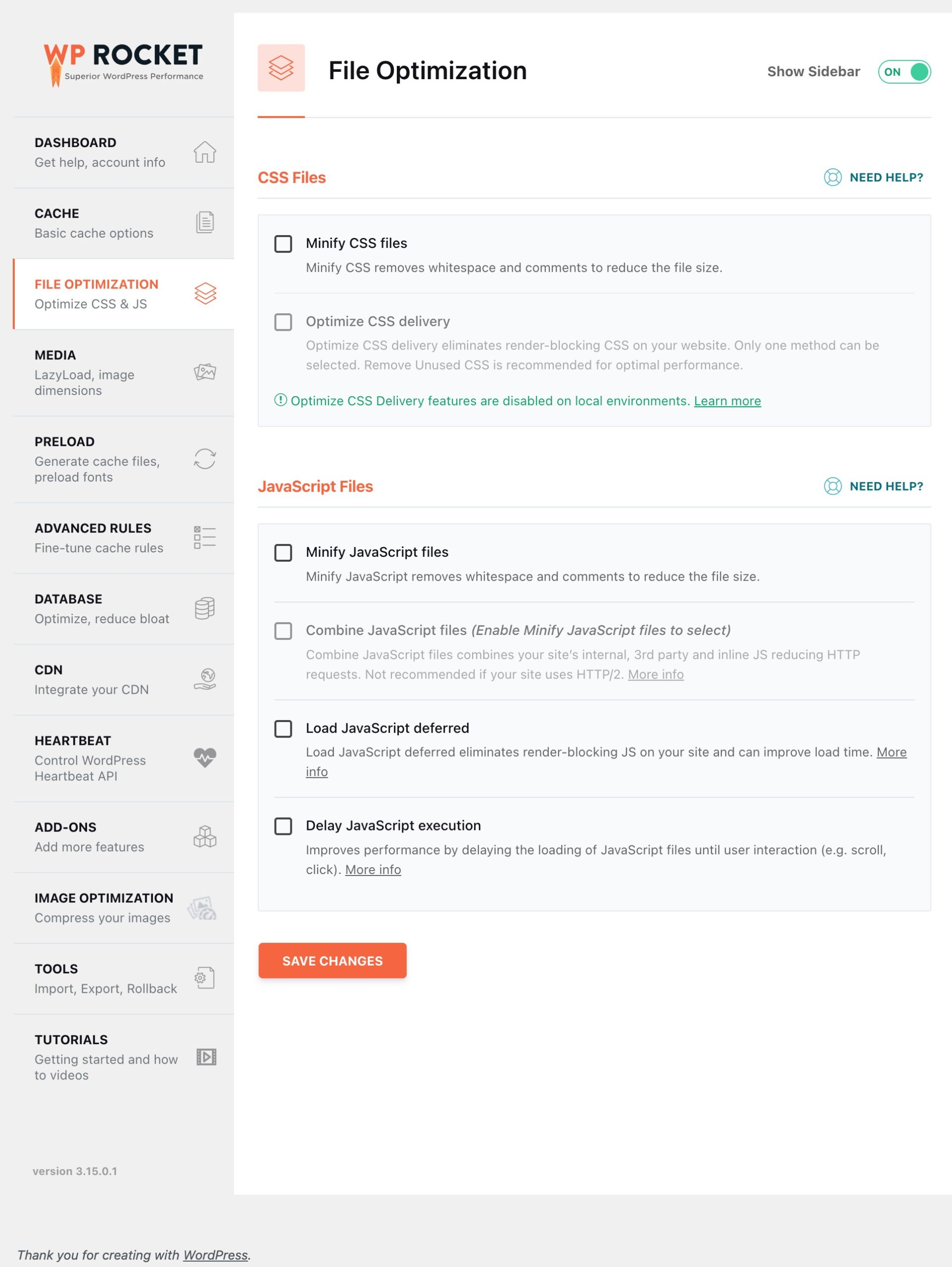
2.7 Optimize WordPress Database
Optimizing the WordPress database is essential for addressing a slow-loading WordPress dashboard.
The database is where WordPress stores all content, settings, and other essential data, and over time, it can become bloated with unnecessary information, leading to poor performance.
In the WP Rocket plugin, navigate to the DATABASE section to optimize your database. The plugin also lets you set up an automatic schedule to clean your database every X days/weeks.
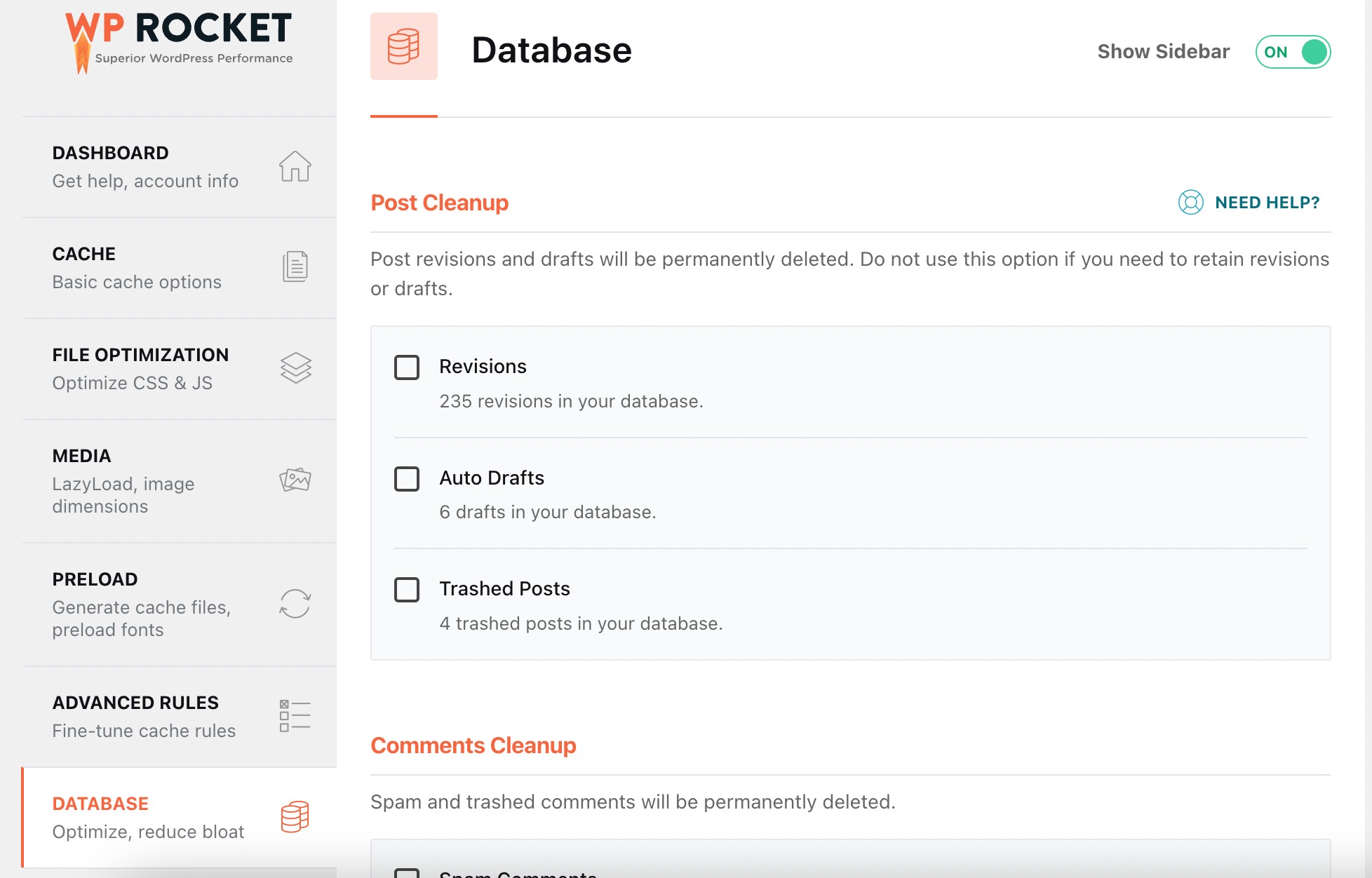
3 Conclusion
Addressing a slow-loading WordPress dashboard is important for maintaining productivity and ensuring an amazing user experience.
You can effectively diagnose and resolve performance issues by including monitoring plugins, optimizing the database, etc.
Additionally, techniques such as disabling unnecessary widgets and installing caching plugins can further enhance dashboard loading times.
Also, regular monitoring and maintenance are essential to ensure long-term performance improvements. If you like this post, let us know by Tweeting @rankmathseo.
