Themes are one of the essential concepts in WordPress and something that makes the platform so beautiful. With over 10,000 themes available, there are many choices–and many themes that you’ve probably already used and decided weren’t for you.
Whether you’ve been sampling different looks for your website or just gathered a collection after many redesigns, chances are you have more WordPress themes stored on your site than you need.
Soon your WordPress installation will look like a theme shop! When that happens, it’s time to tidy up and delete your unwanted themes.
After all, once you find the best theme for your site, there’s not much reason to switch. You can easily remove a WordPress theme from your dashboard or use FTP or File Manager.
In this post, we’ll show you all the methods to remove a WordPress theme from your site.
Let’s get deleting!
Table Of Contents
1 Why Should You Remove a WordPress Theme?
Having several unused themes is not healthy for a WordPress website.
An excessive number of theme files could slow down your website’s performance and consume your storage space.
What’s more, inactive themes are most likely outdated. A lack of updates could leave security flaws open for hackers to take advantage of.
You might consider removing a theme from your site for a few reasons. Let’s have a look at them in detail.
1.1 You’re Testing a Theme
You should probably remove a WordPress theme if you were only testing it and didn’t want to utilize it on your live website. This situation frequently occurs because most WordPress users test out various themes before settling on one.
1.2 Security Issues
WordPress themes are a common security risk factor. Deleting unused theme files is beneficial since it reduces the number of attack points on your website.
1.3 Storage Issues
A theme is a collection of files – this shouldn’t come as a surprise, so an unused theme is simply a collection of unneeded files that take up space on your hosting server. If you maintain your library of old themes, there’s a chance of exceeding your allotted storage space, possibly resulting in additional charges or performance failures.
Additional files to manage when making backups, switching hosts, and checking your website for SEO and security issues are all repercussions of excess files. Why not keep things organized?
It might seem like deactivating a theme solves these issues. Nevertheless, these theme files still exist on your server. Deleting the themes completely from your WordPress installation gets them off your server.
1.4 Theme Is Causing Problems
Unfortunately, themes frequently lead to problems on websites, either directly or as a result of a conflict with a plugin or another website element. Additionally, it’s normal for a theme to alter any customized tweaks you’ve made, like CSS code.
Enabling debug mode will typically reveal whether your theme is to blame for the error. You’ll usually see the theme’s name in the error message if the theme is the culprit.
If the theme is causing an issue, definitely remove it! If it was the source of the problem, the error message should disappear.
2 When You Shouldn’t Delete a WordPress Theme?
While unused themes usually cause useless clutter, there are some scenarios where you need to keep a deactivated theme. Some of them are:
- Suppose you use a child theme as your active theme. In this case, you must install (and deactivate) the parent theme of the active child theme on your website.
- Suppose you want to keep a theme as a backup. For instance, using a few standard WordPress themes (such as Twenty Twenty-Four, Twenty Twenty-Three, etc.) is relatively safe.
- Suppose you’re testing multiple themes. To prevent any changes you make from impacting your live website and disrupting visitors, completing this on a WordPress staging site is preferable.
If none of these apply to you, read on to learn how to remove a WordPress theme from your site.
3 Before You Delete Anything…
…but first, wait! Don’t delete anything until you check these steps.
3.1 Make Sure You Aren’t Using a Child Theme
Make sure you aren’t using a child theme. When you use a child theme and remove the parent theme, the child theme will no longer function.
3.2 If You’re Using WordPress Multisite
Removing themes can be tricky if you are on a multisite network. This is especially true if you have dozens or hundreds of sites on your network.
Before you remove a WordPress theme, make sure that none of your sites are using it.
If you aren’t directly managing all of the subsites (for instance, if there are other web admins), you’ll also want to communicate with them and ensure that the themes you want to delete aren’t used.
Sometimes an inactive theme may be used regularly for testing purposes, so always be sure to ask first.
3.3 Create a Backup of the Theme
You should create a backup if the theme isn’t widely used or otherwise might be unavailable in the future. If possible, download the original theme files from where you purchased or downloaded them, like MyThemeShop.
You can also use a backup plugin like BackWPup.
Another way to create a backup of the theme is downloading the theme folder to your computer. You can use an FTP client or the File Manager app in your WordPress hosting account dashboard.
Once connected, navigate to the /wp-content/themes/ folder and download the theme folder to your computer.
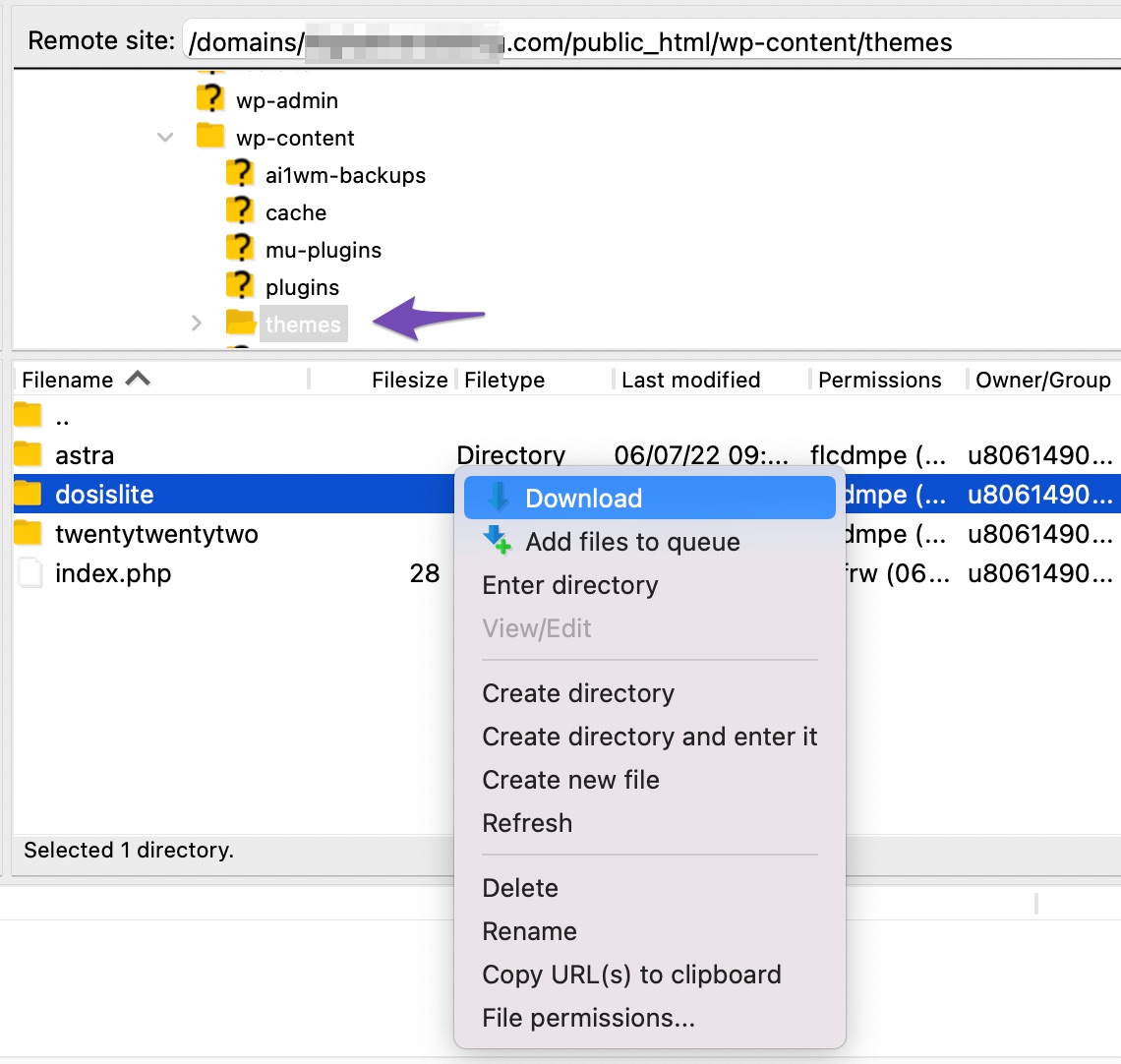
You can further remove a WordPress theme, once you back up the old theme.
4 How to Remove a WordPress Theme?
Gone through all the checklists mentioned above? Ready to uninstall or delete your WordPress theme? Let’s go!
4.1 Delete a WordPress Theme via WordPress Dashboard
This is the simplest and easiest way to remove a WordPress theme.
First, navigate to Appearance → Themes from your WordPress dashboard and select the theme you want to delete.
The theme details will open up in a popup window. Click on the Delete button at the bottom right corner, as shown below.
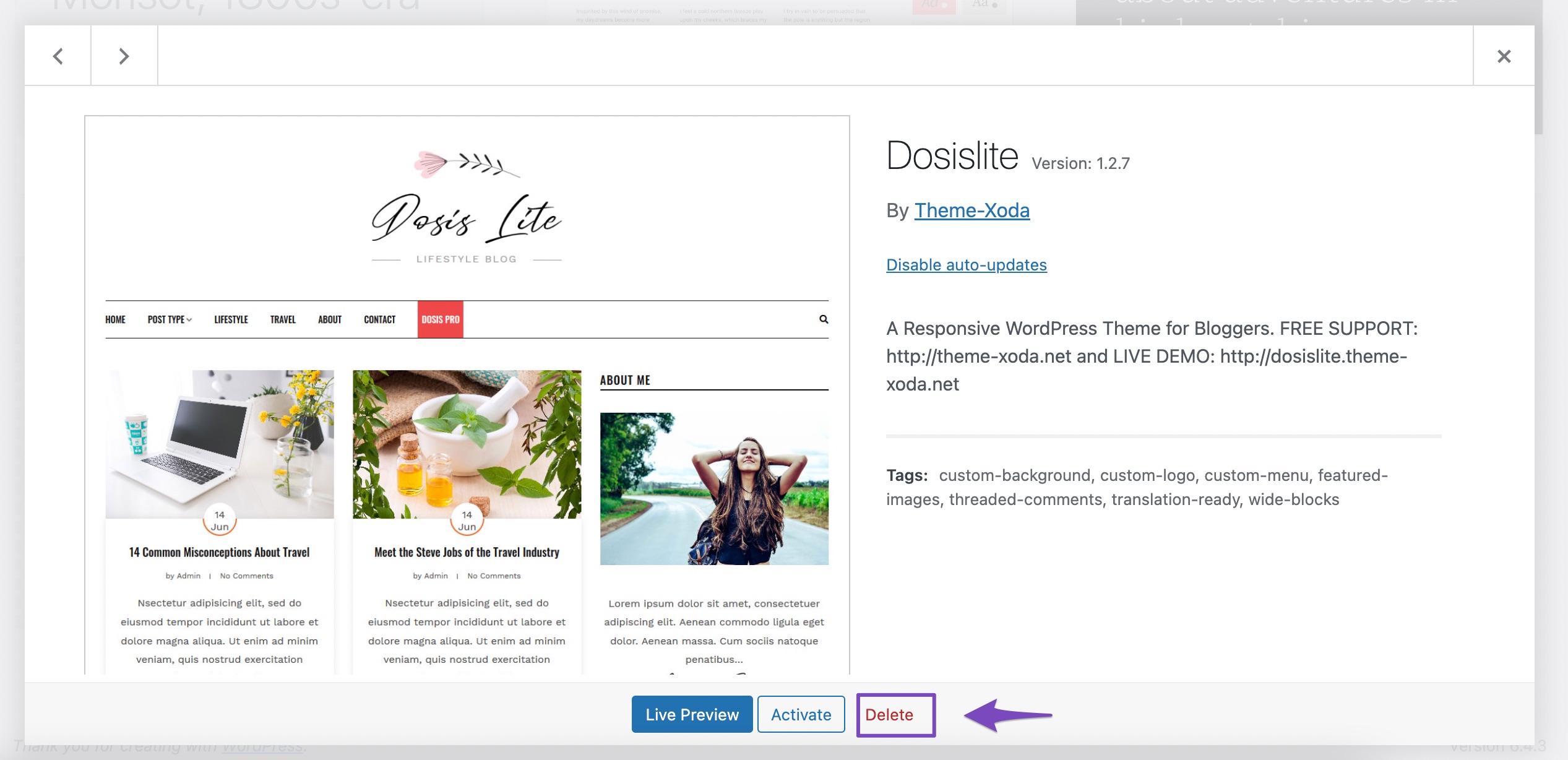
A confirmation message will appear on the screen. Click OK to accept the confirmation message, and your theme will be deleted.
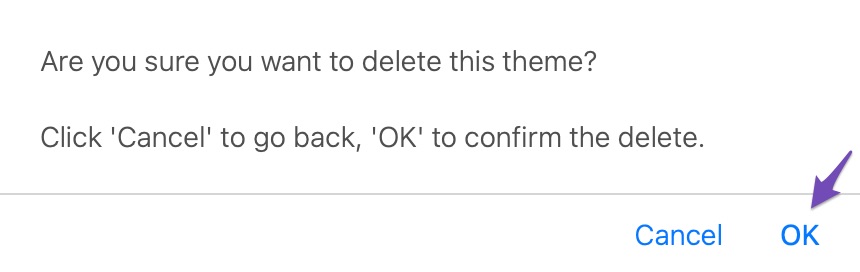
4.2 Delete a WordPress Theme via FTP
If you want to remove a WordPress theme via FTP, you can easily do that too.
To do so, connect to your WordPress site using an FTP client and then navigate to the themes folder from public_html/wp-content, as shown below.
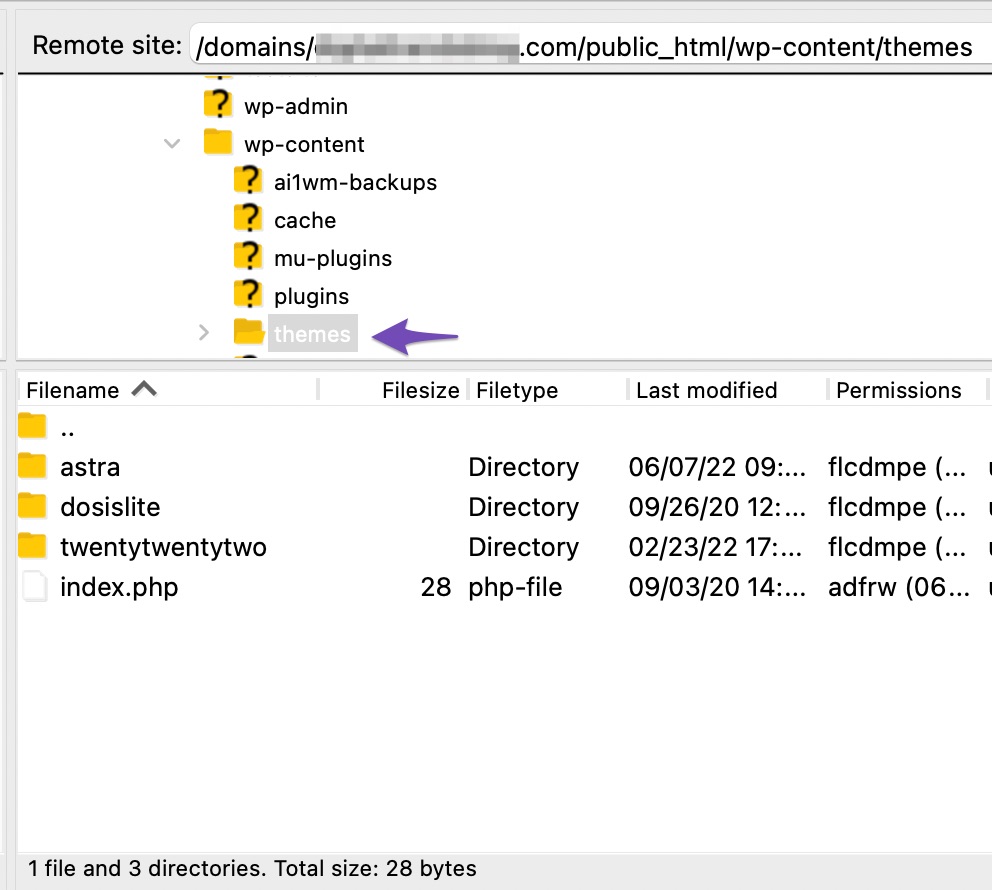
Next, locate the theme folder that you wish to delete. Right-click on the folder name and then select the Delete option.
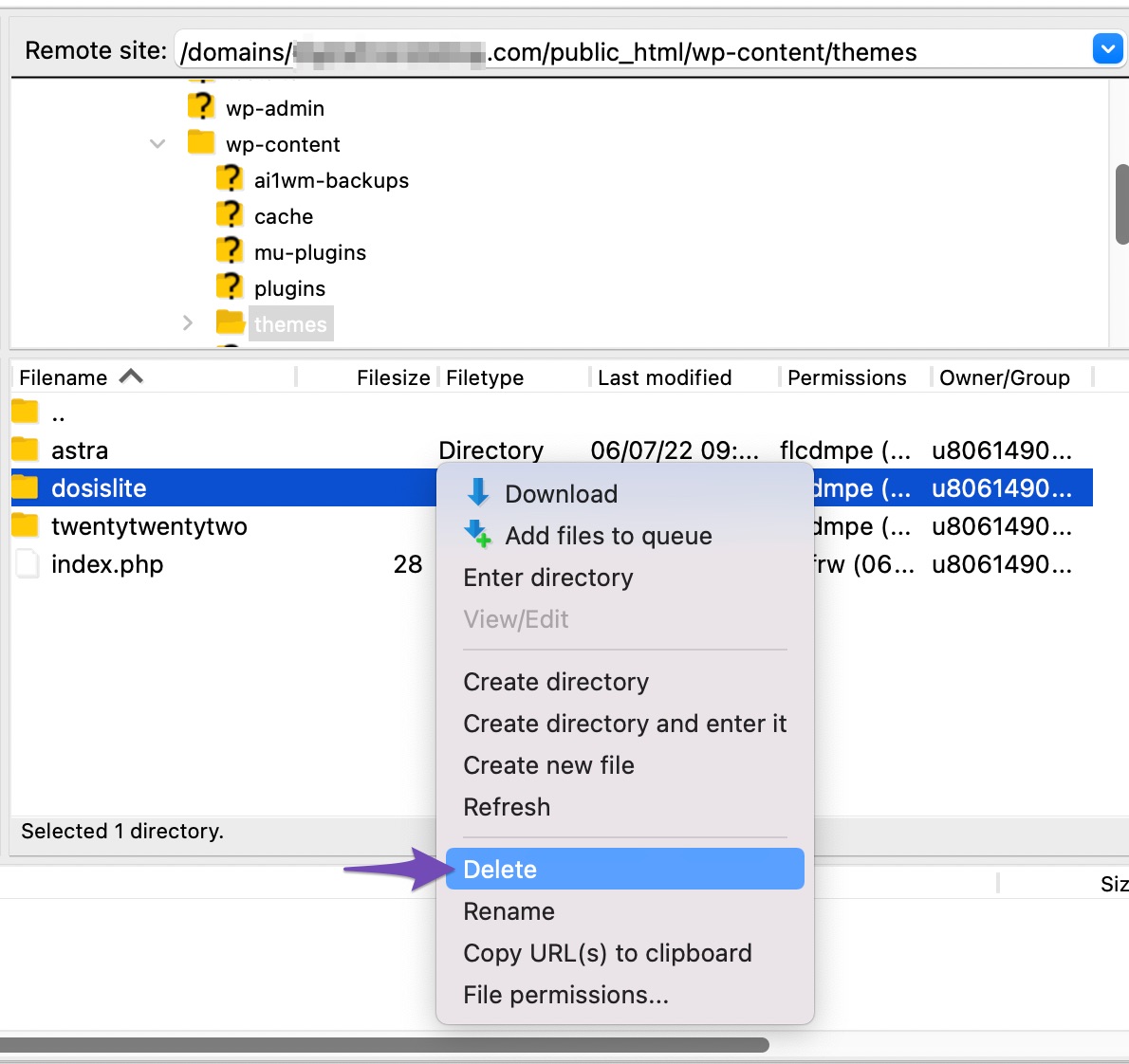
The FTP client will now delete your selected theme.
4.3 Delete a WordPress Theme Using File Manager
If you’re facing difficulties using an FTP client, you can use the File Manager in your web hosting control panel to remove a WordPress theme.
Login to your hosting account dashboard and click on the File Manager, as shown below.
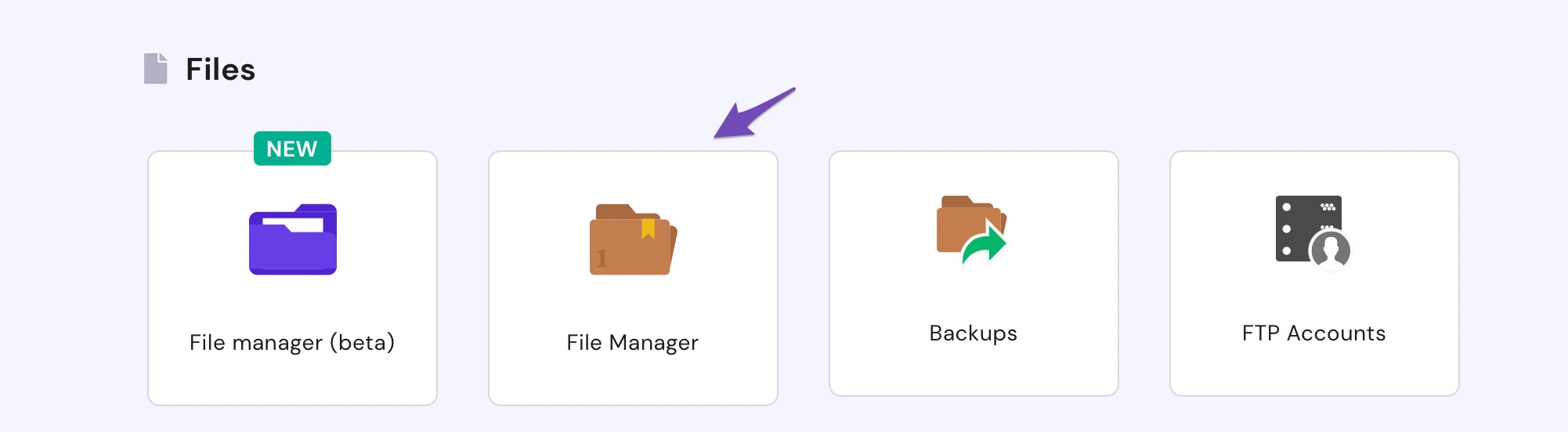
Next, navigate to the themes folder from public_html/wp-content. Right-click on the theme you wish to remove, click on the Delete option, and that’s all.
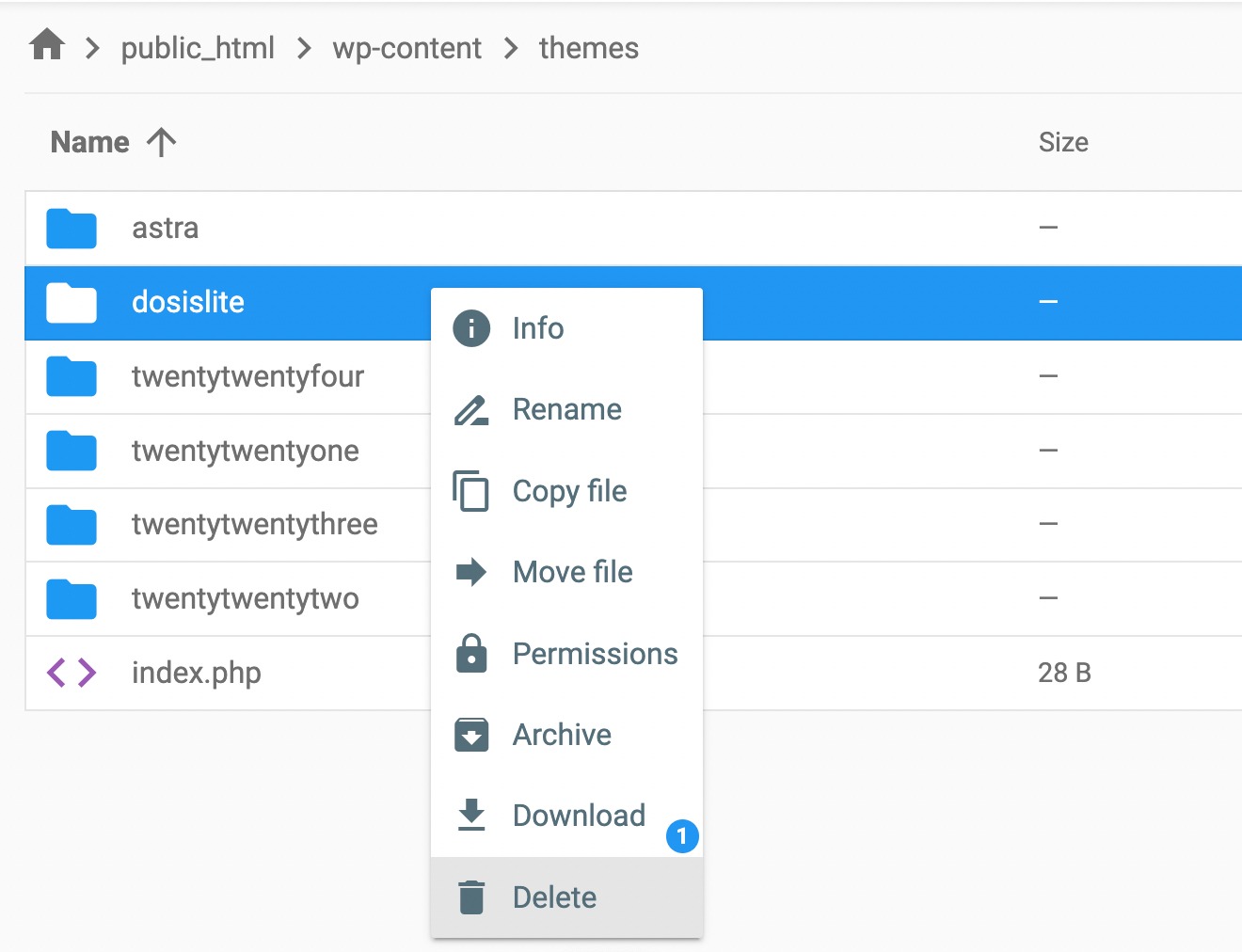
4.4 Delete a Theme By Contacting Your Host
While getting in touch with your host is typically unnecessary to remove a WordPress theme, it could be helpful if your theme is complex and contains additional components.
Please get in touch with your host if you have any issues uninstalling your theme, especially if you use a managed WordPress hosting package.
5 What to Do After Deleting a Theme?
Although removing a theme is a simple process, you might not be done yet. Look through your WordPress files for any leftovers from the theme you deleted; they might still be taking up server space.
This content includes:
- Images
- Menus
- Dummy content like posts from the developer
- Widgets
These are all most likely inactive, but here’s how you can delete them completely.
5.1 Delete the Images
Navigate to the Media Library and manually delete all the images you only used for that theme.
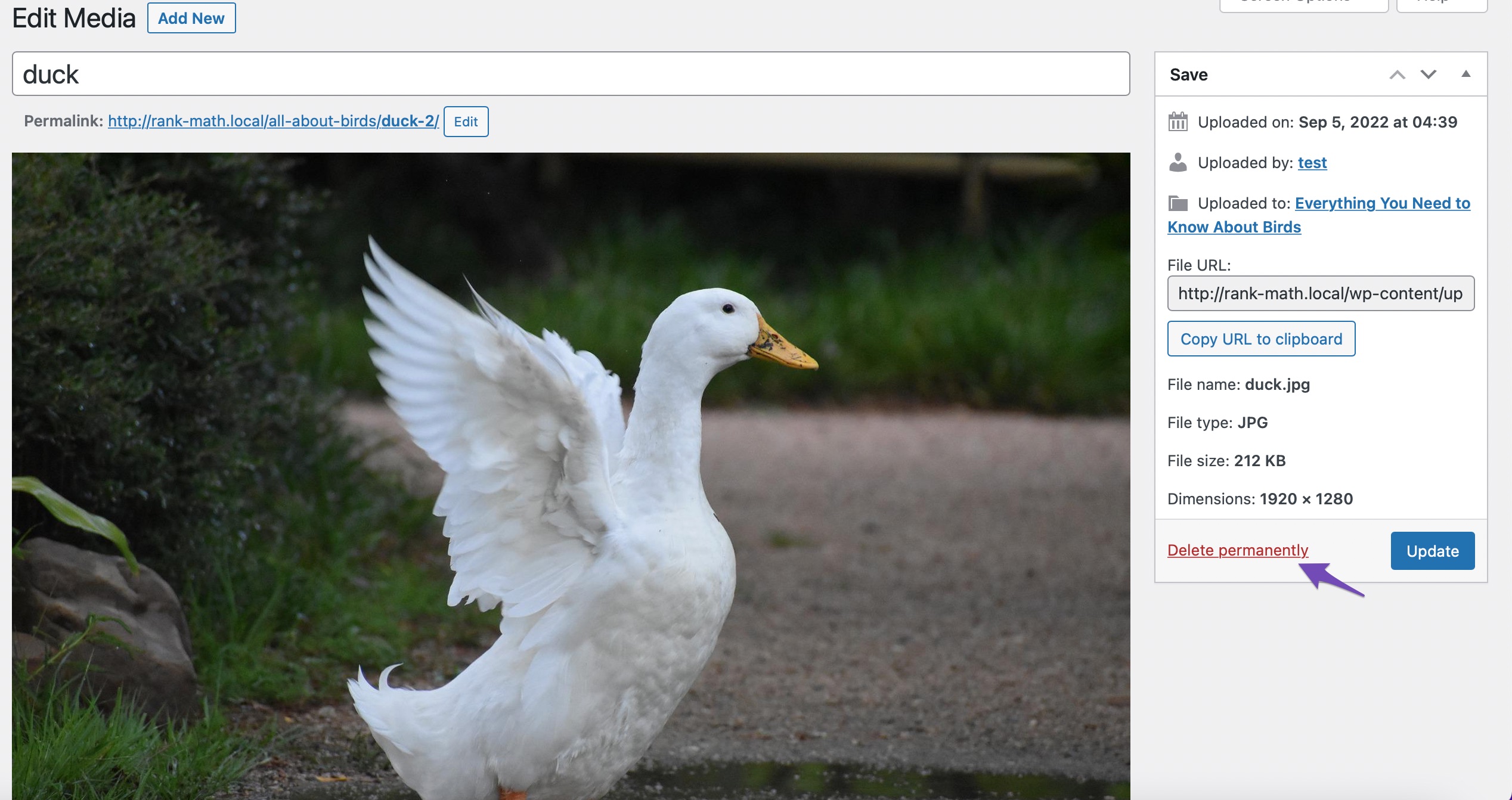
5.2 Delete the Menus
All themes have a different location for the menu. So, you might have to either reassign where menus are located or delete them if not being used.
To delete the menu, navigate to Appearance → Menus from your WordPress dashboard. Select the menu and click on Delete Menu, as shown below.
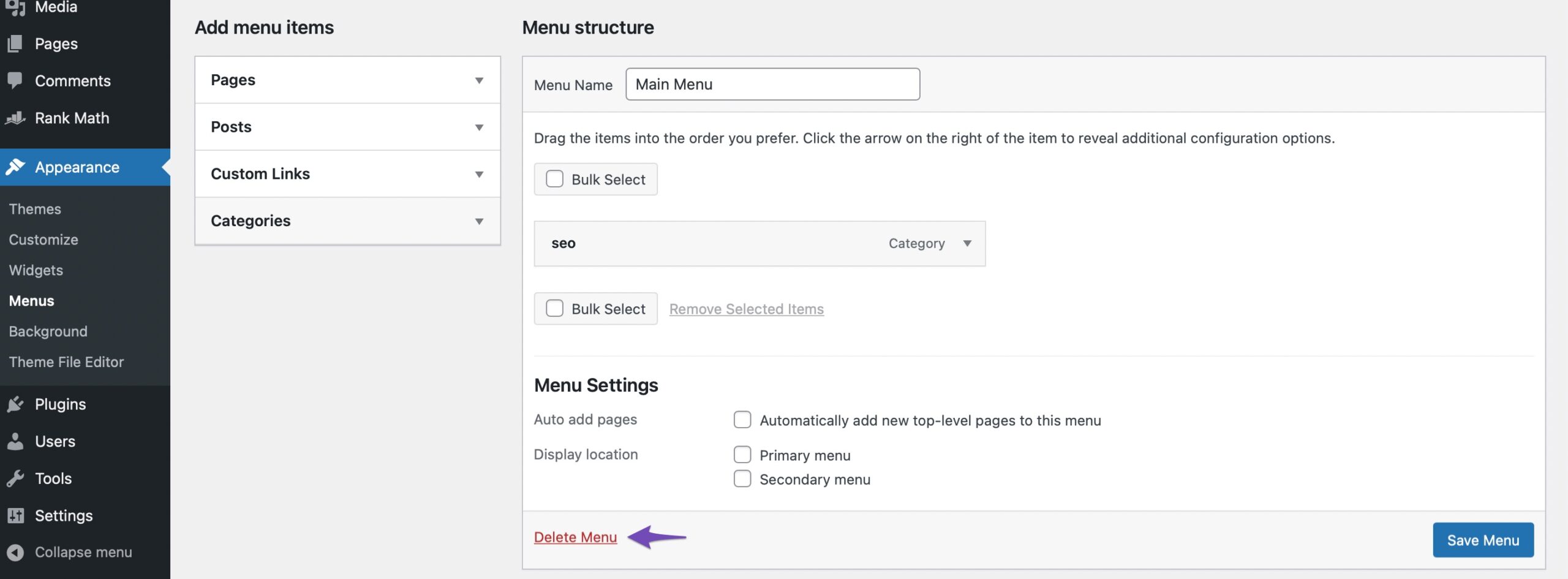
5.3 Dummy Content
If the previous theme has dummy content like posts, pages, or custom post types, you must manually go through all of those to delete them if you want.
5.4 Delete the Widgets
Remove any leftover unused widgets from the old theme. To do so, navigate to Appearance → Widgets from your WordPress dashboard. You can find them in the Inactive widgets area, as shown below.
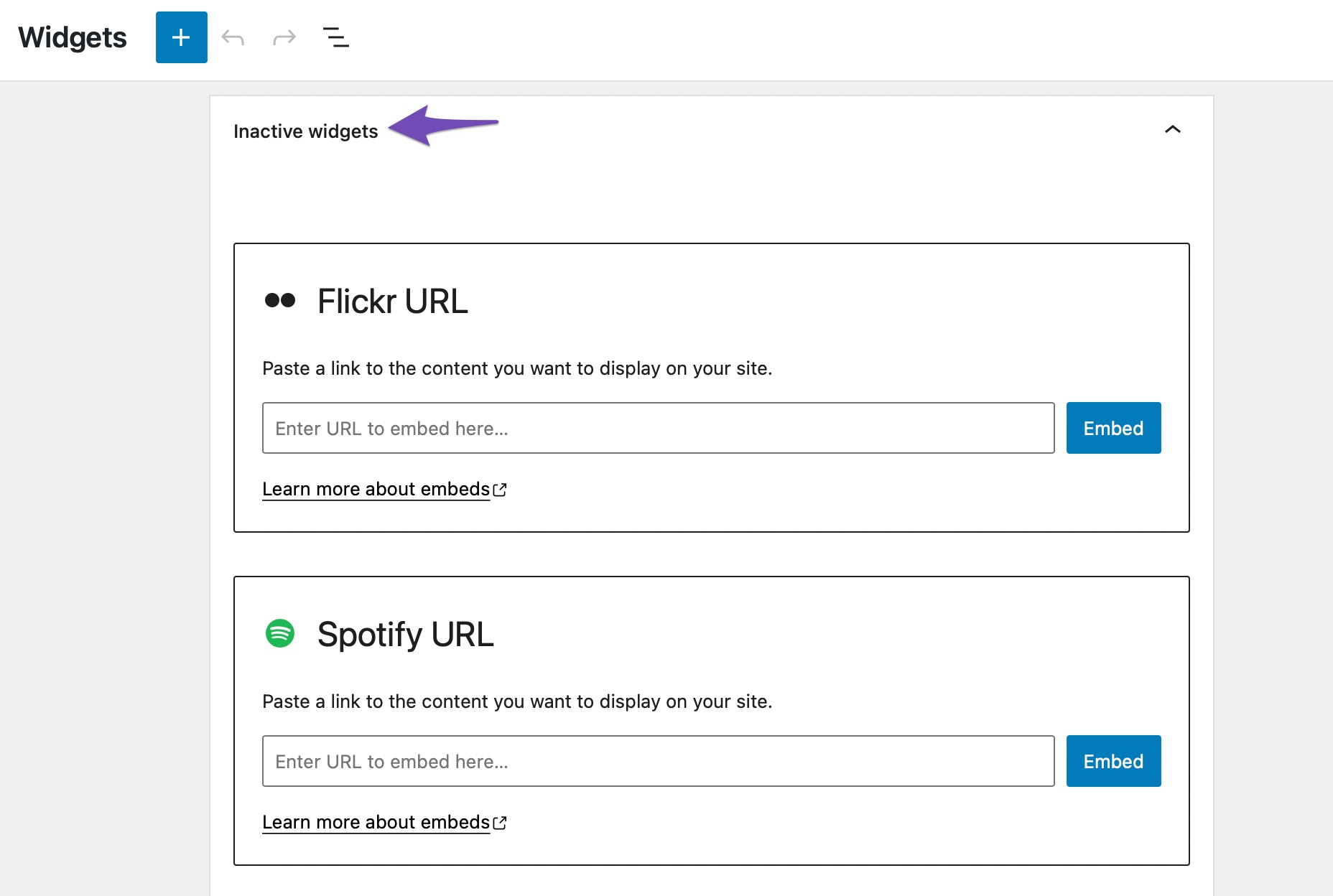
6 Conclusion
There’s no harm in experimenting with different themes before making a final choice. However, the performance and security of your WordPress site will ultimately improve if you delete the ones you no longer use.
Once you remove a WordPress theme and unused content, your website will be more secure, lighter, and faster. Plus, it’s always nice to have a little bit of extra breathing room.
Did you ever remove a WordPress theme from your site? Which method did you employ to remove a WordPress theme? Let us know by Tweeting @rankmathseo.
![How to Remove a WordPress Theme [4 Easy Methods]](https://www-test.rankmath.com/wp-content/uploads/2022/09/How-to-Remove-a-WordPress-Theme-960x504-1.png)