Do you want to export a navigation menu from one WordPress site and import it into another?
You might occasionally want to move your entire WordPress website to a different website. It is necessary to import/export your navigation menus to the new website if you choose to use them from the old website. This will help you save time and work. It is an easy process; however, it might be challenging for beginners.
The default WordPress import/export functionality allows you to transfer menus as part of the full site transfer, but it doesn’t let you import/export menus by themselves.
In this post, we’ll show you how to import & export navigation menus in WordPress. But before we begin, let us first understand WordPress’s import/export features.
Table Of Contents
1 Understanding the Import/Export Features
You’ll find import and export functionality built into every WordPress website. In your WordPress dashboard, you can locate these under Tools → Import and Tools → Export, as shown below.
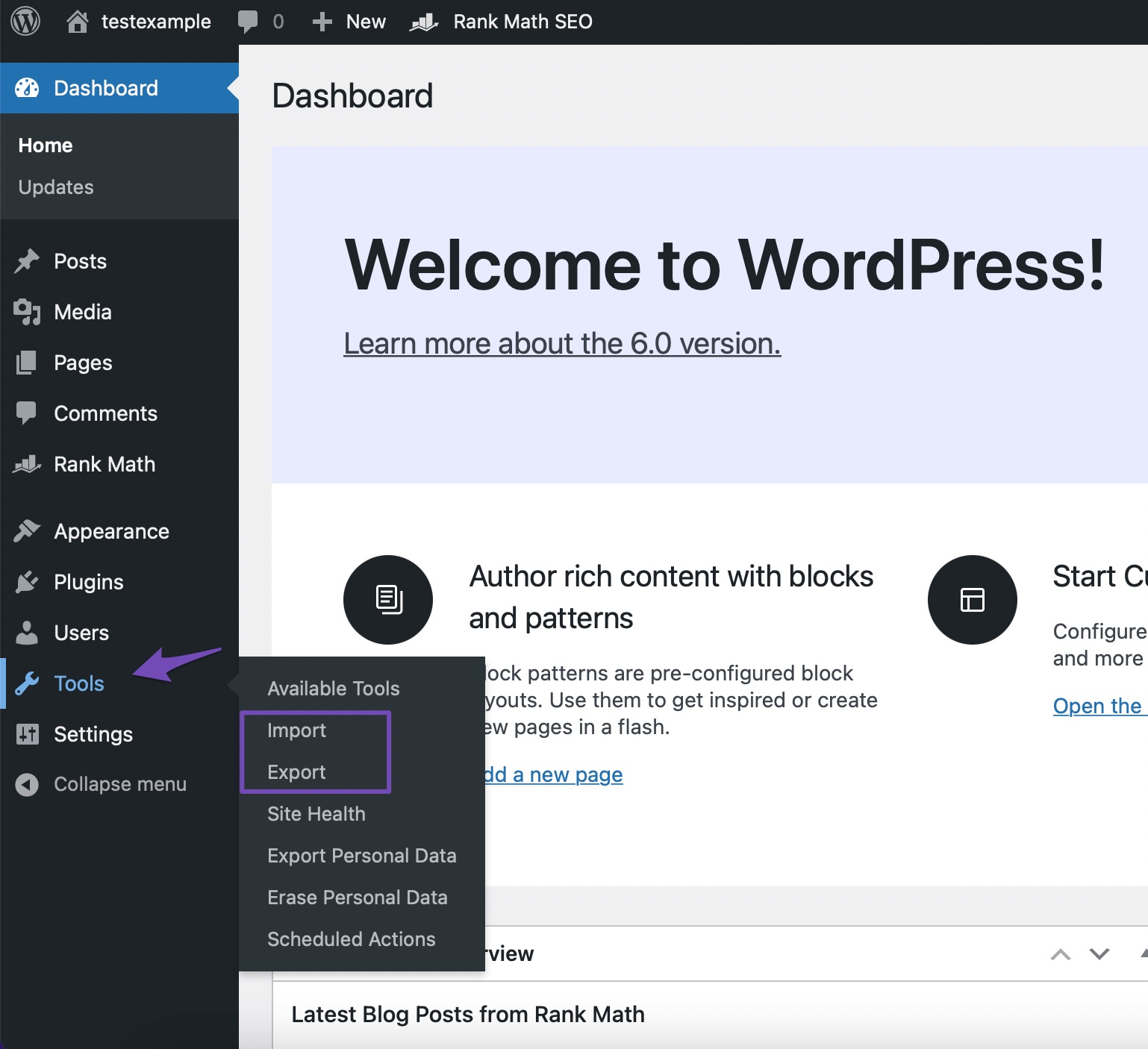
You can export all the content on the Export page or export only your posts, pages, Schemas, and media.
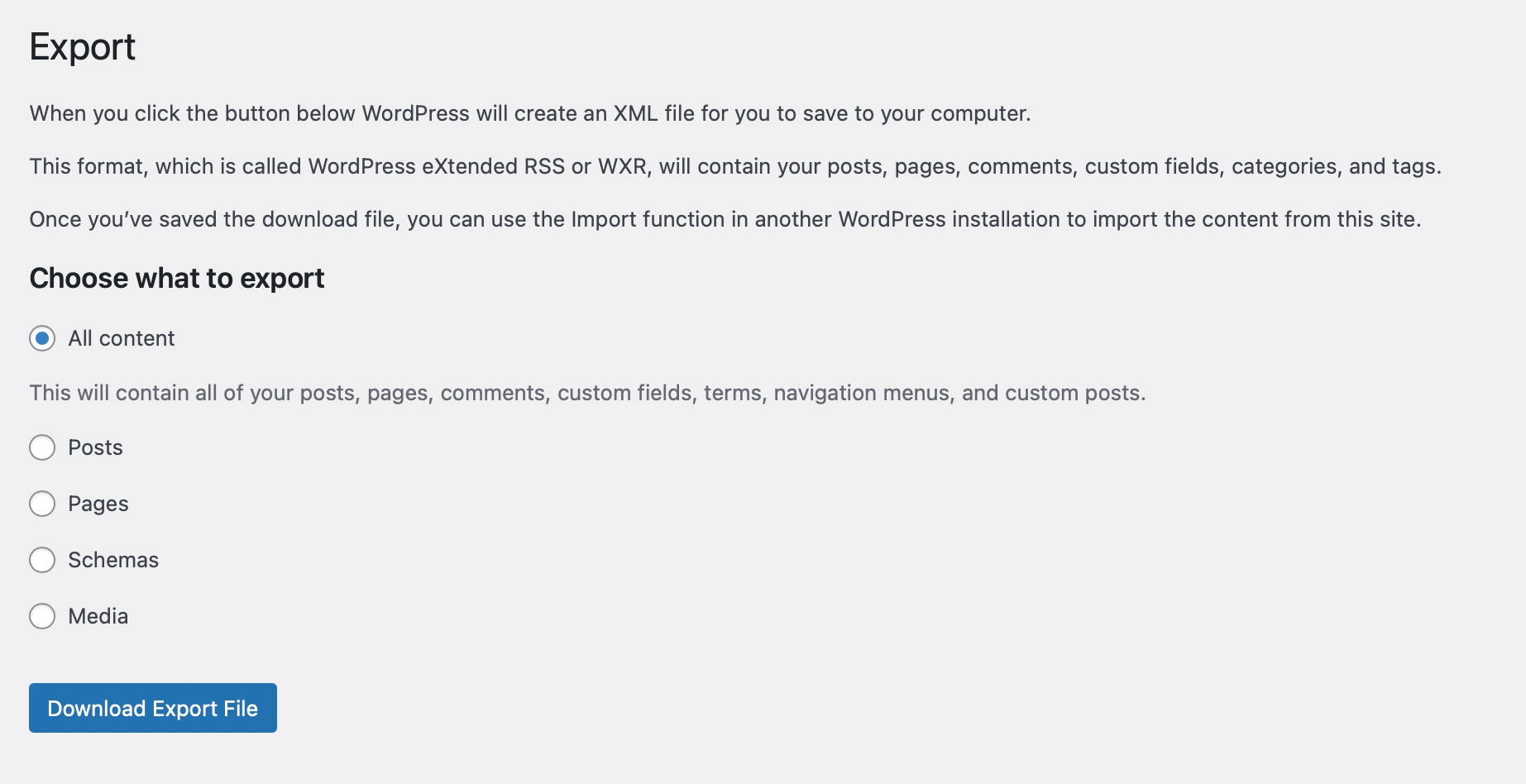
The Import page helps you to import posts or comments from other systems to your site.
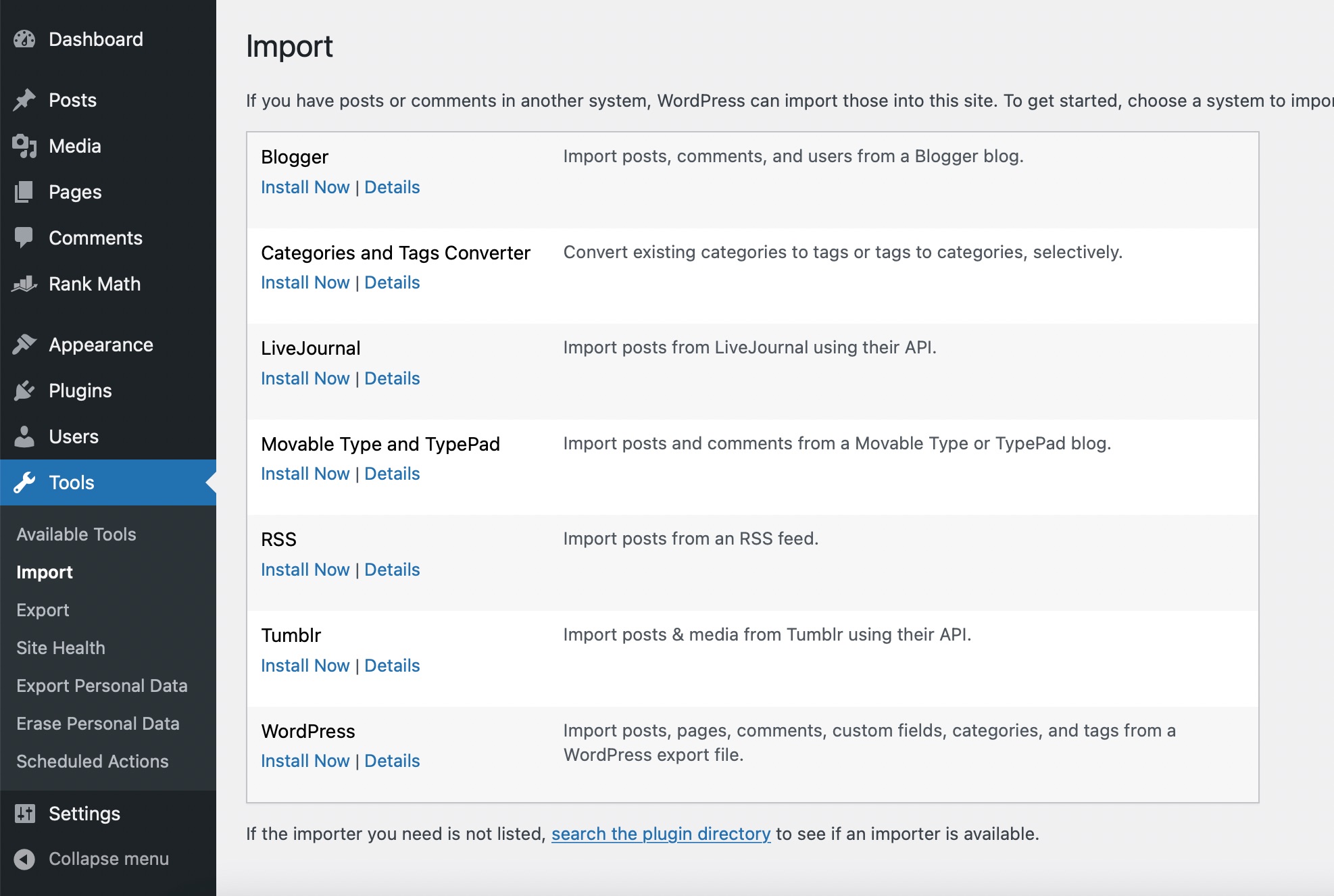
2 How to Import and Export Navigation Menus in WordPress
2.1 Export WordPress Menus
Before exporting your navigation menu, you can have a look at your menu by navigating to Appearance → Menus from your WordPress dashboard.
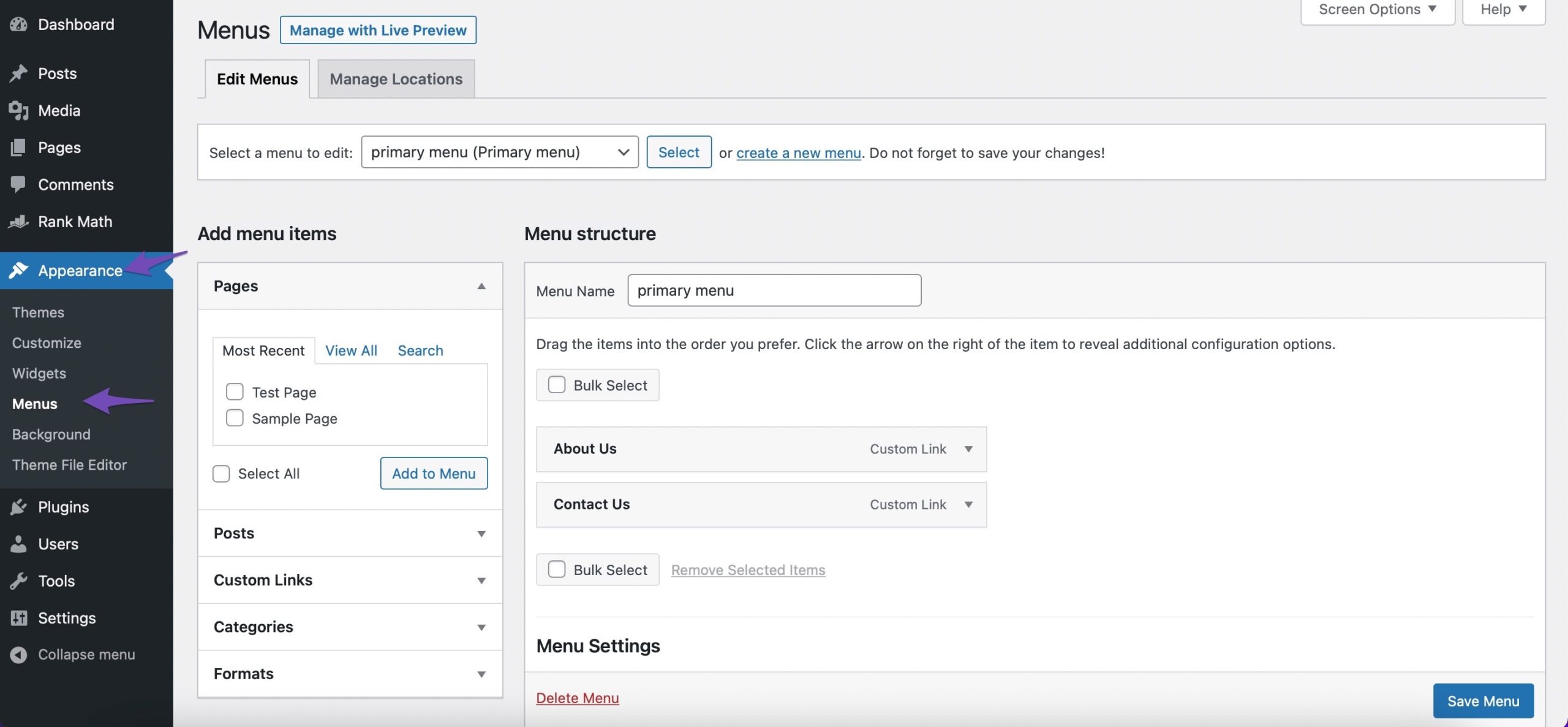
You need to install and activate the WPS Menu Exporter plugin from Plugins → Add New section of your WordPress dashboard.
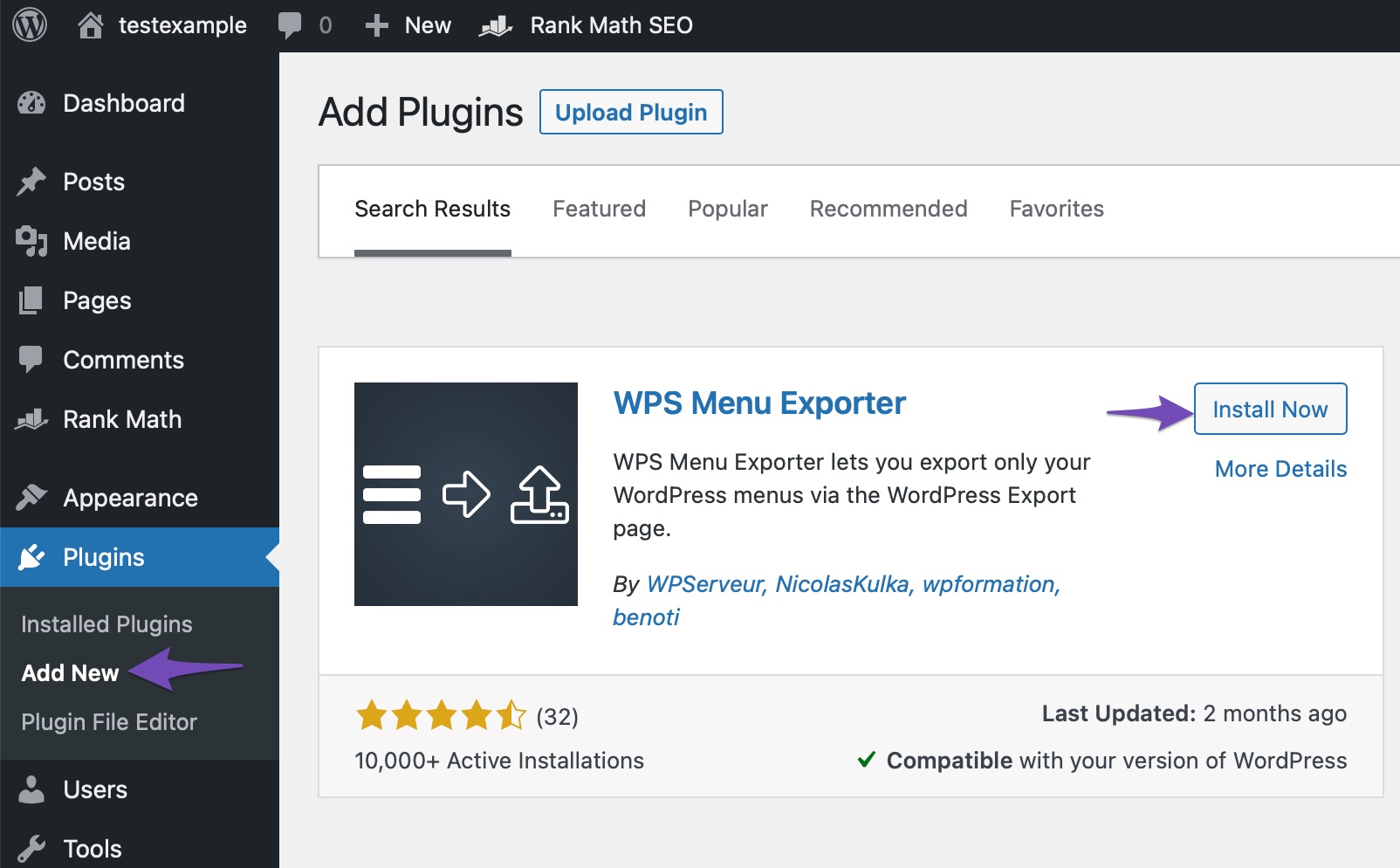
Once activated, navigate to Tools → Export page from your WordPress dashboard. With the WPS Menu Exporter plugin installed, you should see a field called Navigation Menu Items.
Any comments or posts on the menu will be included with your import/export functionality.
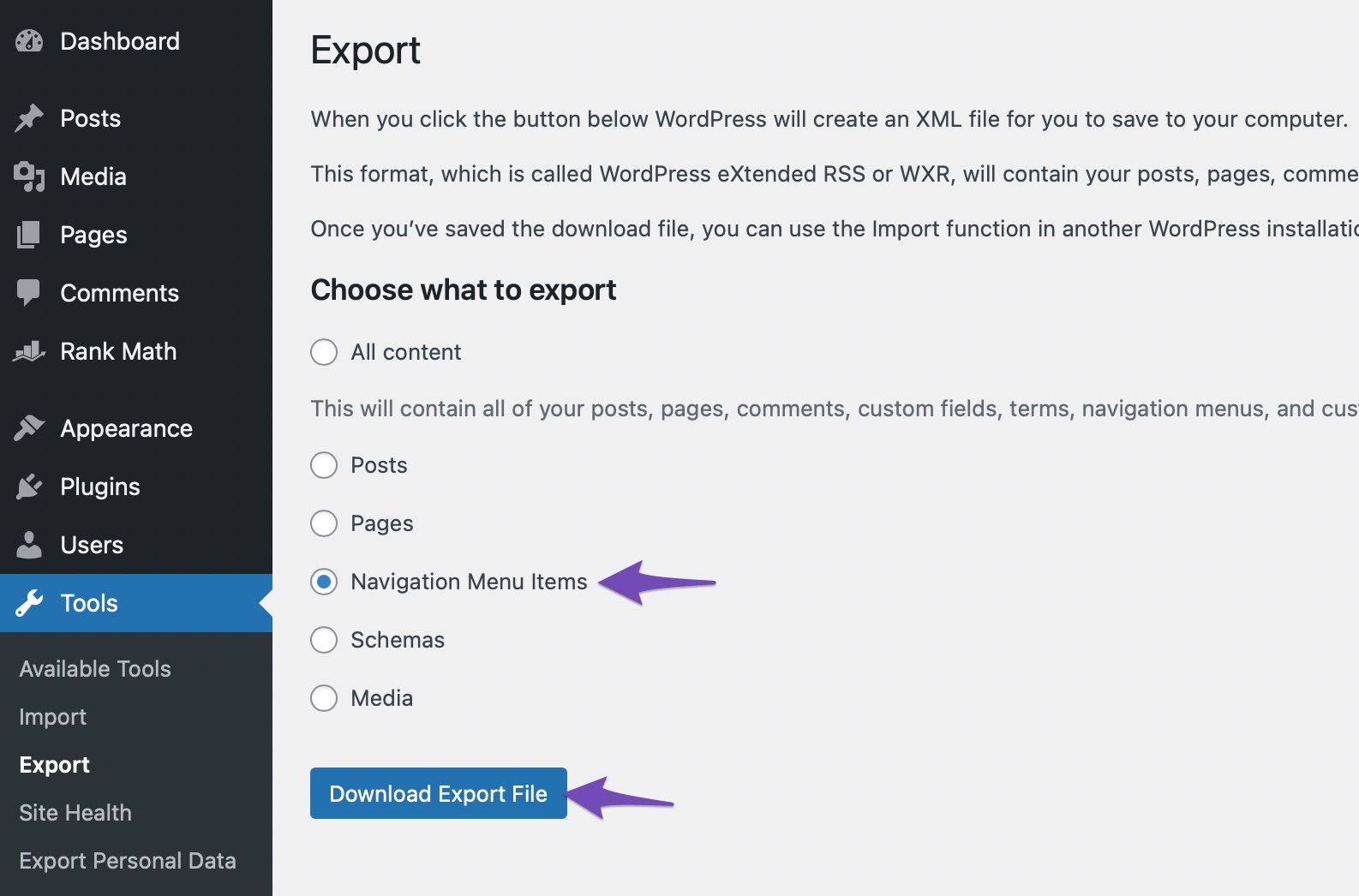
The next step is to select the Navigation Menu Items radio button and then click the Download Export File button.
This helps you to download the menu and any related files to your system. It will be saved as a file with the .xml extension. It will have the name site.wordpress.yyyy-mm-dd in it. The date is expressed as yyyy-mm-dd, and ‘site’ denotes the website.
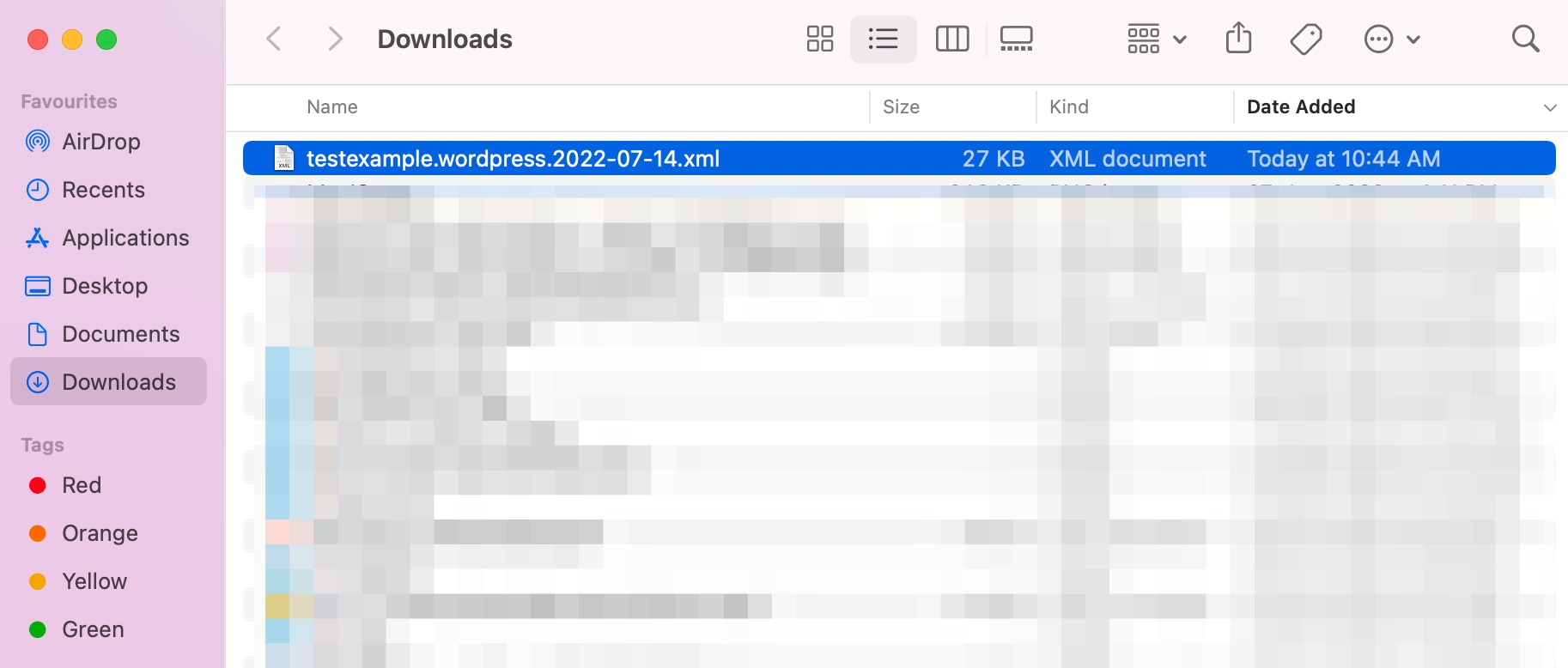
2.2 Import the WordPress Menu
The .xml file you downloaded can be imported using the WordPress standard Import feature. It’s an easy process. You must upload the file containing your navigation menu to your new website.
Note: Make sure there are no existing pages, even in the trash, with the same name as the pages you’re importing from the menu. Otherwise, the import tool might not be able to import those pages correctly.
To begin with, log in to your WordPress dashboard on the new site where you want to import your menu. Then navigate to Tools → Import as shown below.
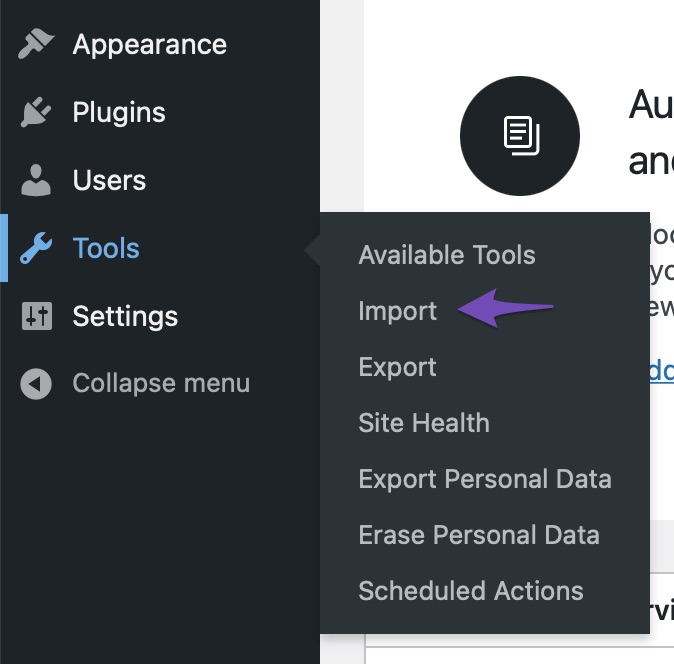
Scroll down to the WordPress heading and click the Install Now link as shown below.
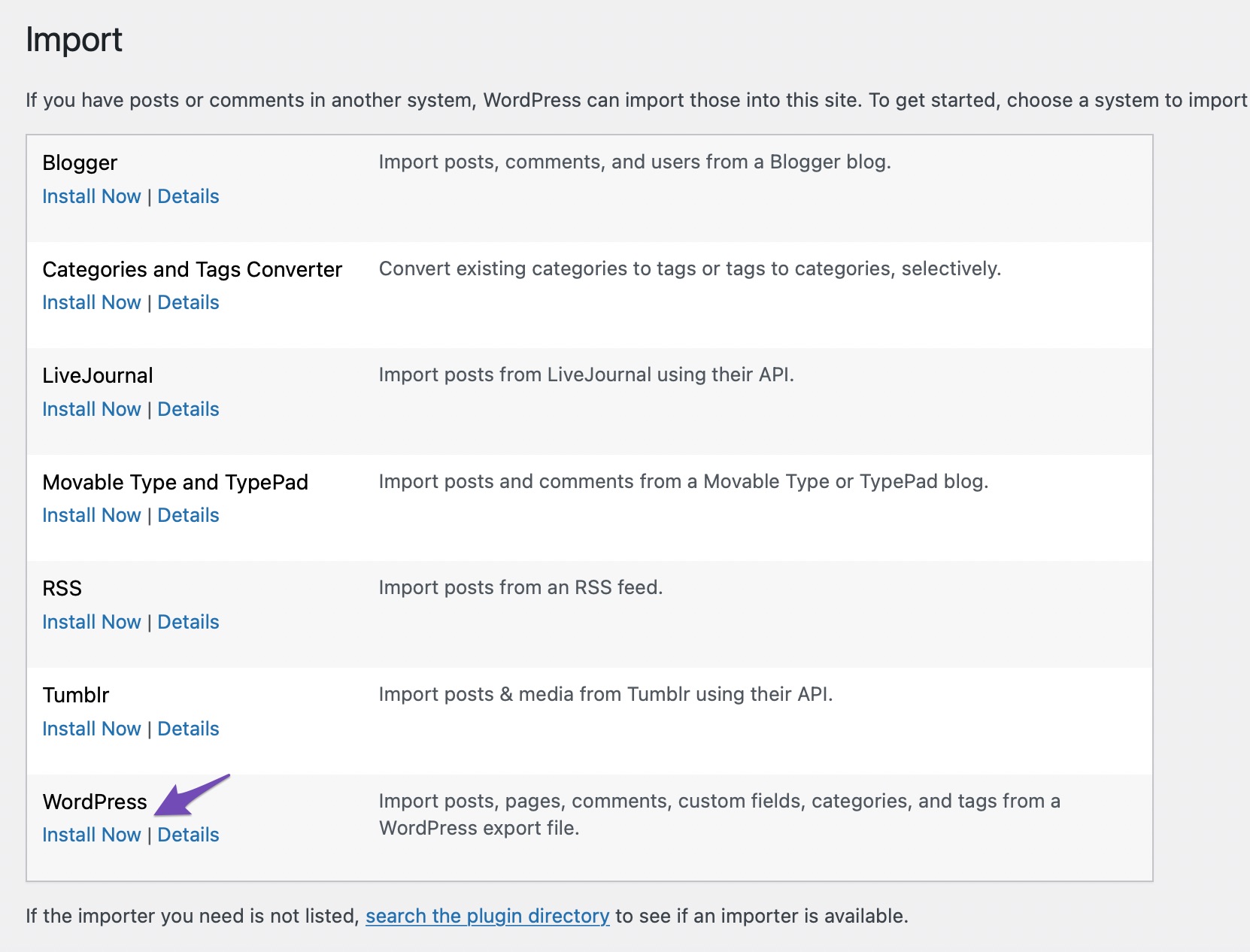
Once the WordPress importer has been installed, the Install Now link should be replaced with one that says Run Importer.
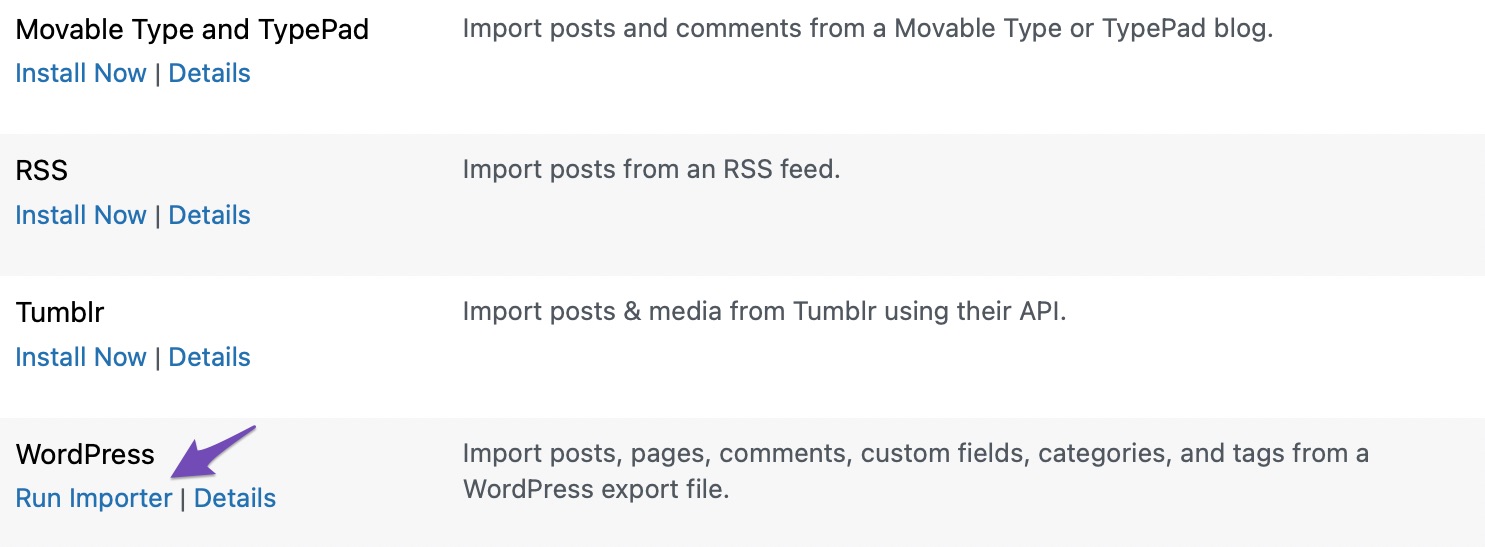
Next, you’ll see the Import WordPress screen. Click on the Choose File button to select the .xml file you downloaded earlier. Then click on the Upload file and import button.
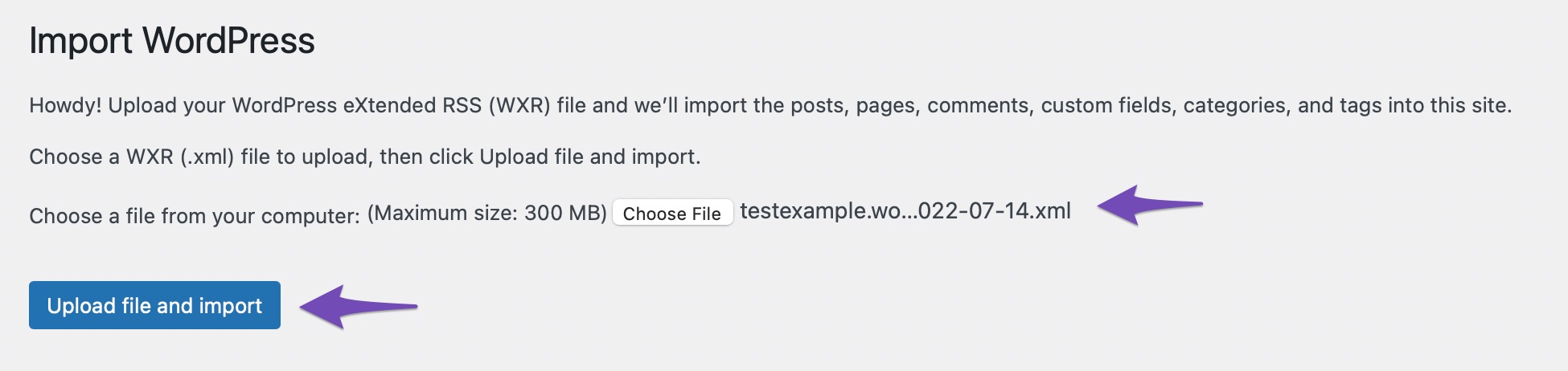
You then have to Assign Authors, as shown below. You can choose to assign posts to an existing user or create a new one. In most cases, it’ll make sense to set an existing user as the author rather than to create a new user.
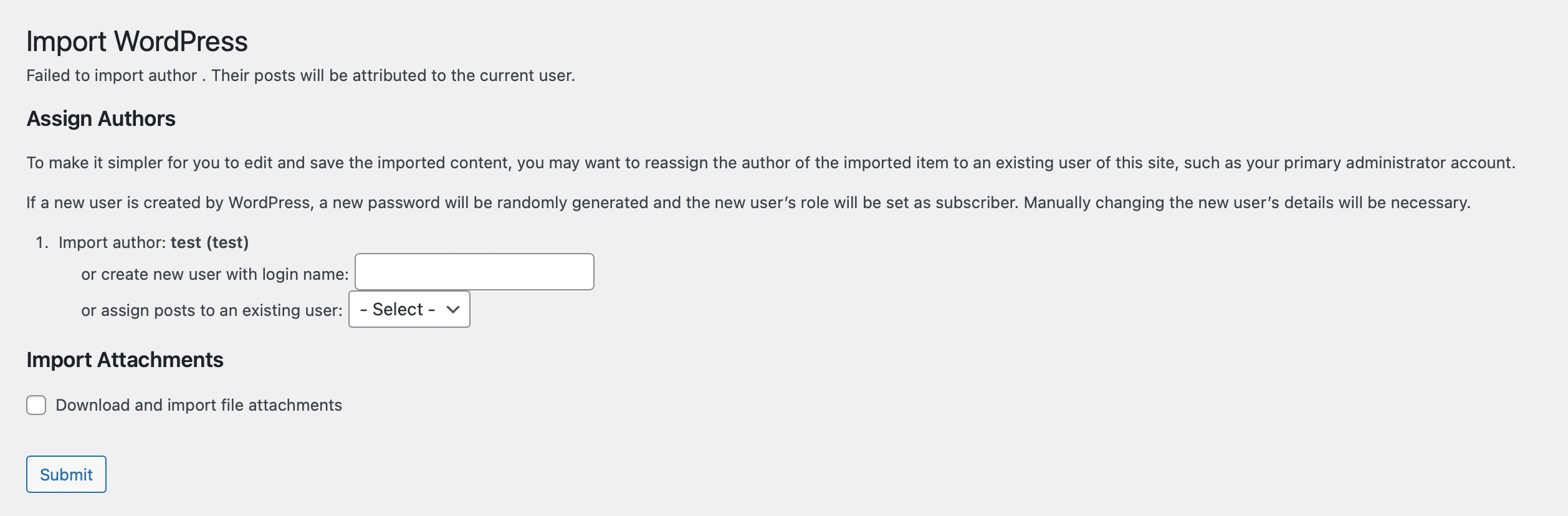
Select the user name from the drop-down menu.
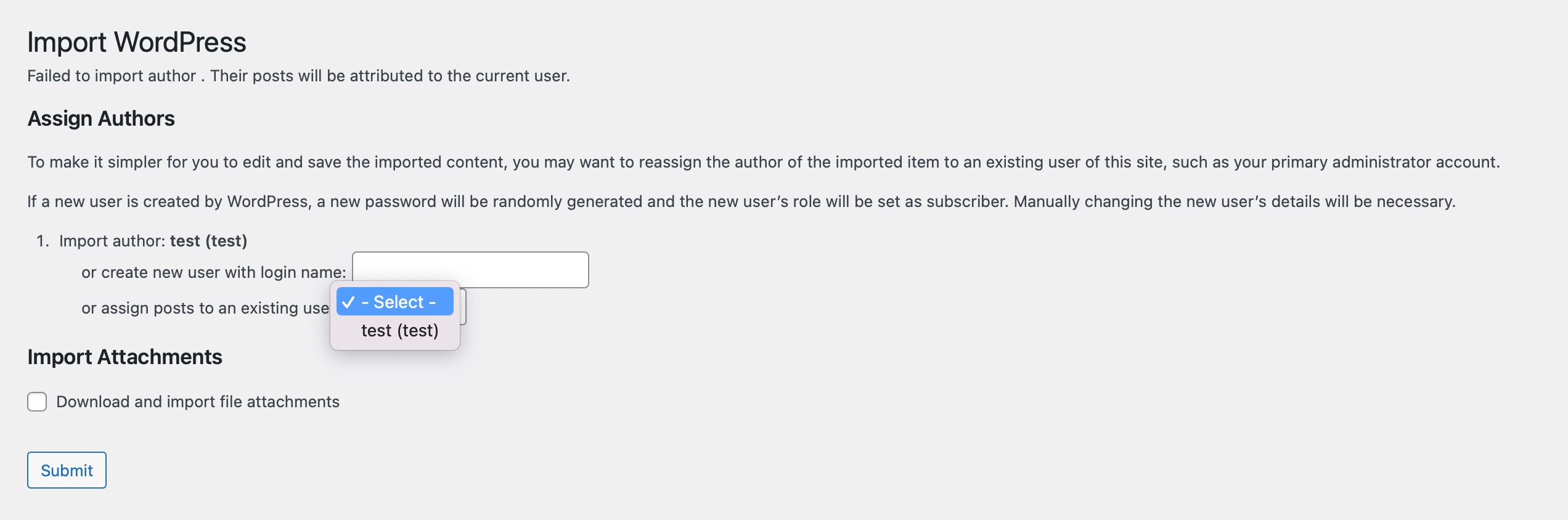
If you wish to re-use the pages’ content, check the Download and import file attachments box. With this, the images will be included in the import. Lastly, click on the Submit button.
Here’s how the success message will appear on your screen.
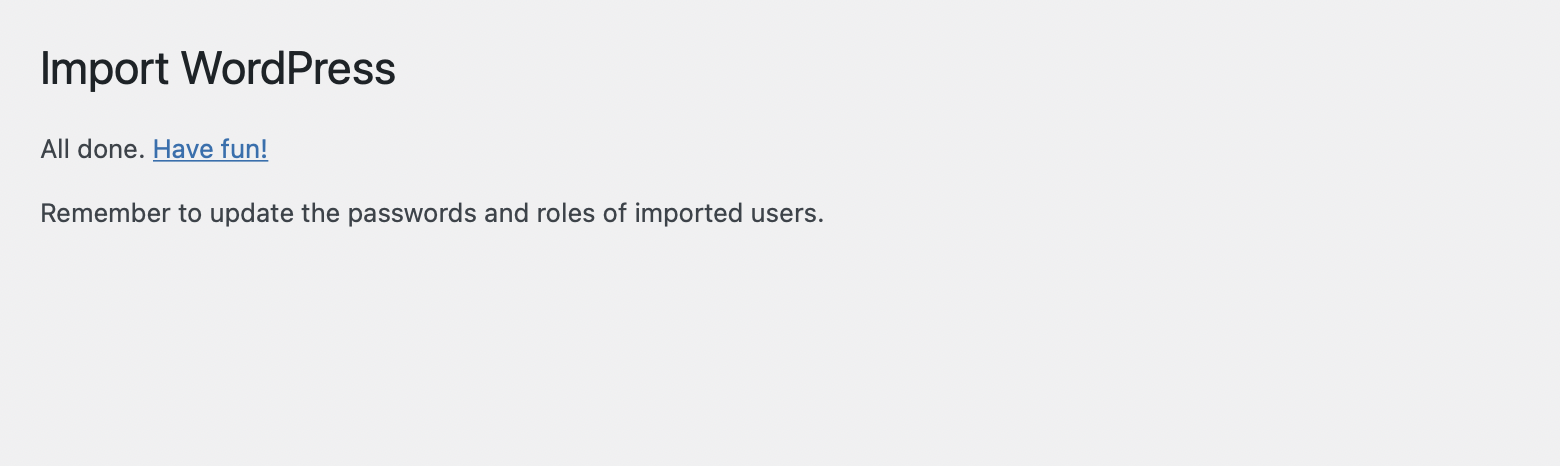
Now that your import is successful, you can look at the imported menu. To do so, navigate to Appearance → Menus from your WordPress dashboard. Here, you can make verify that it is imported correctly.
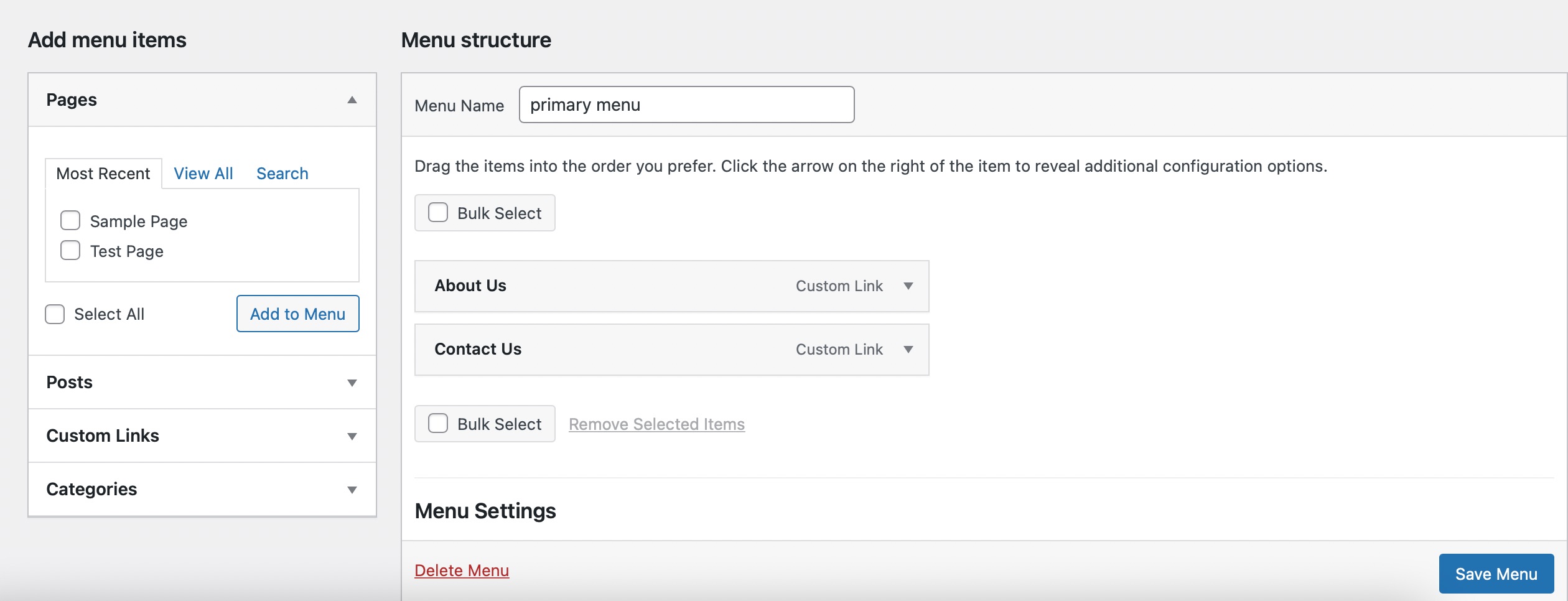
Click the Pages tab in your WordPress dashboard to view the new pages that have been imported along with the menu.
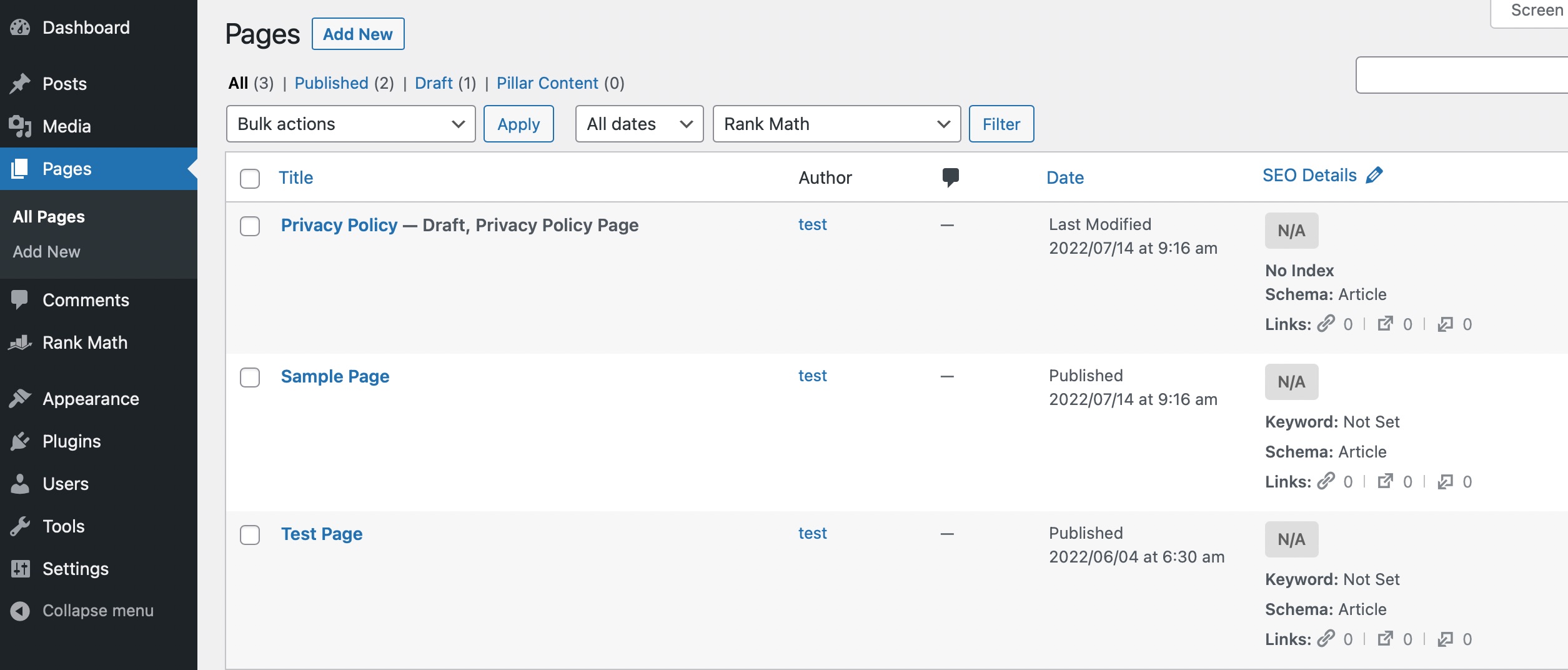
Make sure to take a look at the frontend of your site to see how the new menu looks!
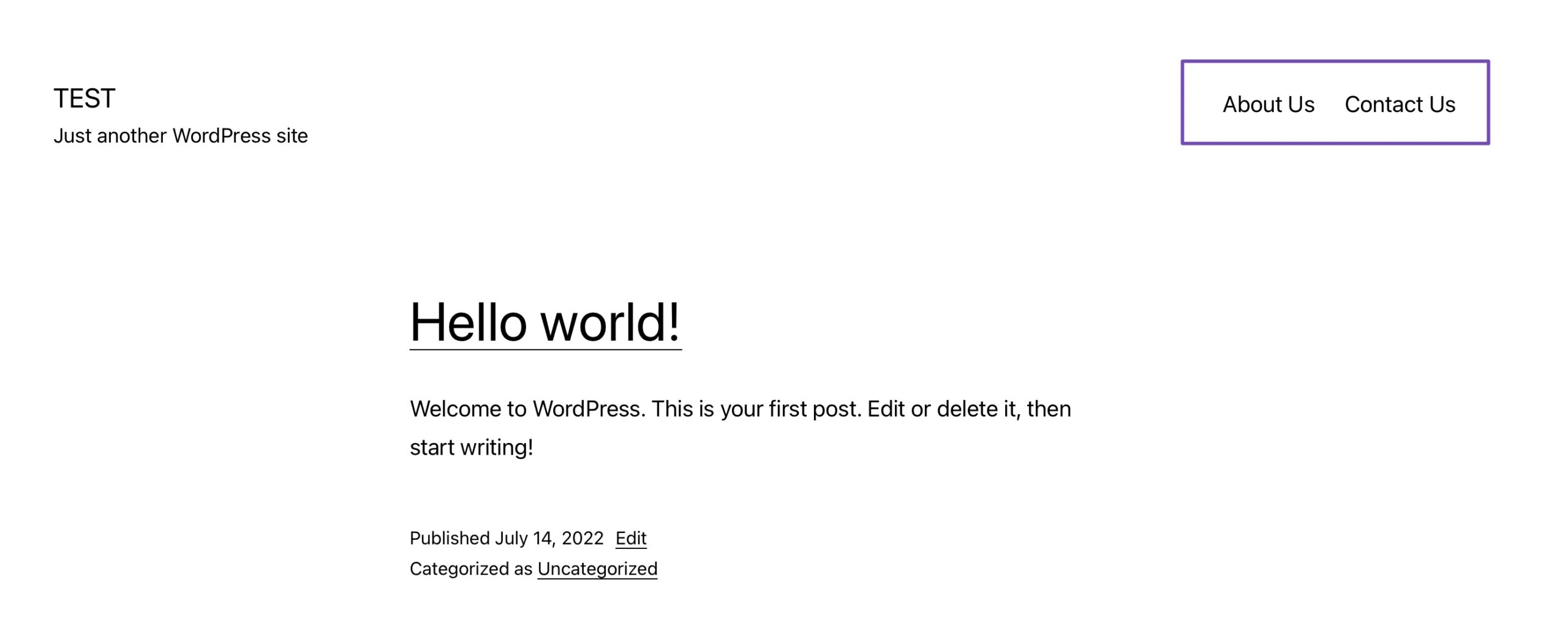
3 Conclusion
You might need to change the menu design settings to get the desired look on a new site with a different theme. Other than that, since custom coding is not required, importing/exporting WordPress menu items is rather straightforward.
We hope this post has successfully armed you with the knowledge you need to import/export navigation menus that work for you…
If you like this post let us know by Tweeting @rankmathseo.
