Imagine your WordPress plugin as a traveler with a unique story to tell. You’re eager to connect with people worldwide, but there’s a language barrier.
Annoying, right?
What if you could gift your favorite plugin the ability to translate into various languages and engage with users from every corner of the globe?
That’s the power of translating WordPress plugins!
Translating a WordPress plugin into your language can be a valuable contribution to both the plugin and the global WordPress communities. By making the plugin accessible to users who speak different languages, you can help improve the user experience and make WordPress more inclusive.
In this post, we’ll guide you through how to translate a WordPress plugin into your language, providing step-by-step instructions and valuable tips along the way.
Let’s dive in and learn how to translate a WordPress plugin into your language.
Table Of Contents
1 Why Translate WordPress Plugins?
Ever heard the phrase “communication is key”?
In a world where people communicate in various languages, not making your plugin multilingual is like presenting a masterpiece to an audience that can’t understand it.
Did you know that fewer than half of all WordPress websites use English as their language?
If you haven’t added translations, this means that over 50% of the people who might want to use the product might be unable to because it’s not in the language they know best.
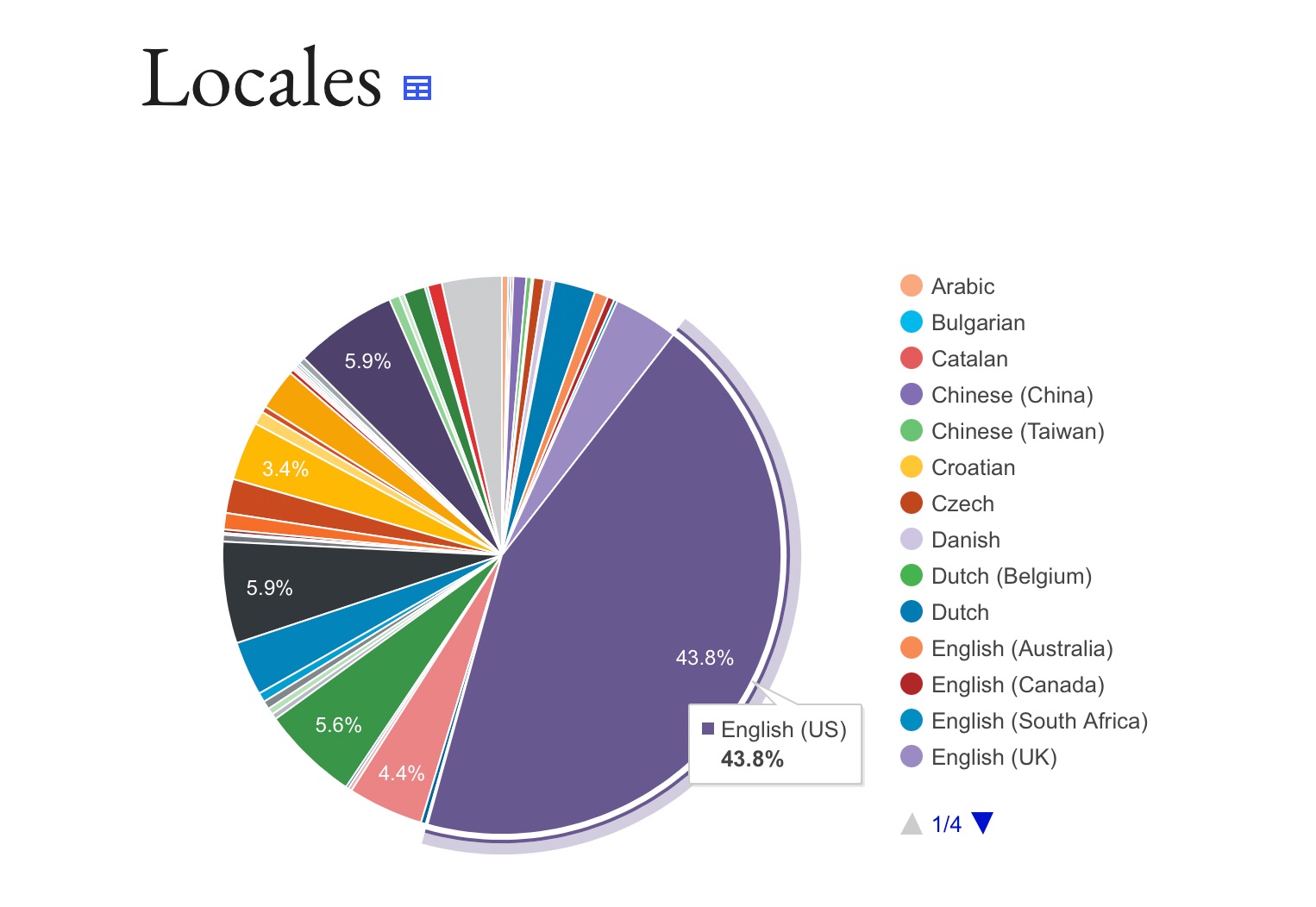
So, why not go the extra mile to translate your favorite WordPress plugin?
We’ve listed a few reasons to help you understand the need to translate a WordPress plugin.
1. Reach a Global Audience
Think about how many languages are spoken worldwide – Spanish, Mandarin, French, and countless others. If the plugin speaks only English, it potentially misses out on users who prefer their native language. A translated WordPress plugin opens the doors to a global audience.
2. Build Trust and Credibility
Imagine shopping online and coming across a product description written in an unfamiliar language. You might hesitate, right? Translating your favorite WordPress plugin demonstrates that you care about your users’ preferences. It adds an air of professionalism and trust, making users more likely to rely on your plugin.
3. Comply with Regulations
Some regions have regulations that require software to be available in the local language. By translating the plugin, you’re not only meeting legal requirements but also showing respect for regional norms.
4. Contribute to the WordPress Community
WordPress is a global community of developers and users. By translating your WordPress plugin, you’re contributing to this ecosystem, helping others benefit from your work. It’s like sharing a delicious recipe – everyone can savor the results.
Translating WordPress plugins bridges the gap between technology and people’s diverse languages. It’s about making your creation accessible to anyone, anywhere.
2 How to Translate a WordPress Plugin
The below-discussed methods allow you to translate not just your WordPress plugin but any plugin in the open-source WordPress repository. So, for this tutorial, we will consider our Rank Math SEO plugin as an example and walk you through how to translate the plugin.
2.1 Translate a WordPress Plugin Into Your Language for Everyone
If you’re eager to facilitate the translation of a WordPress plugin, ensuring it’s accessible to your users in various languages, then this method is best for you.
To do so, start by navigating to the respective plugin’s page, for instance, Rank Math, on the WordPress.org site. Once you’re on the page, navigate to the Development tab at the top, as shown below.
You’ll notice a link asking you to contribute to translating the plugin into your language here. You can click on it to start contributing to the plugin translation.
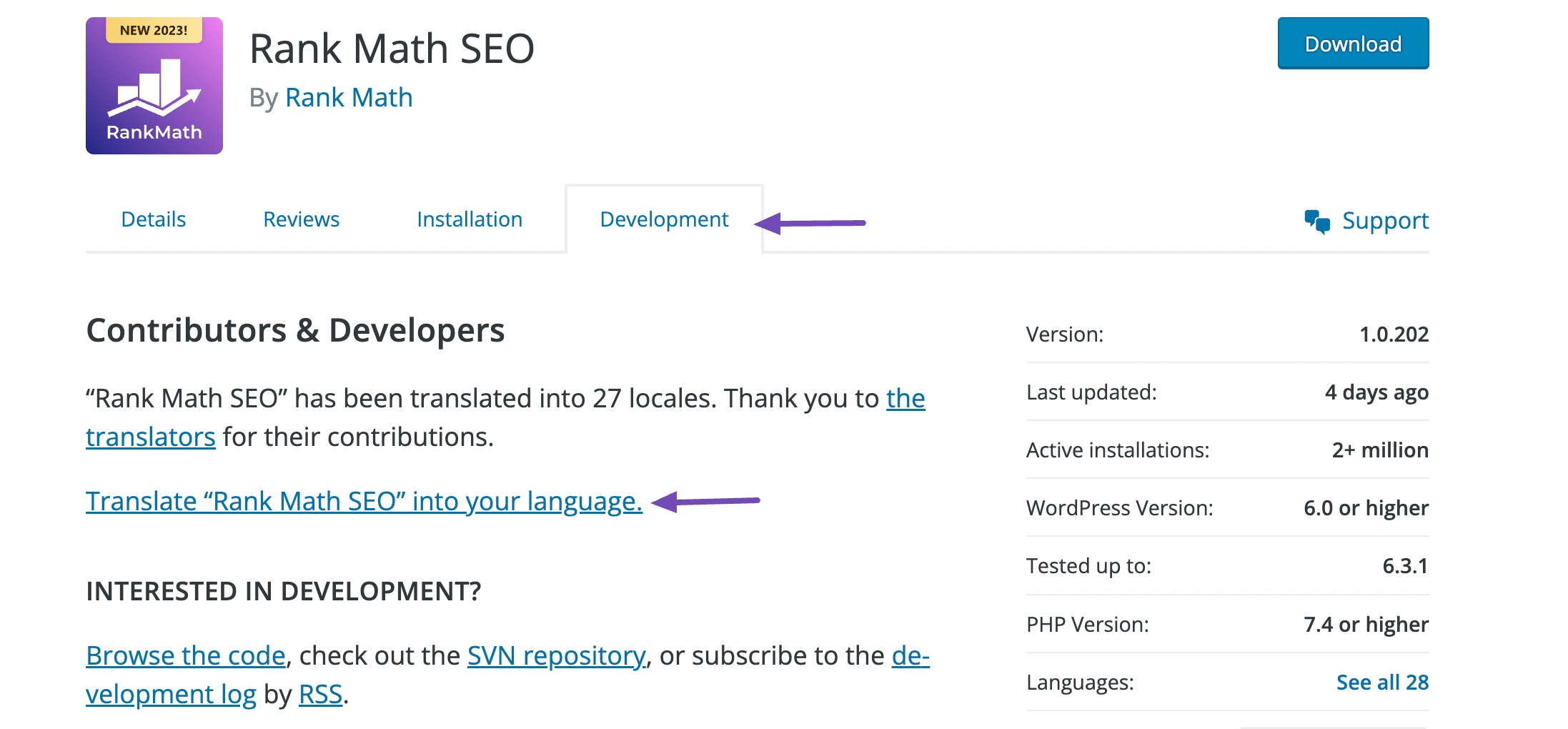
Once there, you’ll see a list of languages on the screen. From here, find your language and click on it.
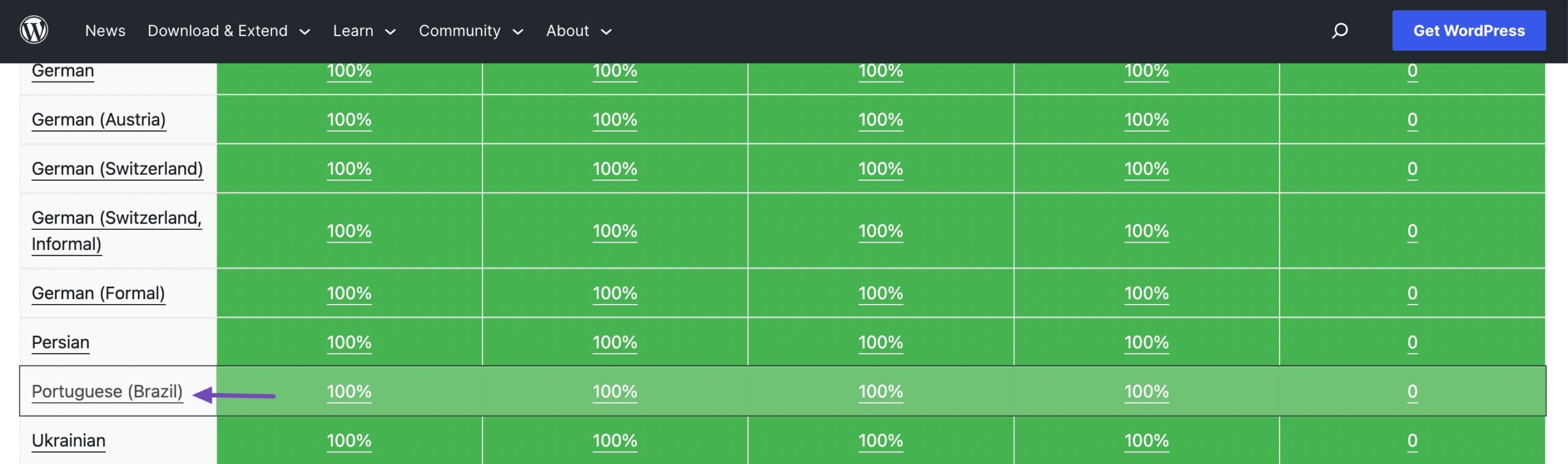
You’ll now be directed to Rank Math’s translation page, where you must select the Stable (latest release) sub-project, as shown below.
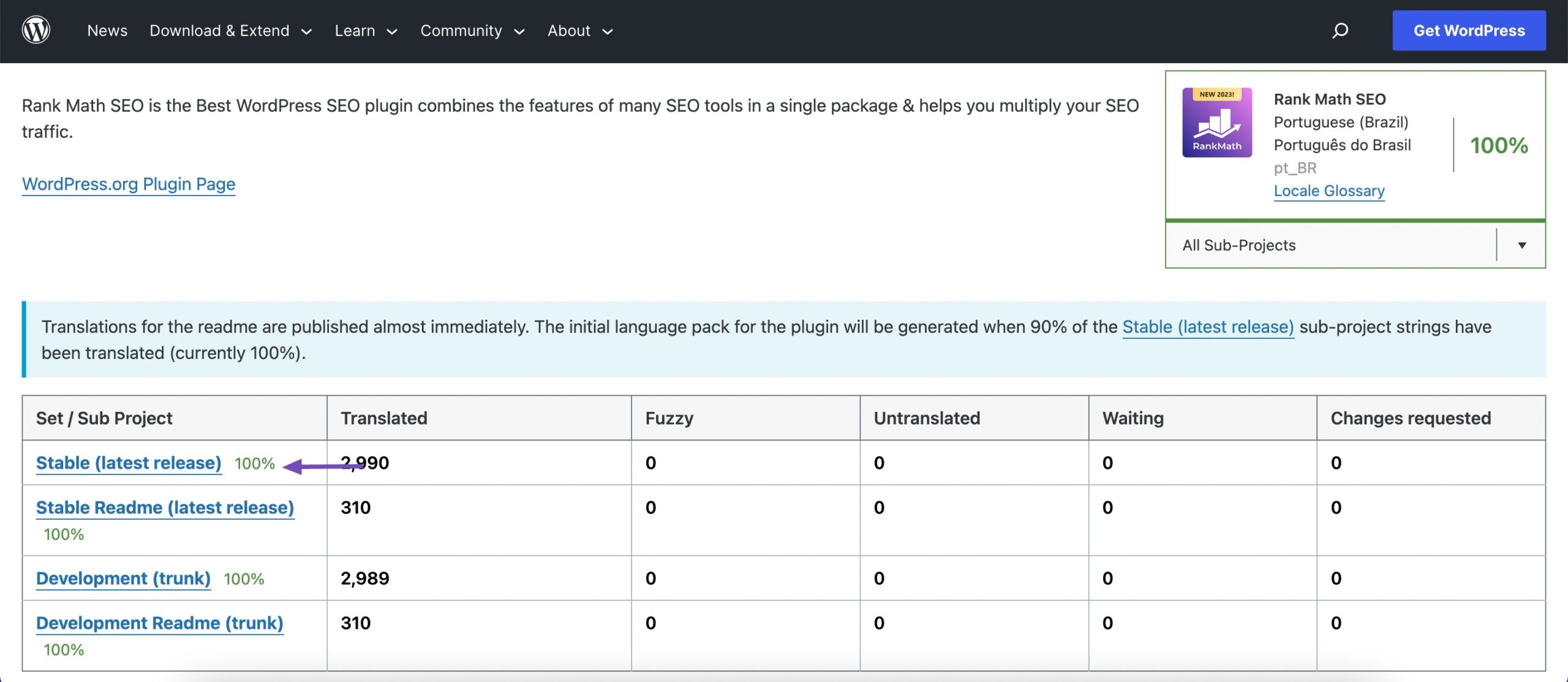
If you’re looking to translate the plugin’s development or readme files, you can choose those sub-projects from the list instead.
You’ll now be directed to a new page where you’ll see the original strings in one column and the translations in another. Click the Details link in the right column to open up the string you wish to translate.
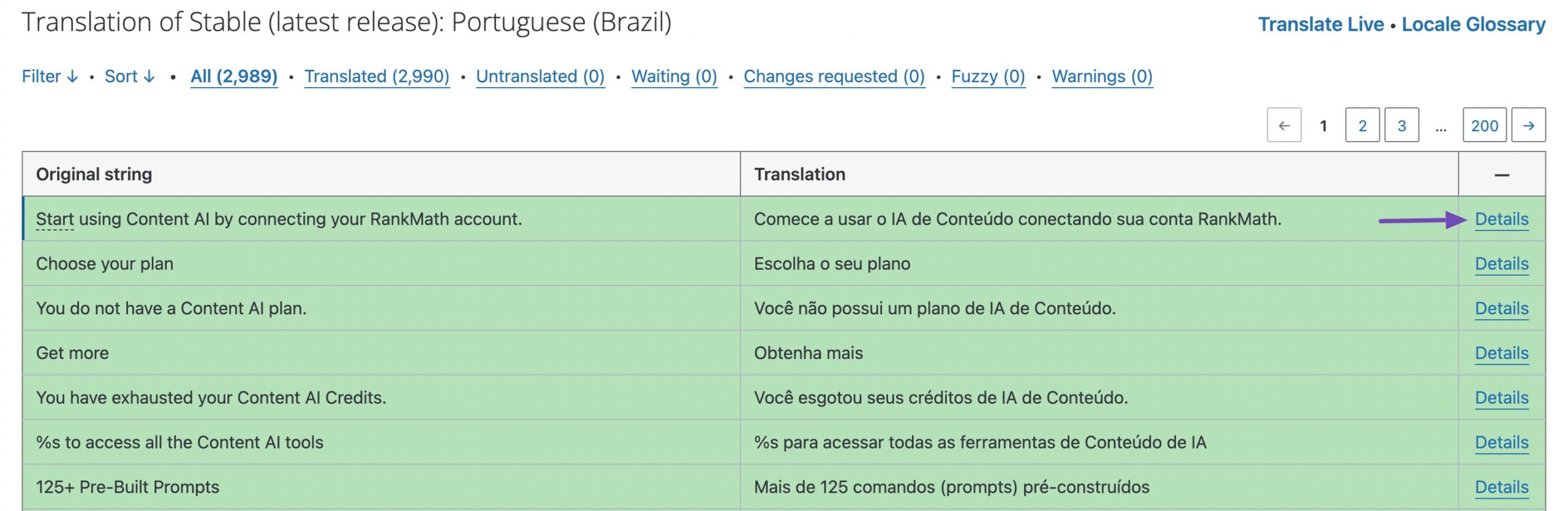
Note that you’ll have to log in to your WordPress.org account to contribute translations.
Once done, you’ll see a text box where you can enter the translation for the original text. When you’re finished, click the Suggest button to submit your translations.
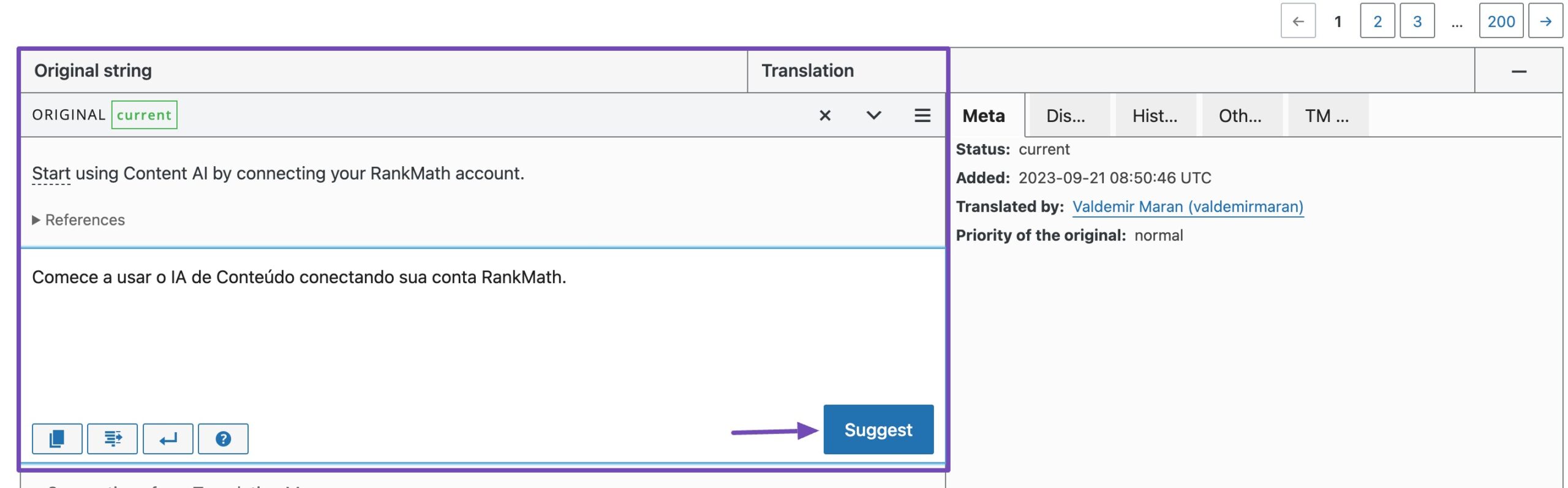
2.2 Translate Using the Loco Translate Plugin
Loco Translate is your go-to tool for effortlessly translating plugins only on your individual WordPress website. It simplifies the process, ensures up-to-date translations, and lets you collaborate seamlessly within your team.
So, if you’re ready to break language barriers and create a multilingual online heaven, Loco Translate is your trusty sidekick.
First, install and activate the Loco Translate plugin on your website. To do so, navigate to Plugins → Add New section from your WordPress dashboard.
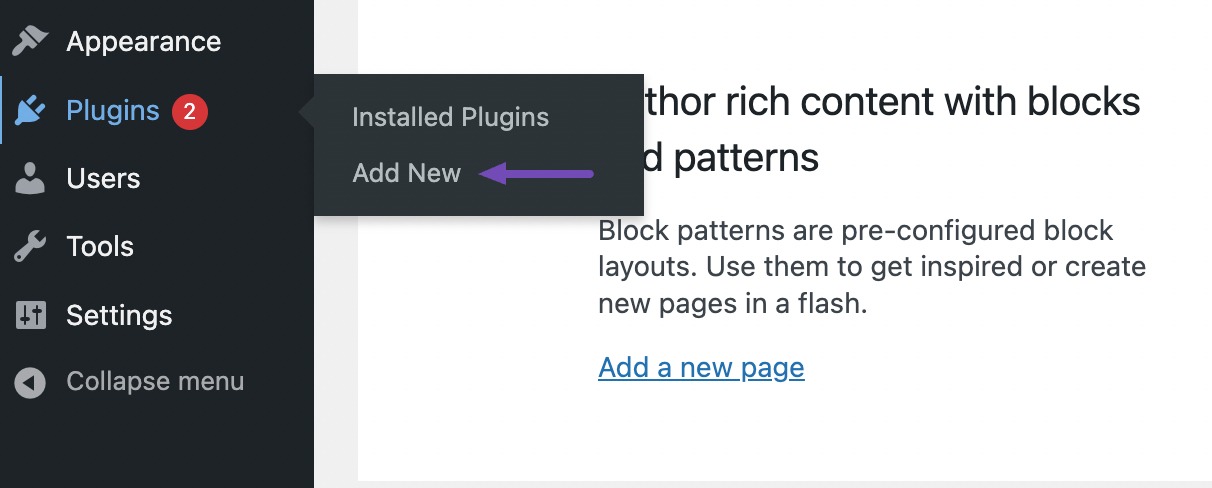
Next, look for the Loco Translate plugin in the search bar, and install and activate the plugin.
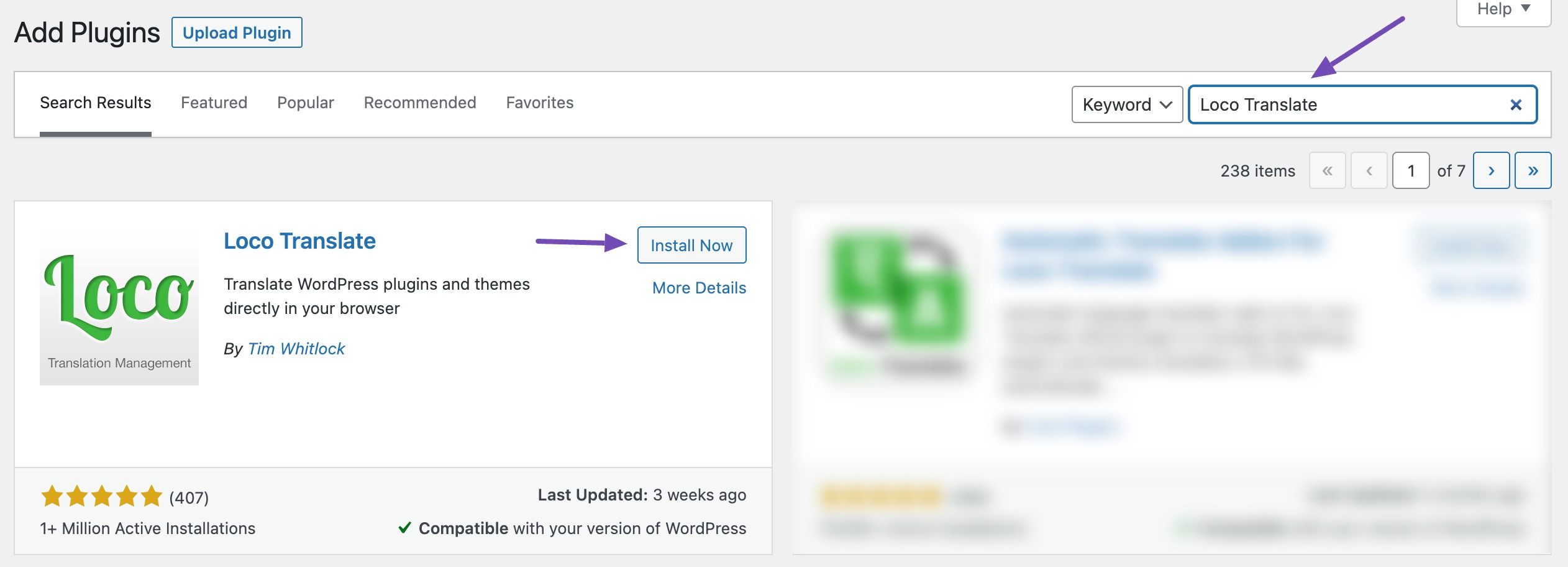
Upon activation, navigate to the WordPress dashboard’s Loco Translate → Plugins page. Here, you’ll see a list of plugins installed on your website. Next, select the plugin you wish to translate.
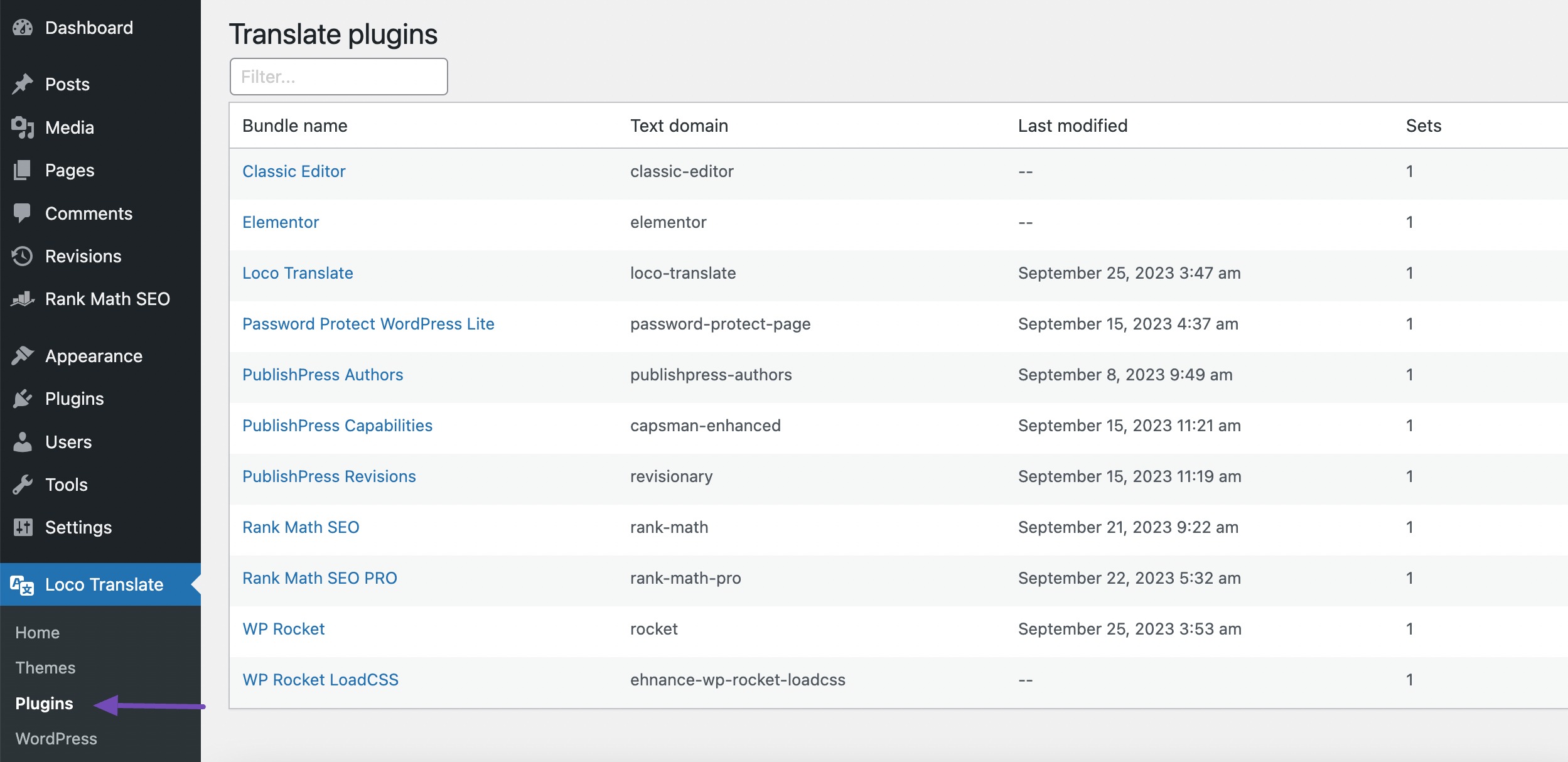
You’ll see a list of languages available for the plugin and the translation progress status for each language. If the language you want to translate the plugin into is listed there, click the Edit link under it.
If not, then click the New language option at the top.
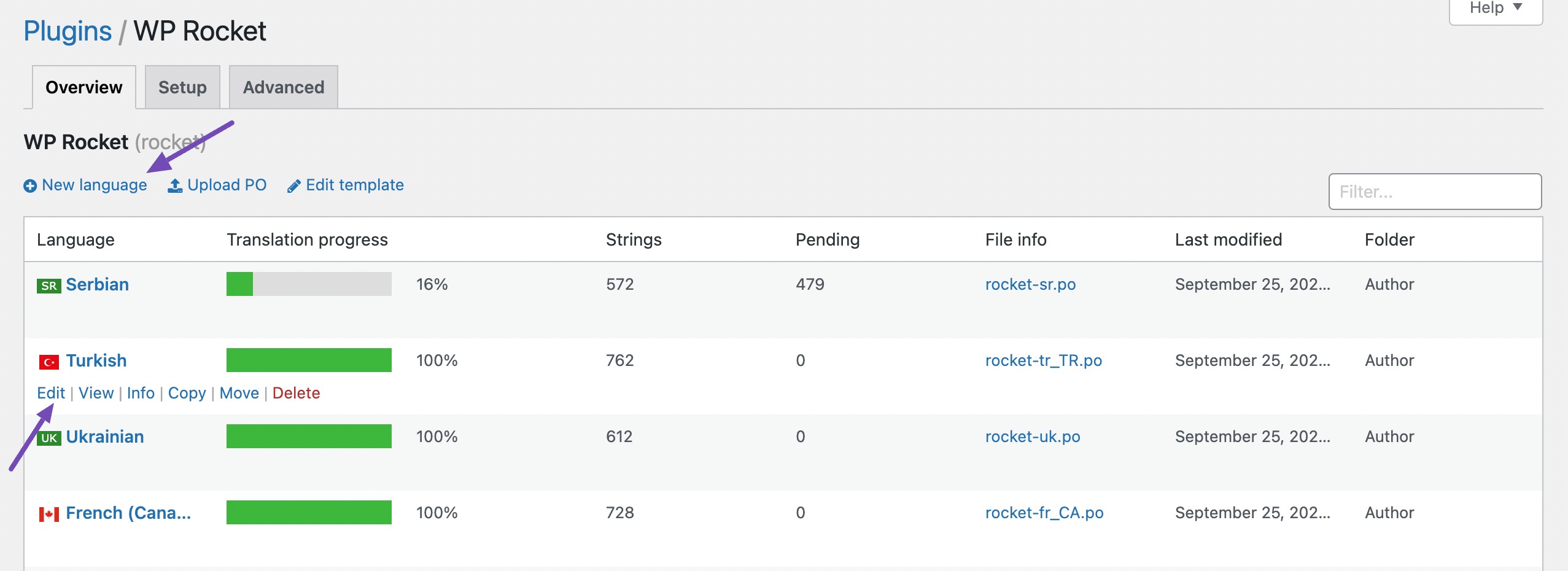
You’ll be directed to a new page where you can start by selecting a language. In the Choose a language option, select the WordPress language and choose your language from the dropdown menu under it, as shown below.
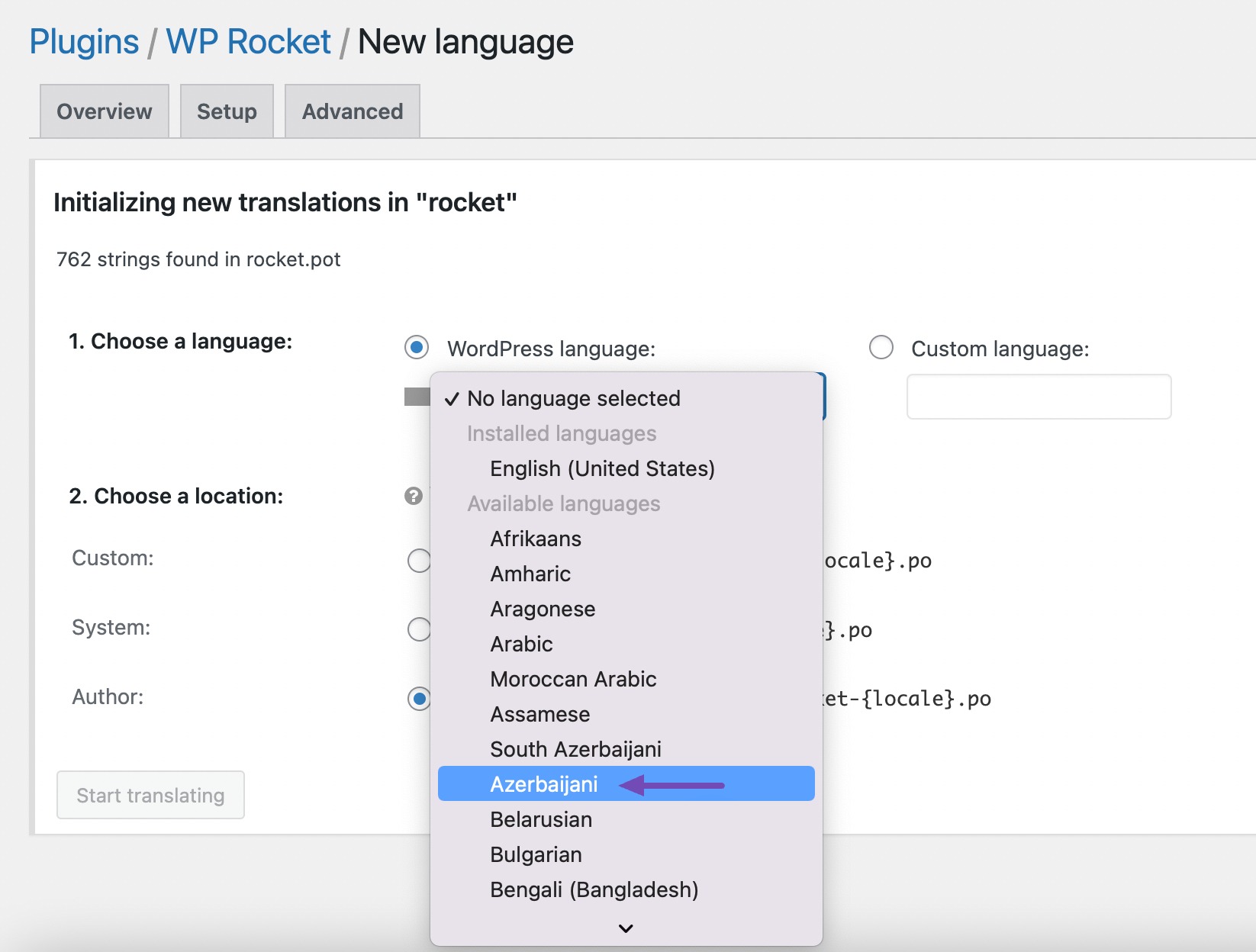
If you do not wish to use a WordPress language, select the Custom Language option.
Next, choose where you wish to store the translation files. Loco Translate will recommend saving the translation files in its own folder by default.
However, you can easily change this to save the files in WordPress or the plugin’s languages folder. Once done, click the Start translating button to continue.
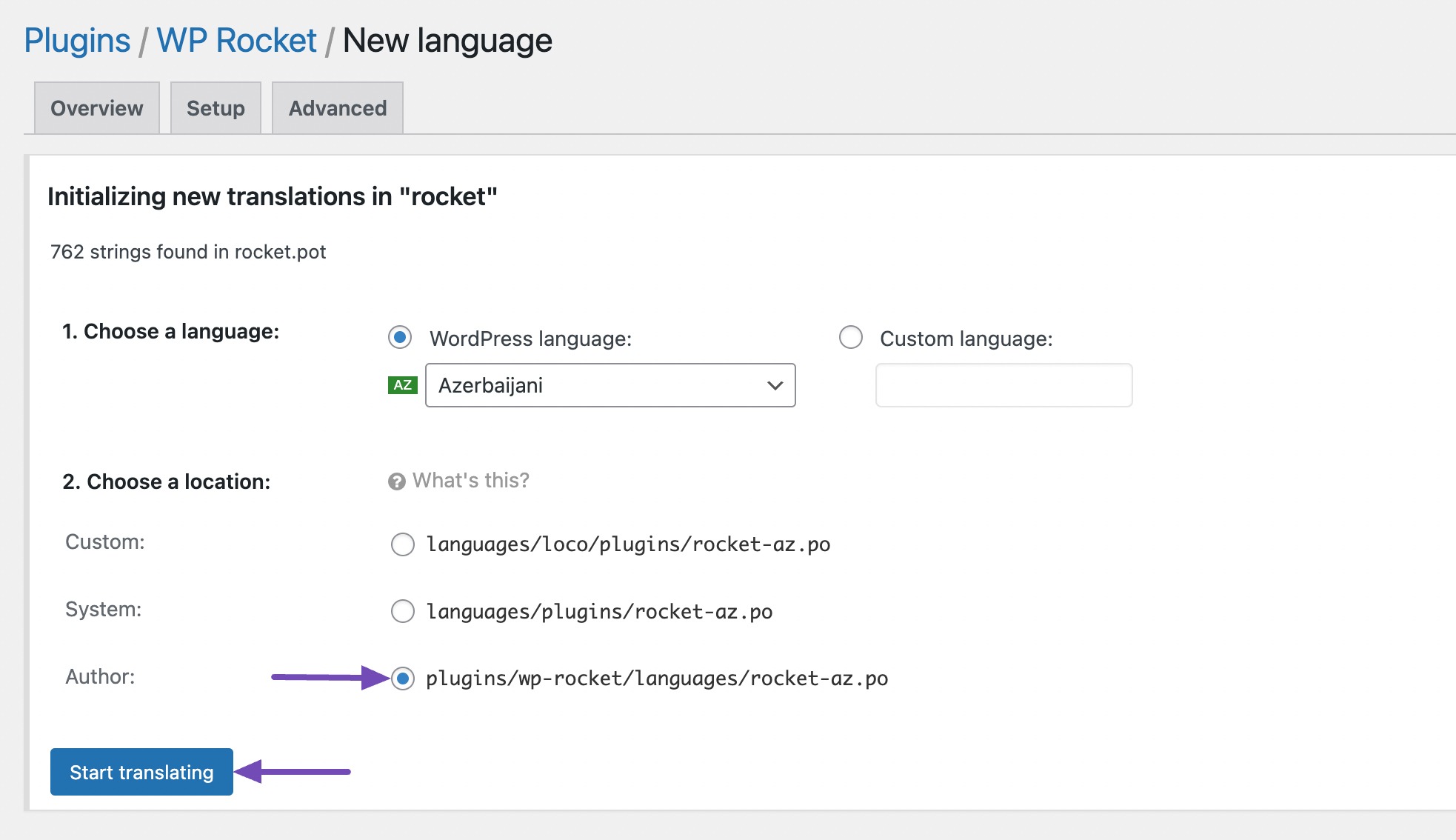
You can start by adding a translation for the source string and then select the next one to translate.
Once done, click the Save button to save your settings.
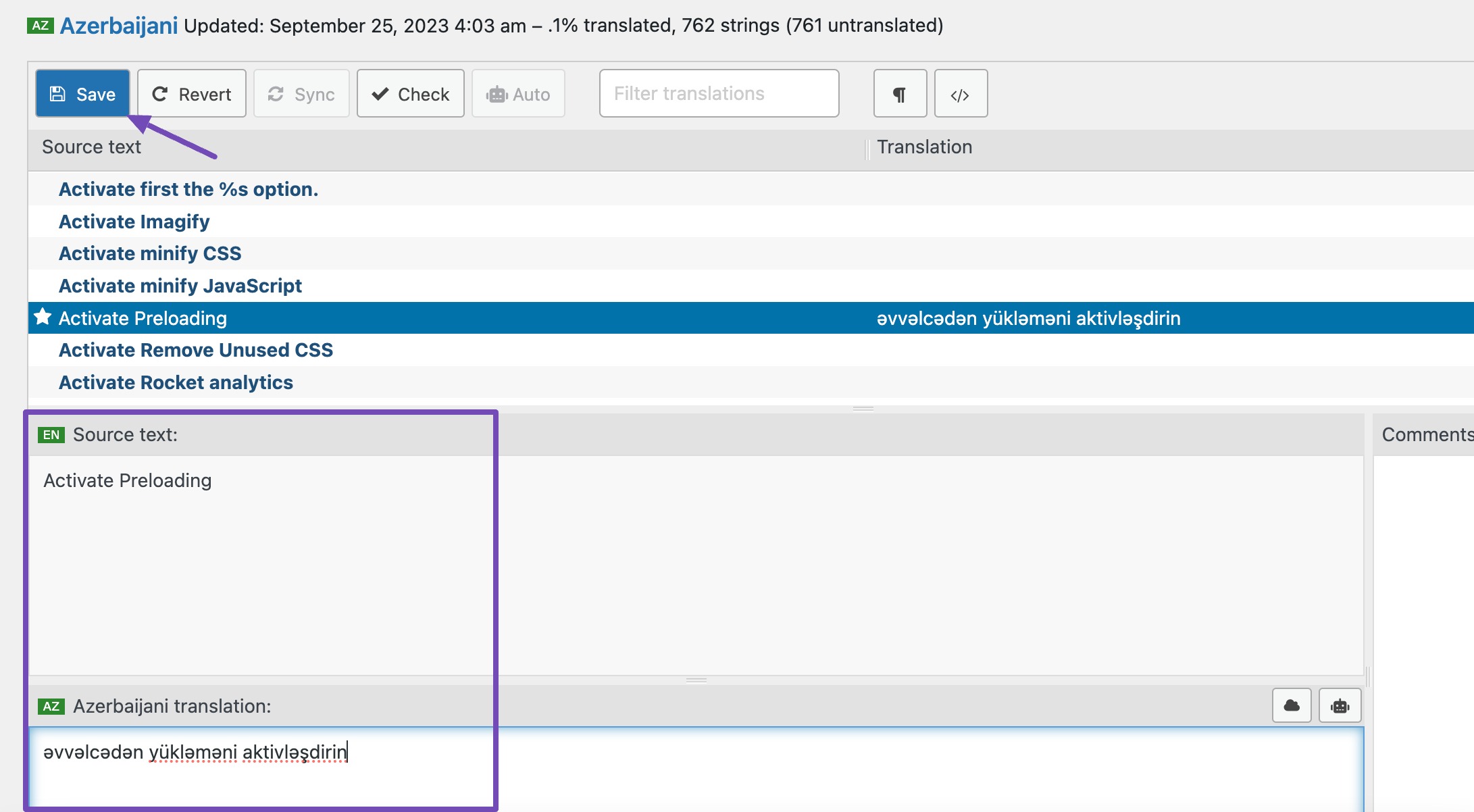
2.3 Translate WordPress Plugins Using Poedit
Ever heard of Poedit? It’s like a secret language decoder for your WordPress plugins.
For instance, if you have a restaurant website with a plugin that displays customer reviews. Using Poedit, you can translate “Leave a Review” to “Dejar un comentario” for your Spanish-speaking customers. No coding hassle – just smooth translation.
Before you begin with the translation, you must have the following:
- .POT file.
- A free version of Poedit software.
To begin with, download the plugin you want to translate on your computer. Next, to extract the zip file, double-click on it.
Once done, open the plugin’s folder and click on the languages folder.
You’ll find a .pot file in this folder. This file is the template for translation that you’ll use to translate the plugin.
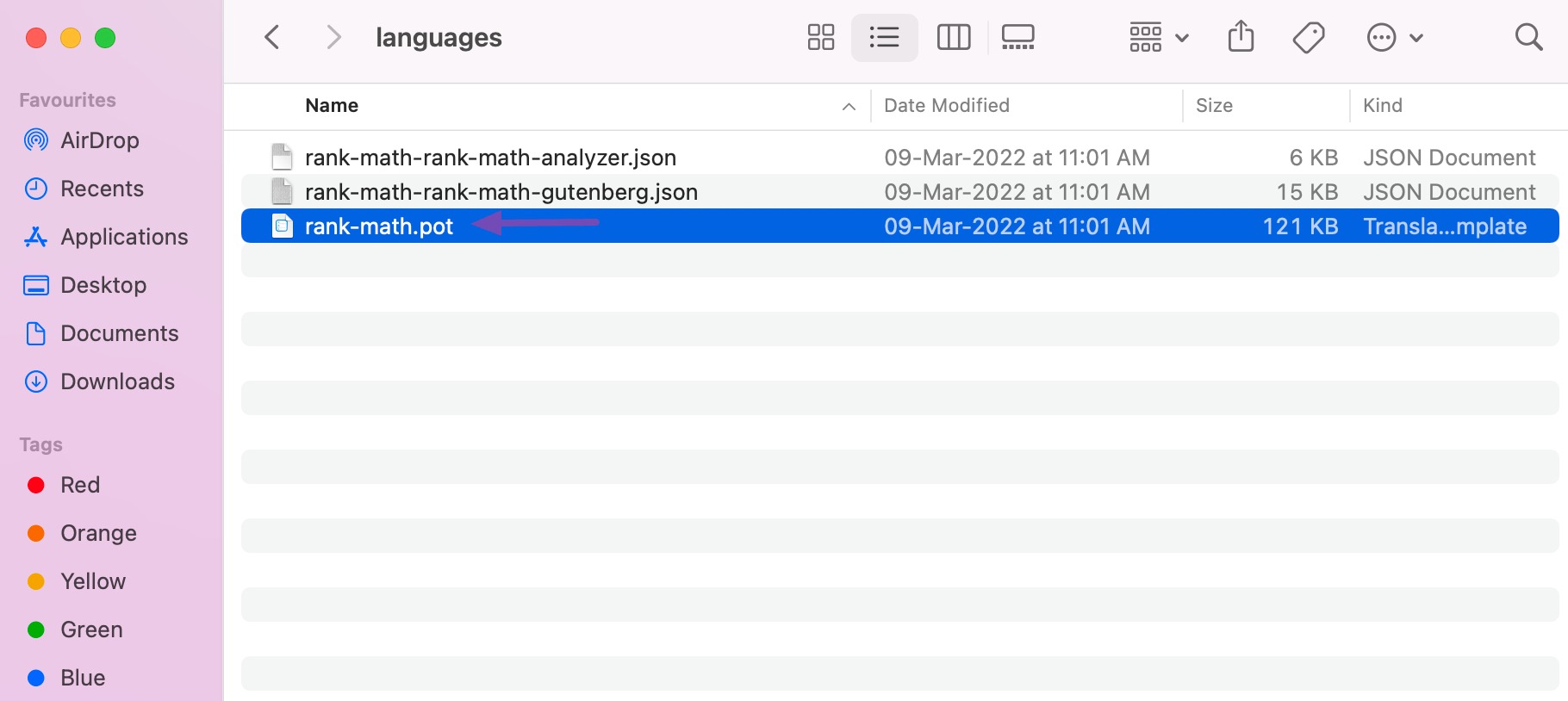
If you can’t find a .pot file or a languages folder within the plugin, chances are it’s not set up for translation.
If this is the case, consider contacting the plugin author and check if they have any plans for their plugin translation. Once you obtain the .pot file, you can translate the plugin into any preferred language.
Next, download and install the Poedit app on your computer, a free translation app for Mac and Windows.
Once the app is installed on your computer, launch the app and click the Create new option, as shown below.
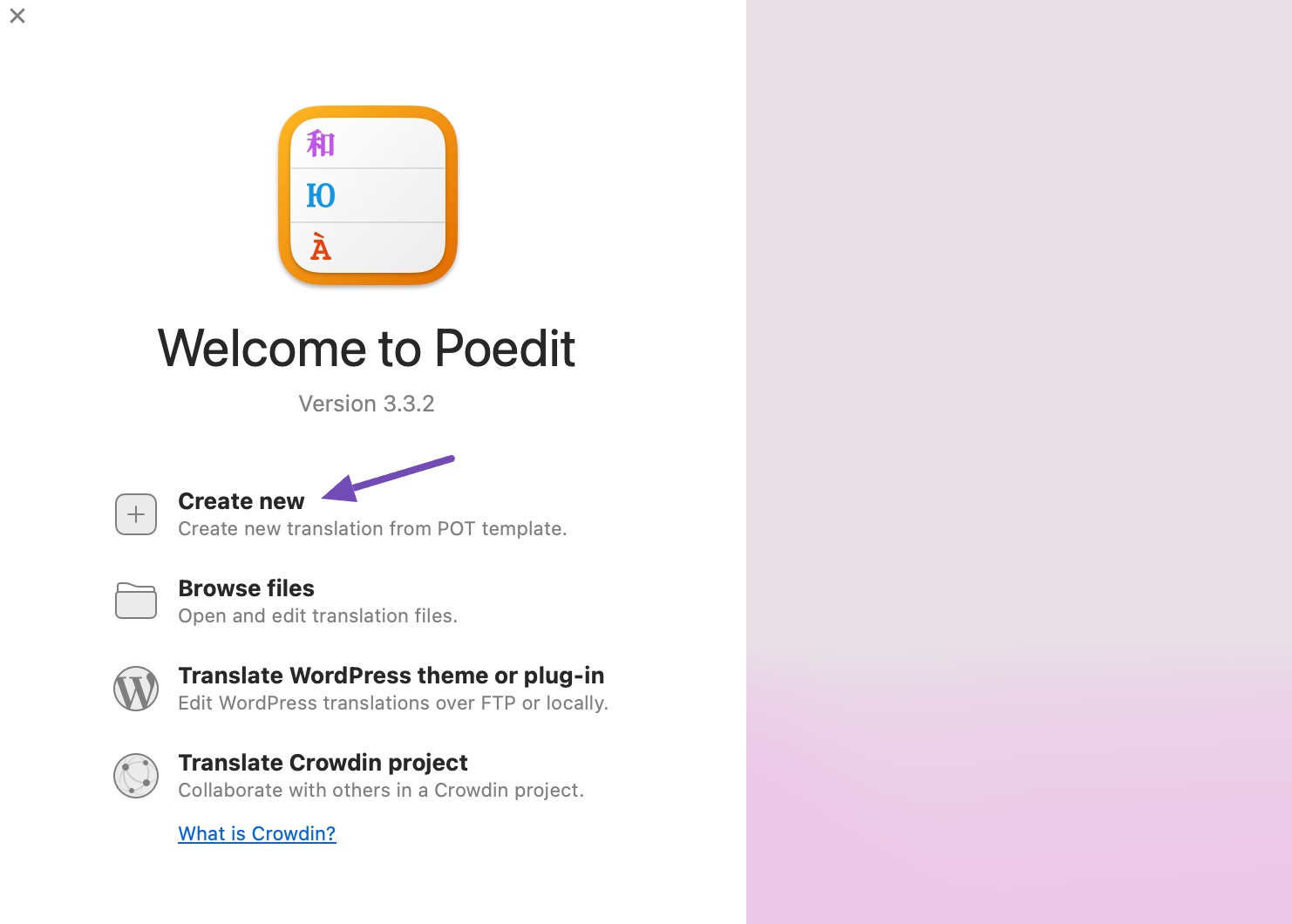
Select the .pot file for the plugin you want to translate from your computer’s File Manager.
Once done, choose a language for translation from the dropdown menu in the Poedit app, as shown below.
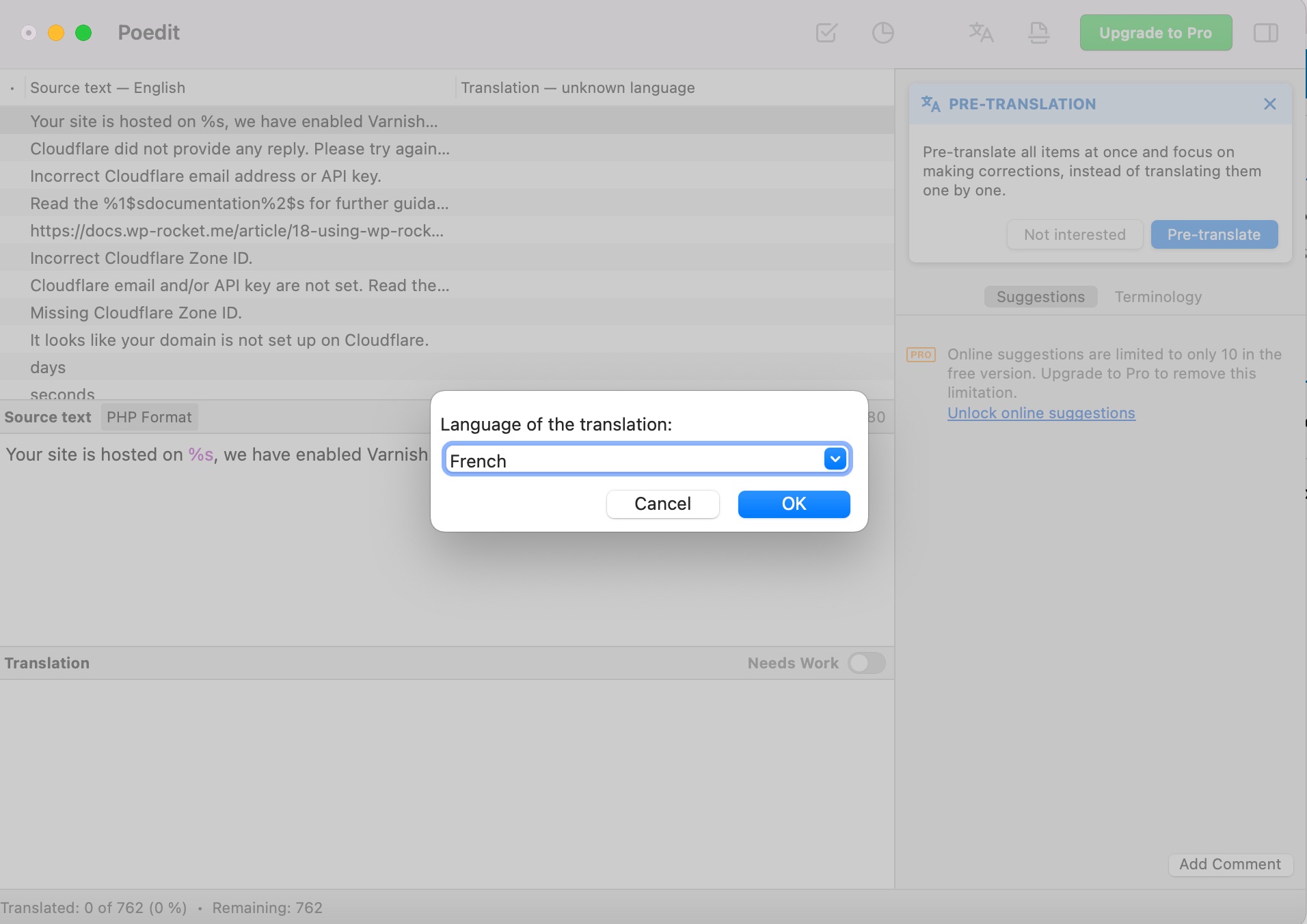
Click the OK button to continue.
In the translation interface, click on a string and provide a translation in the Translation field. Once you’re done with the translation, click File → Save from the top menu bar of your computer.
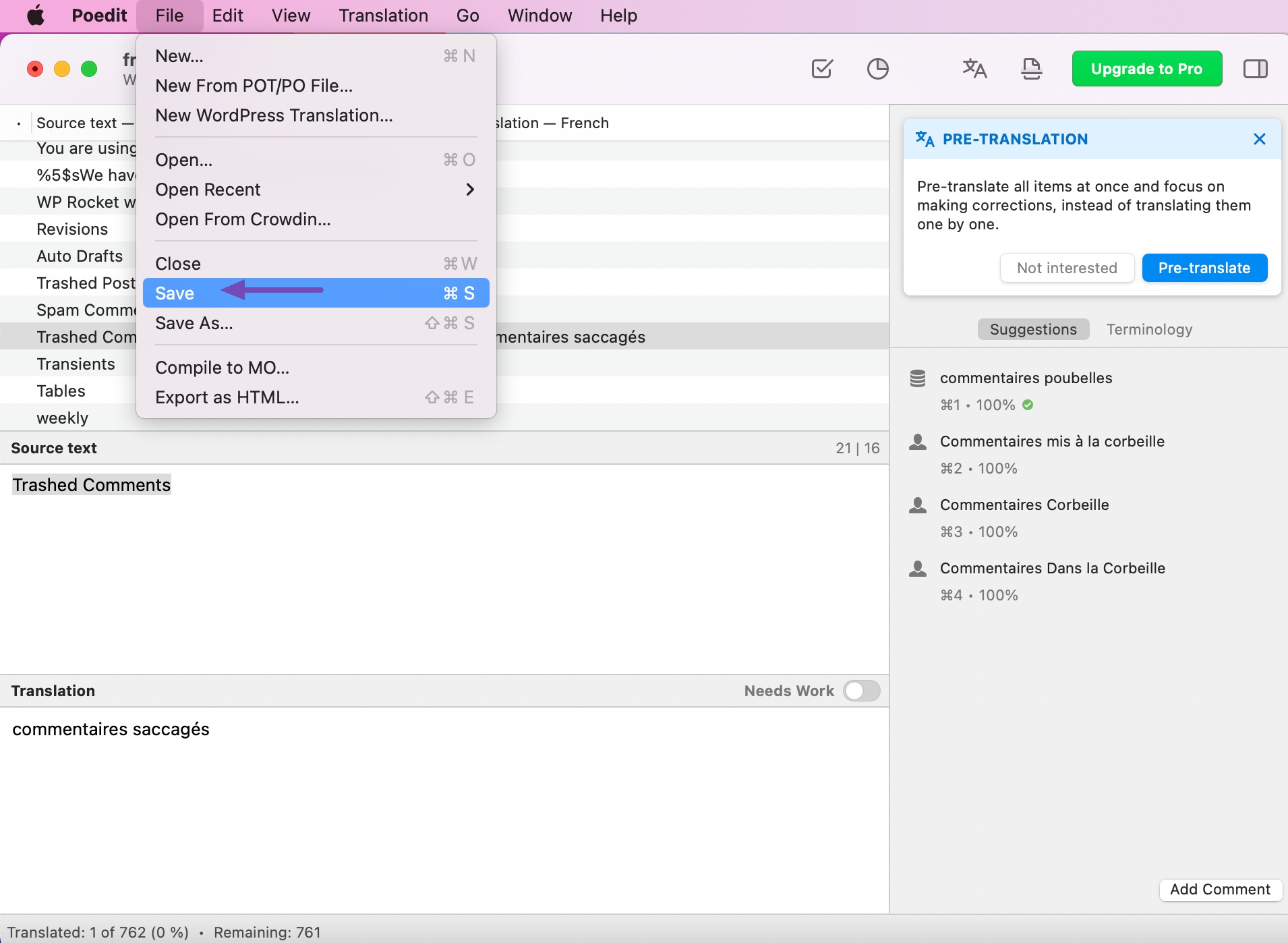
Your transitions will be saved as .po and .mo files by Poedit.
To use the translated plugin on your website, you have to put these files into the languages folder of your plugin.
3 Conclusion: Unleashing Your Multilingual Plugin
By now, you must know that translation is more than just swapping words – it’s about creating an inclusive digital space where your plugin can resonate with users from diverse cultures.
Remember, each translation you create is like a bridge connecting your innovation to users who might not have discovered it otherwise. Your plugin now speaks in code and in the language of its users’ hearts and minds.
So, as you unleash the multilingual plugin onto the world, remember that you’re part of something greater – a digital fantasy woven by individuals like you who believe in breaking language barriers.
Keep innovating, exploring, and connecting the dots between technology and human understanding.
If you like this post, let us know by Tweeting @rankmathseo.
