If you own a WordPress website, then at some point, you may want to unpublish a WordPress page or post. Although it’s never a big deal to publish a new post, unpublishing a post can be tricky if you don’t know how to go about it.
The big question is how to unpublish pages or posts in WordPress. If you’re looking for an answer, you’ve come to the right place! You can unpublish a WordPress page with or without plugins.
We’ll cover all that & much more in this complete step-by-step tutorial on dealing with unpublishing your WordPress pages right away…
But before we begin, let’s first look at the various reasons to unpublish a WordPress page or post.
Table Of Contents
1 Why Unpublish a WordPress Page?
Every once in a while, it’s necessary to update things occasionally. Your mailing address, clothing choices, hairdo, and media library. Things eventually get old, irrelevant, and out of date as our world is always evolving!
Unfortunately, your content is no longer an exception.
However, unpublishing your content is just as simple as changing your address, shopping for fashionable new clothes, getting a fresh haircut, or purchasing new music.
The most common reason for unpublishing a WordPress page is that the content is no longer relevant to your audience. It’s also possible that you have second thoughts about certain content, and you need additional time to decide whether to change it or not. Maybe a post about your services and/or products needs a revamp, or the information you shared is no longer valid and needs an update.
Whatever the reason, the benefit of unpublishing a page is that you get to preserve the page and all of its information in case you ever need it again. Additionally, you can always publish the page again. If you are sure you’ll never need that page again, you can always delete the page or post.
Note: As your previous content may occasionally seem out of place, you can choose to archive your posts and pages.
2 How to Unpublish a WordPress Page?
Now, let’s look at a few methods you can use to unpublish a WordPress page on your website.
2.1 Unpublish a Single WordPress Page
Unpublishing a page lets you remove it from your website while allowing you to edit the page and republish it later.
The easiest way to do this is to switch the page to a draft.
To do this, navigate to Pages → All Pages from your WordPress dashboard. Hover over the page and click the Edit link, as shown below.
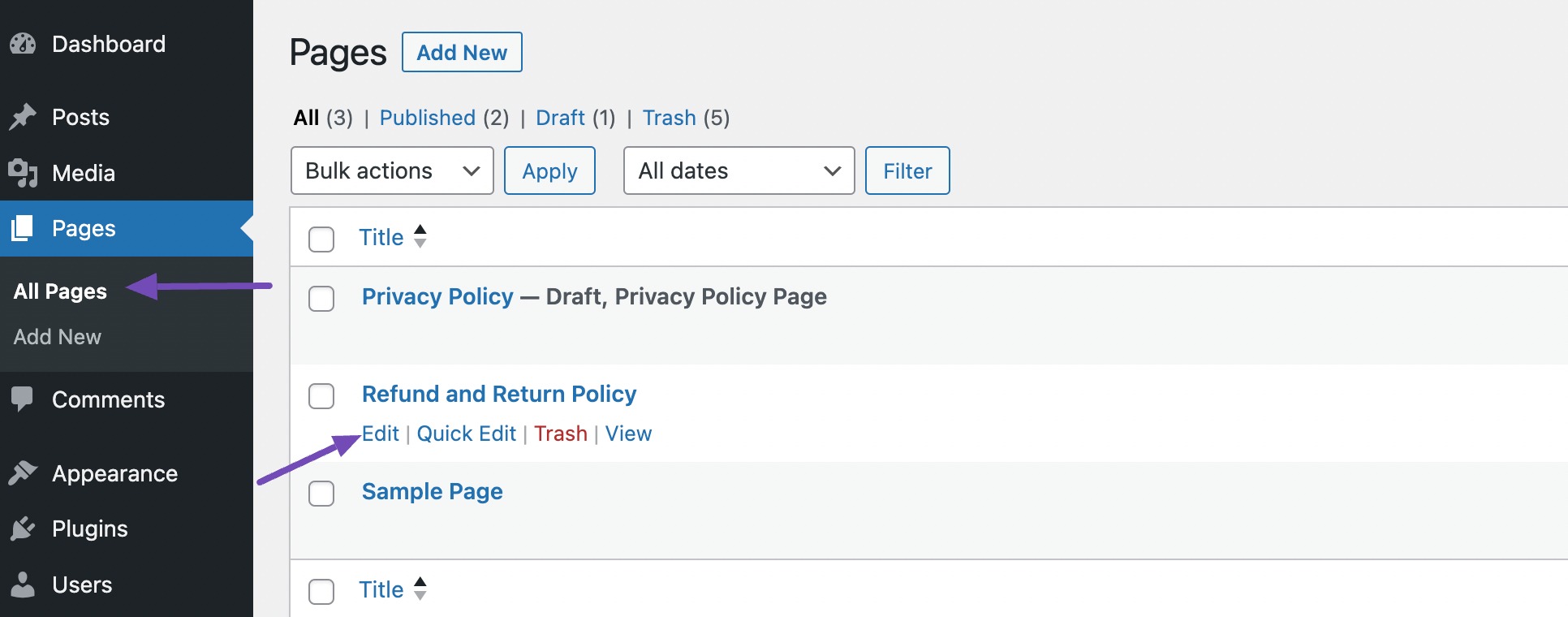
In the post-editing screen, click the Switch to draft option, as shown below.
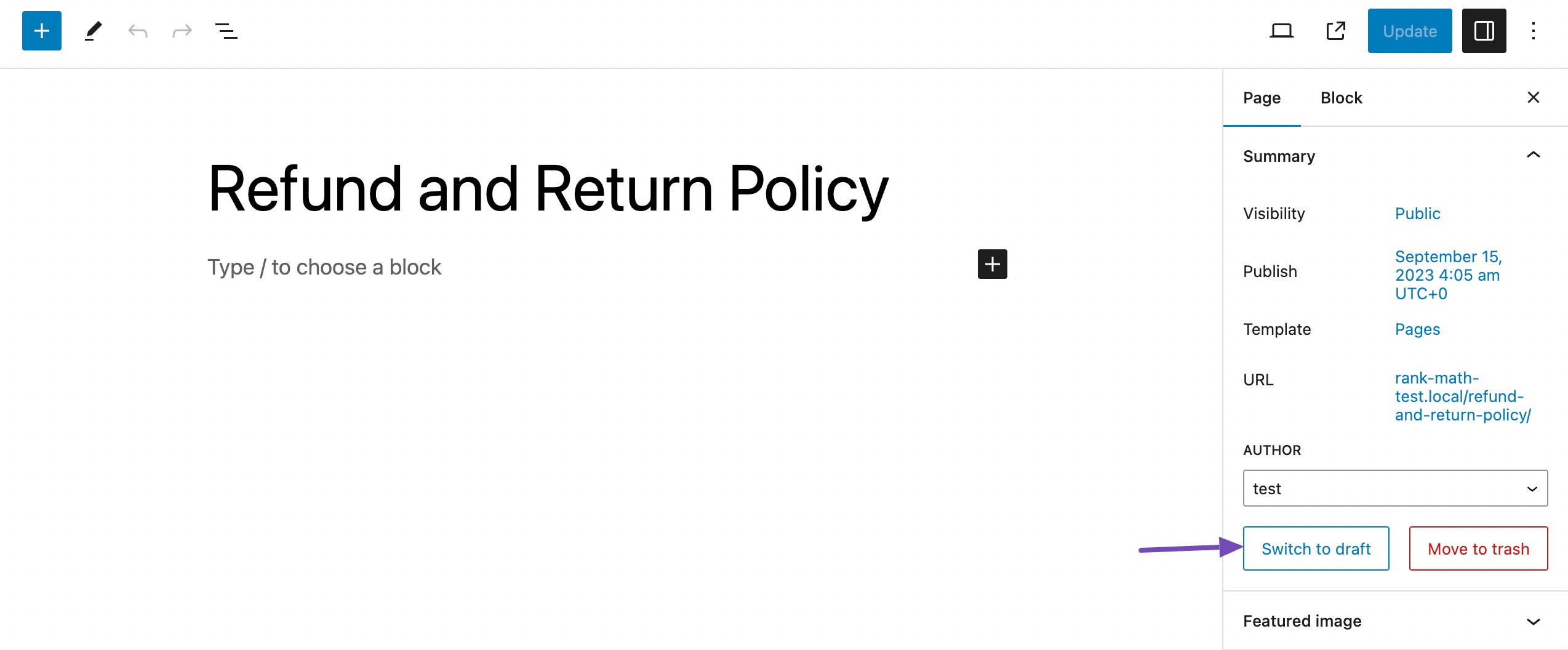
This brings up a popup confirming if you want to switch the page to a draft. Click the OK button, as shown below.
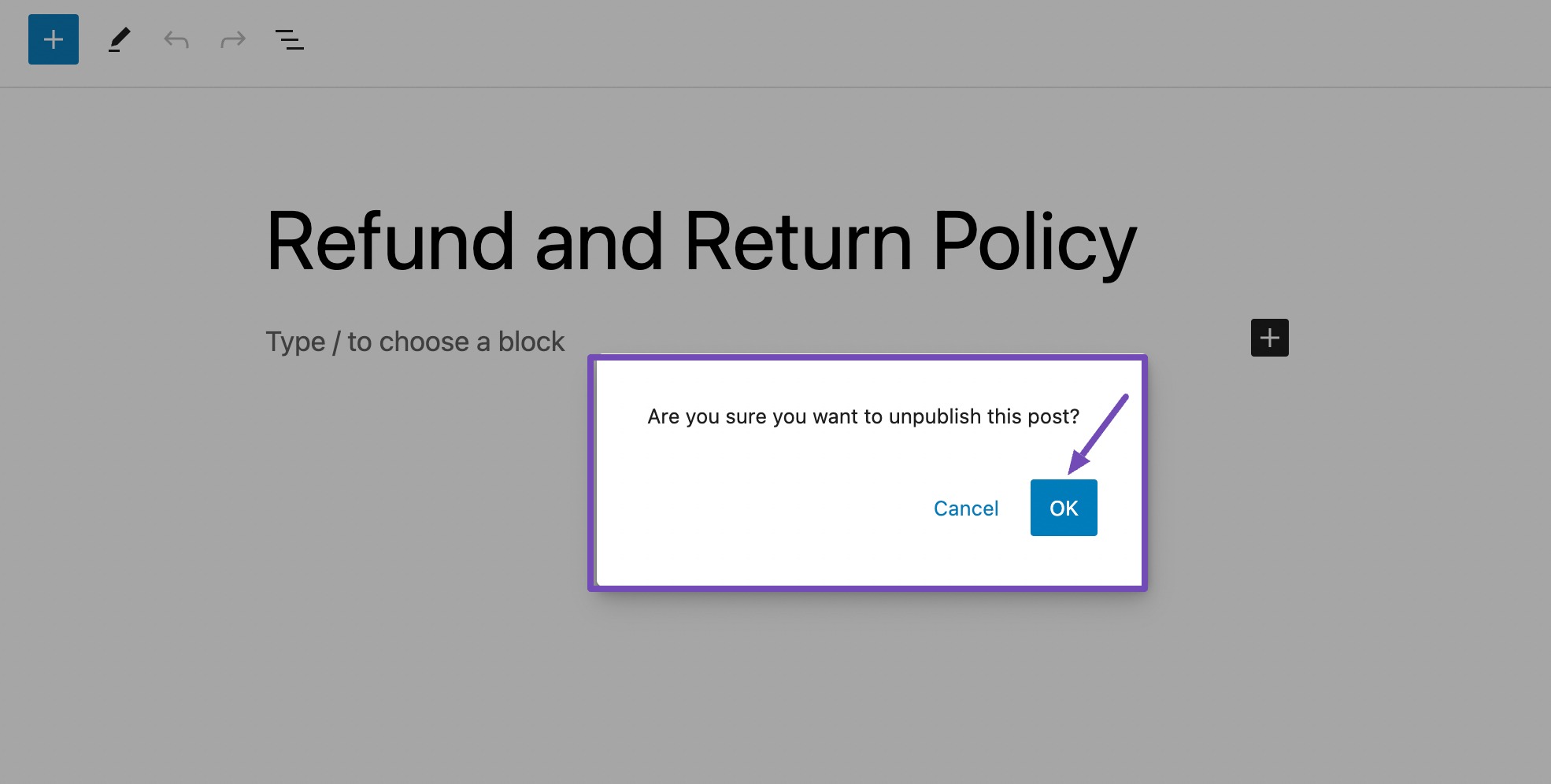
That’s it! Your page will be updated to a draft. You can check your draft by navigating to the All Pages > Drafts section.
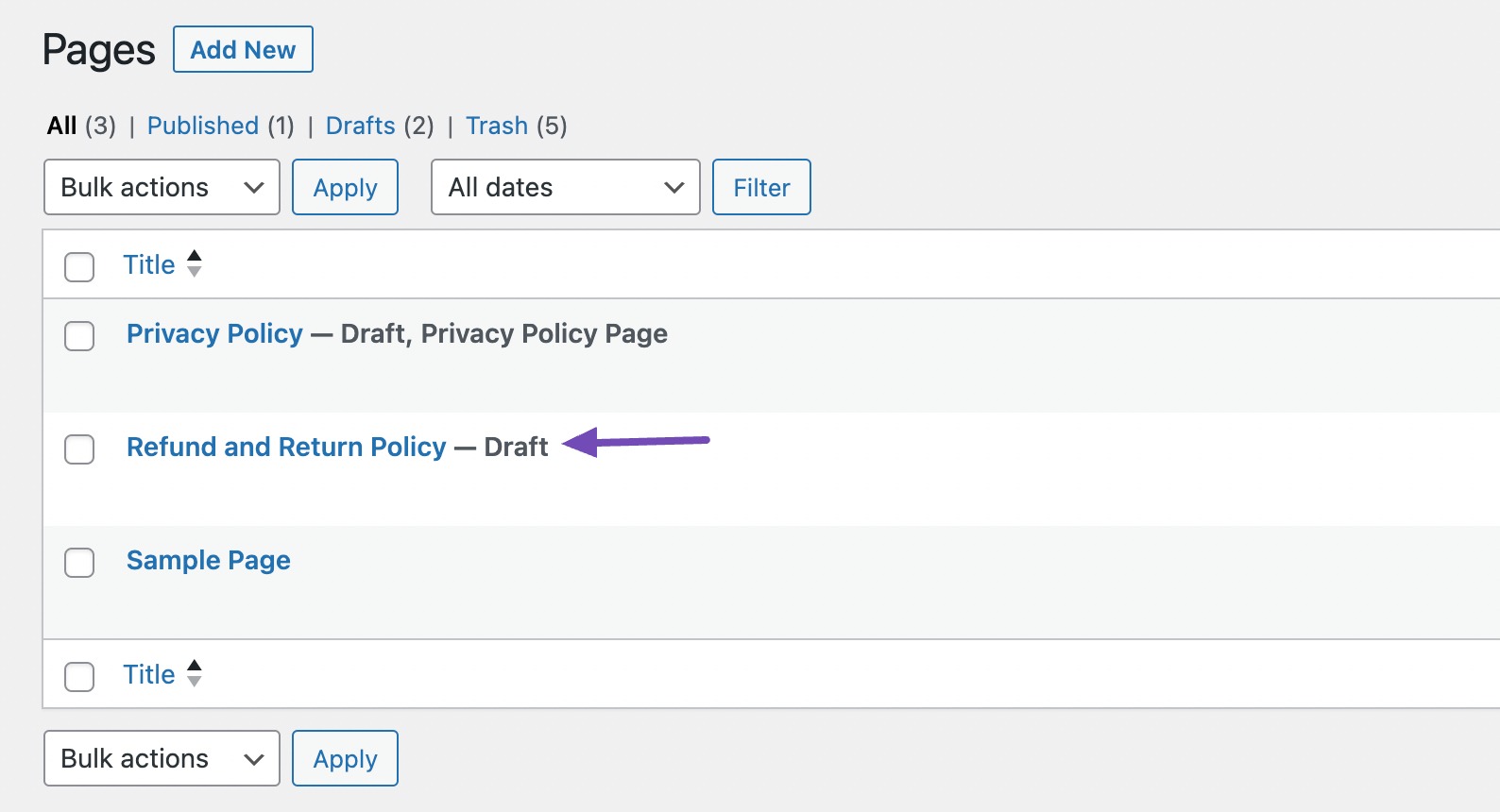
You can completely delete the page if you no longer need the page on your site or if it’s outdated. This is similar to adding your page to your computer’s recycle bin or trash bin.
To do so, click the Move to trash button in the right-hand menu, and your page will be moved to the trash.
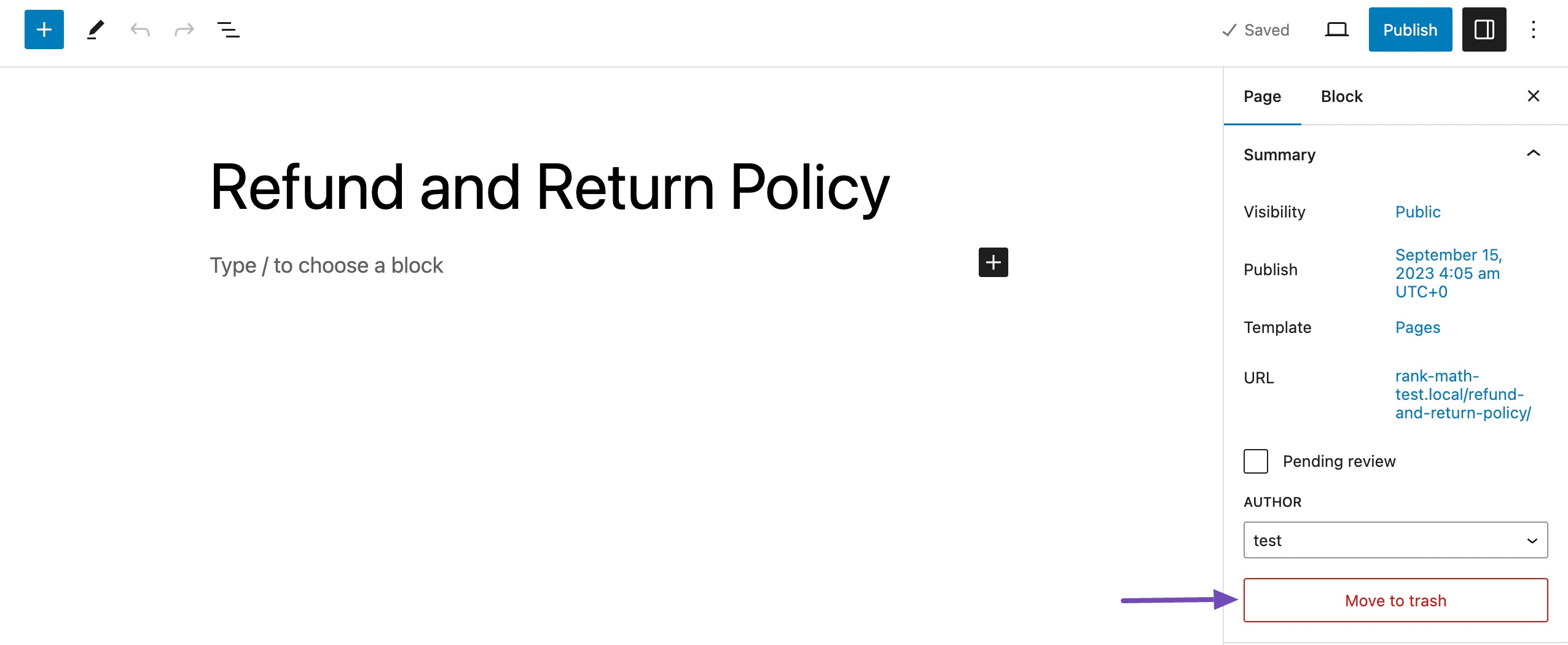
2.2 Unpublish Multiple WordPress Pages at Once
You may have a lot of pages that you no longer need or only want to change if you’re revamping or relocating a website to a new domain. You can unpublish or delete them all at once rather than repeating the process each time.
To do so, navigate to Pages → All Pages from your WordPress dashboard and check the box next to the pages you wish to unpublish.
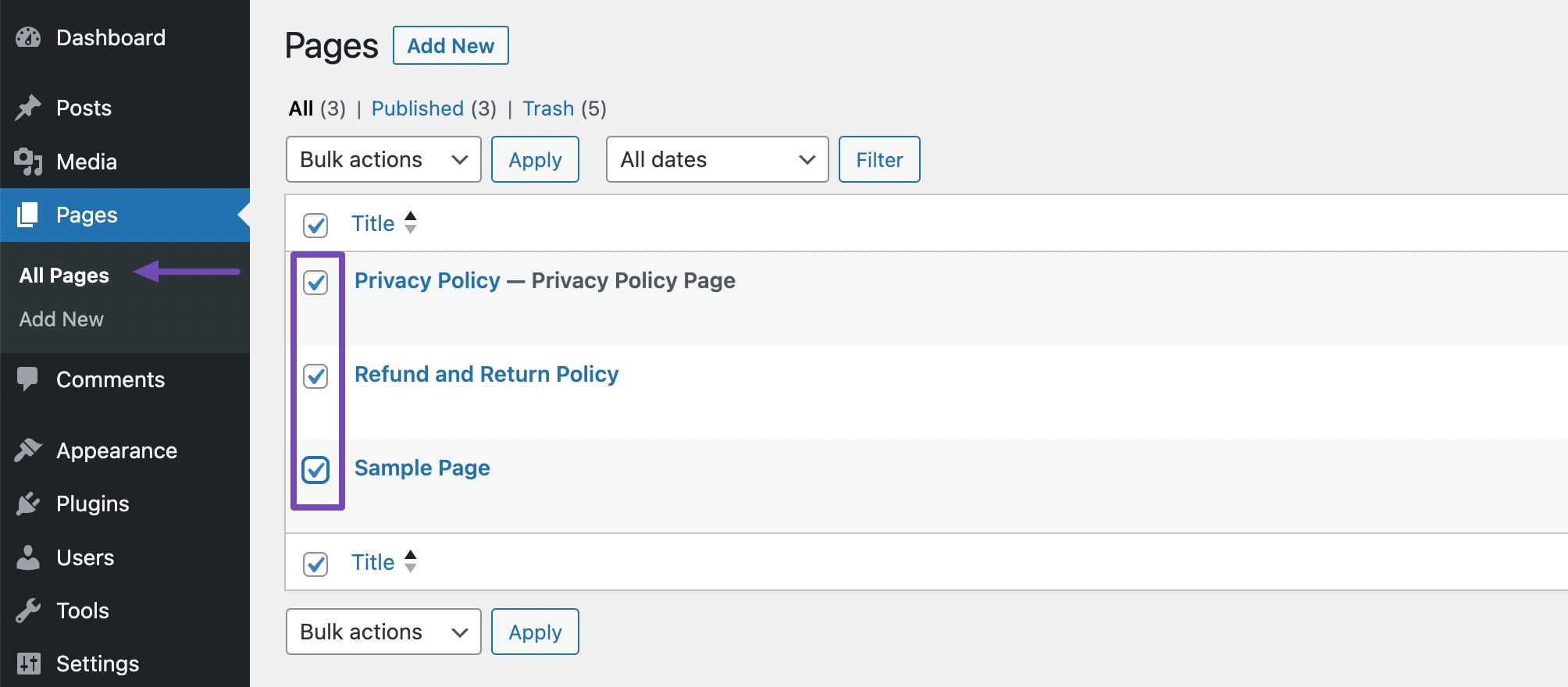
Next, click the Bulk actions drop-down, select Edit, then click Apply, as shown below.
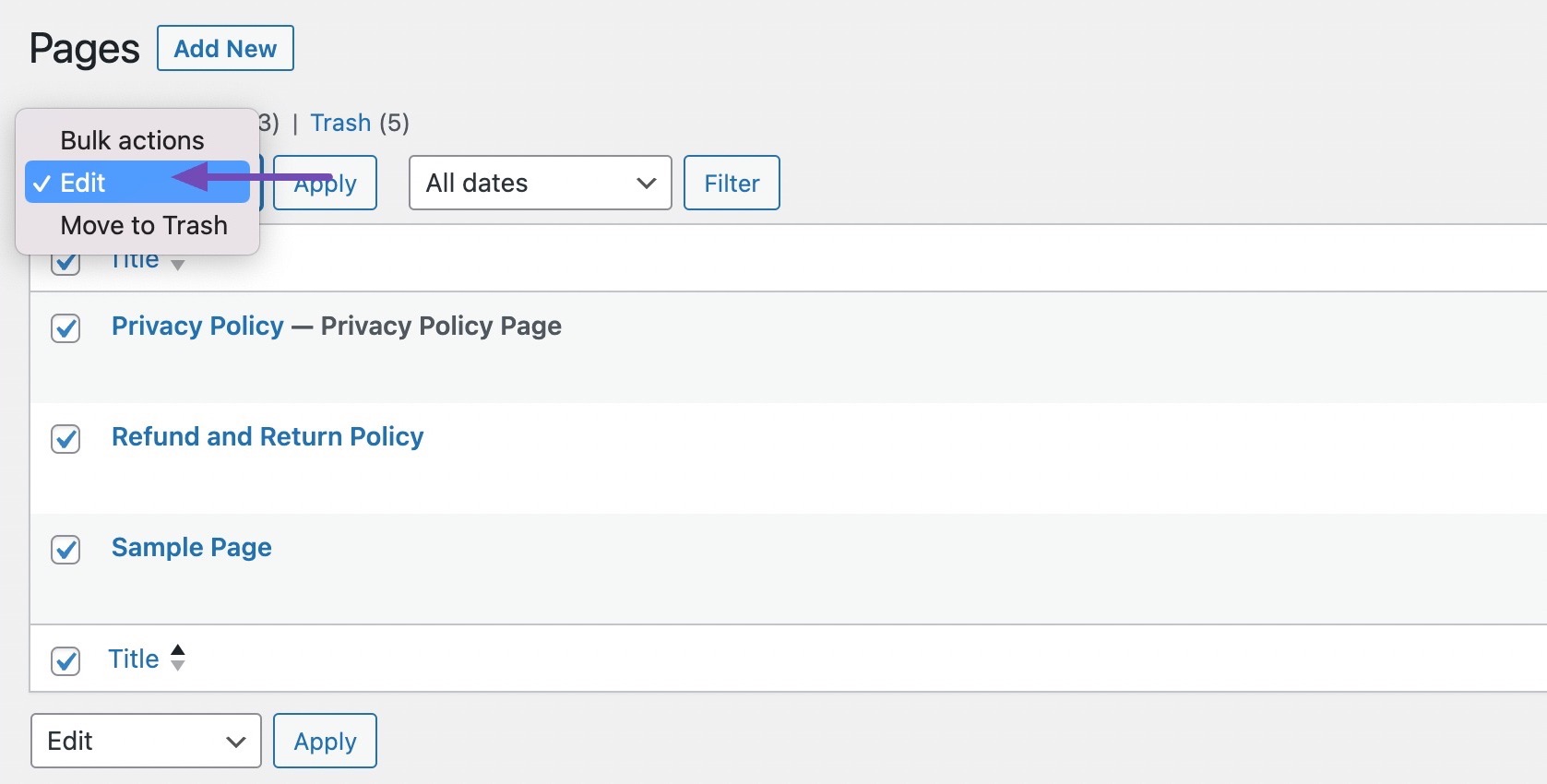
Next, select Draft from the Status drop down box and click on the Update button, as shown below.
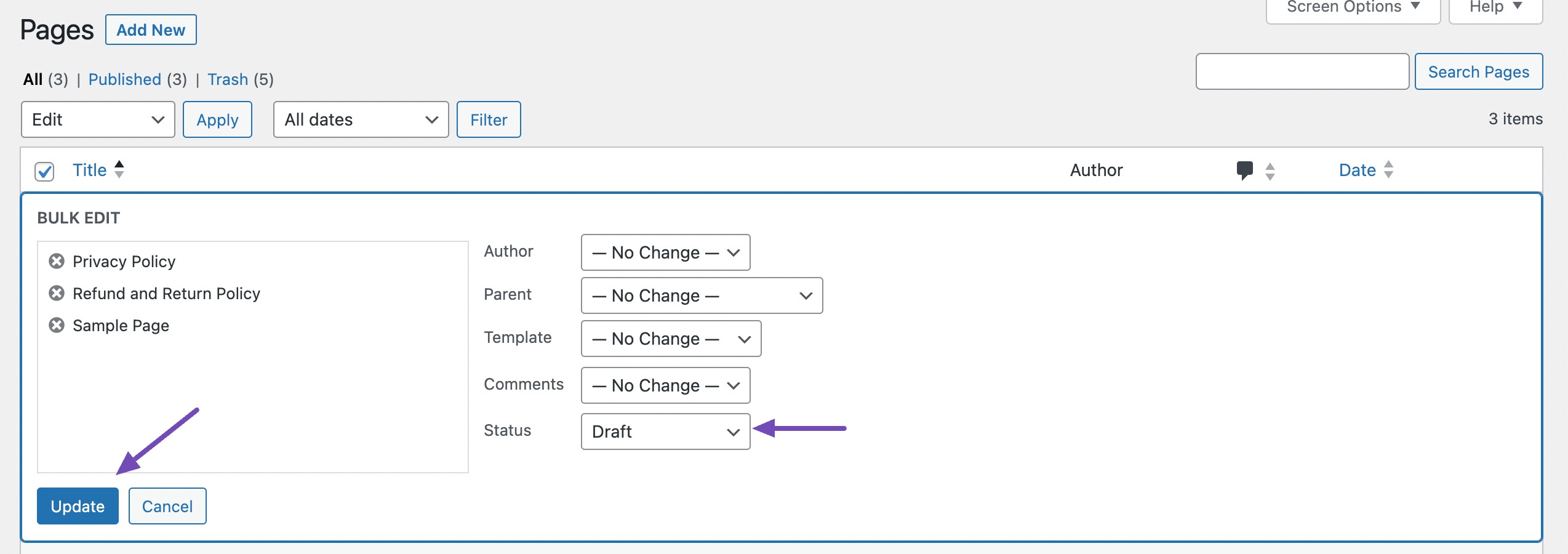
And that’s it! All your selected pages will be unpublished.
You can also move multiple pages to the trash by selecting the Move to Trash option in the Bulk actions drop-down menu.
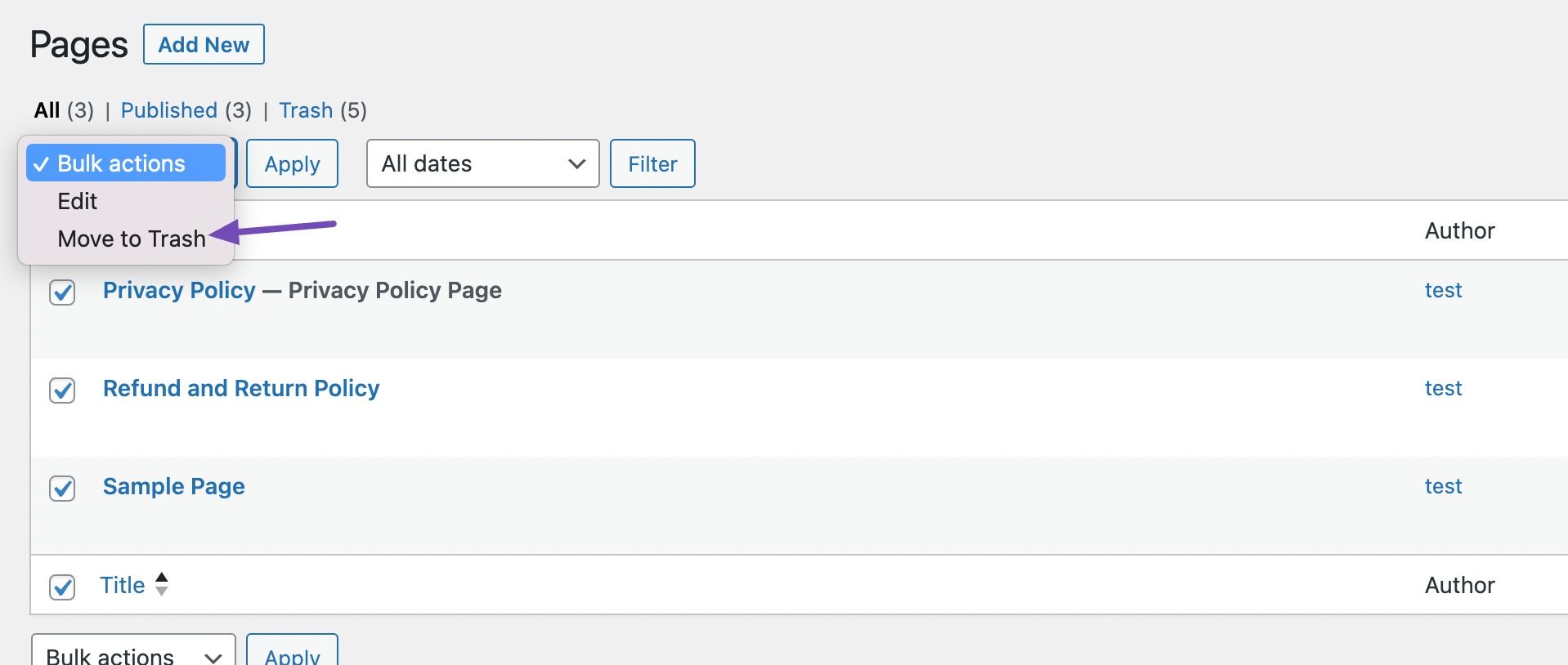
Once the page is unpublished, you can use Rank Math’s Redirection feature and set up redirects to maintain a smooth user experience on your website and prevent visitors from encountering broken links or 404 errors when accessing unpublished pages.
2.3 Make a WordPress Page Private or Password Protected
If you’re developing a WordPress website, likely, you’re always producing and assessing new content to determine which pages offer the most boost to user traffic and SEO.
To prevent unauthorized people from viewing, editing, or deleting data before you’re ready to publish pages or have the time to make important changes, it’s imperative to protect these postings.
By default, WordPress pages are set to Public — meaning anyone can view them.
So how can you secure your page with a password?
Thankfully, WordPress has a simple and quick built-in option that makes it simple.
First, navigate to the page you wish to password-protect. Next, click on Public in the Visibility section in the right-hand menu.
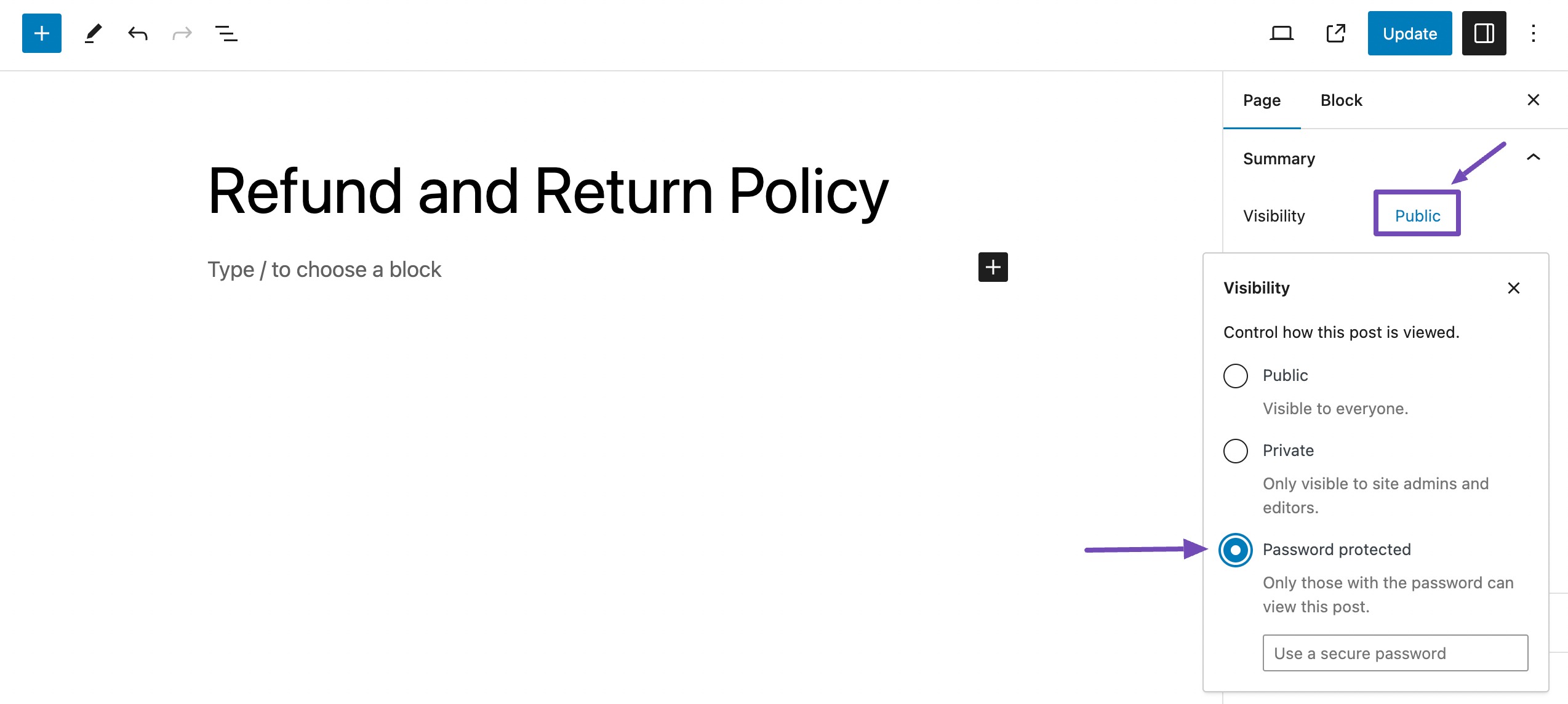
Then, select the Password Protected option and enter your password in the box. Once you’ve entered the password, click the Update button to save your changes.
Now when your visitors will visit the page, they’ll be prompted to enter a password.
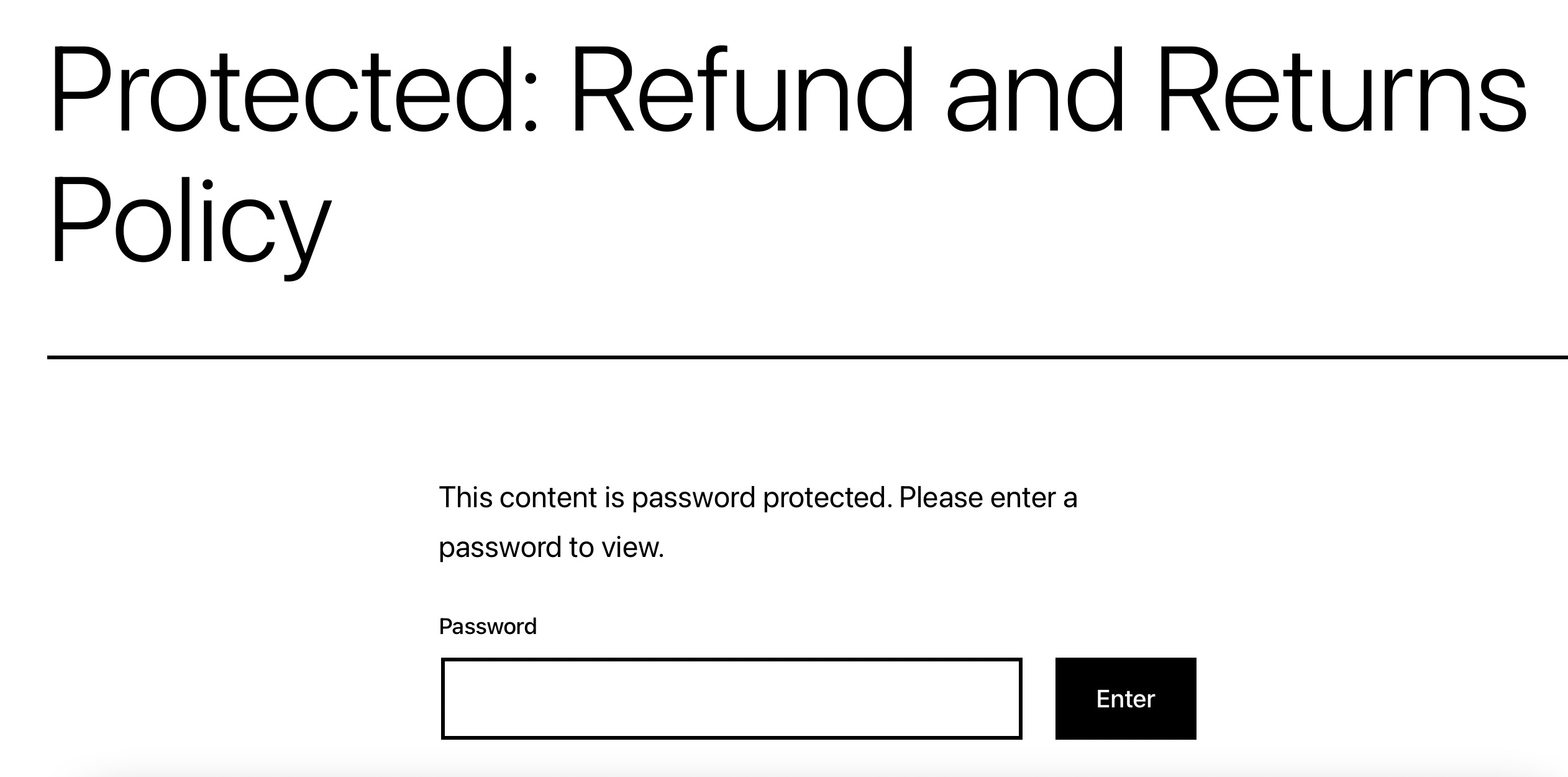
2.4 Unpublish a WordPress Page Using a Plugin
WordPress default feature gives you pretty basic and minimal control over page visibility. It lets you lock the content with one password only. Moreover, you cannot protect pages and posts by user roles. That’s where an advanced password protection plugin comes to the rescue.
Install and activate Password Protect WordPress Page(PPWP) plugin from your WordPress dashboard. To do so, navigate to Plugins → Add New section and search for the plugin.
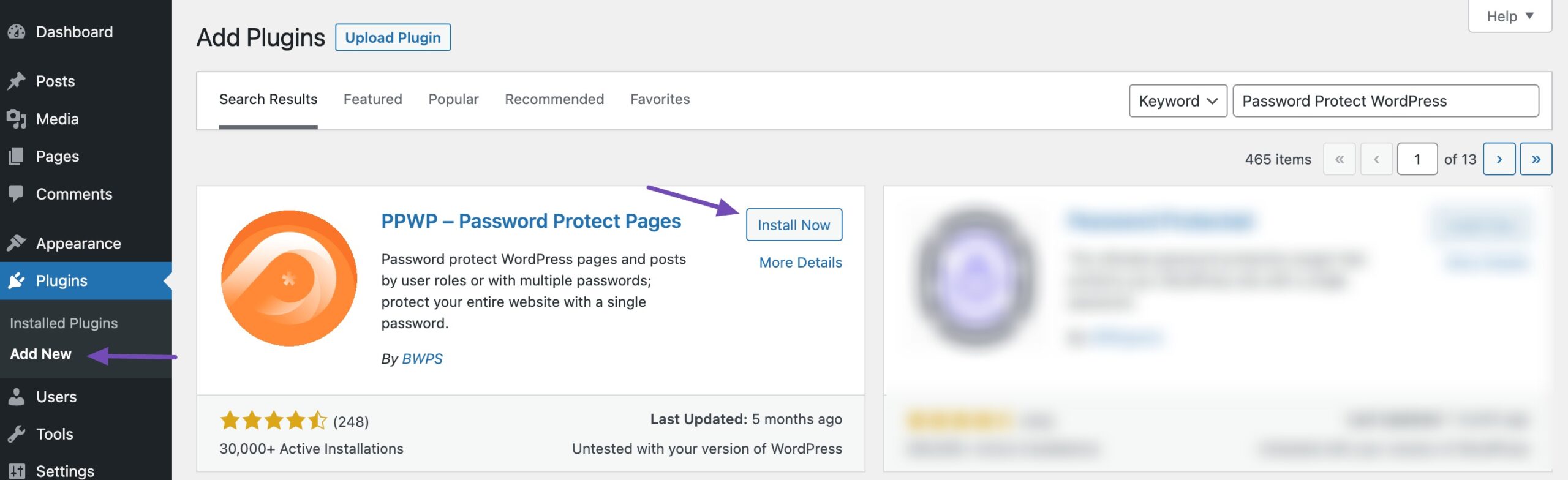
Navigate to the page you wish to password protect. Next, click on the Edit as shown below.
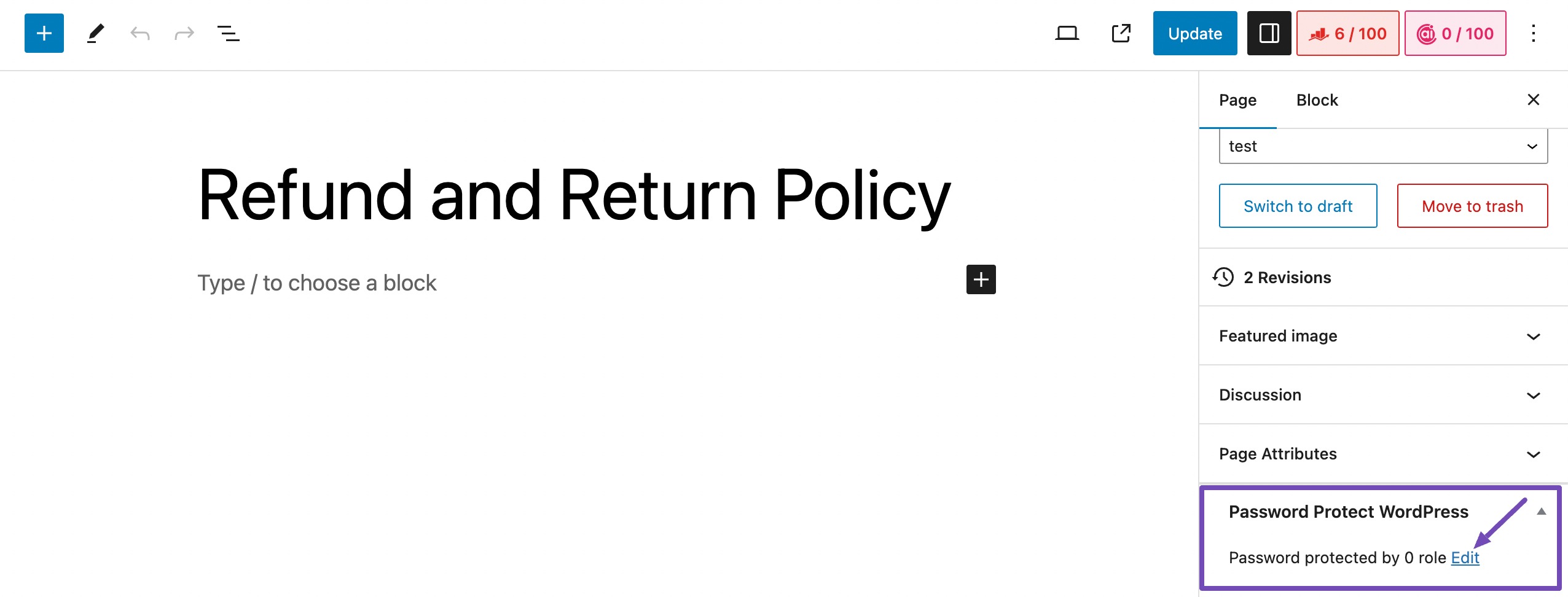
Next, select a user role from the Role dropdown list. Enter your password and click on the Submit button.
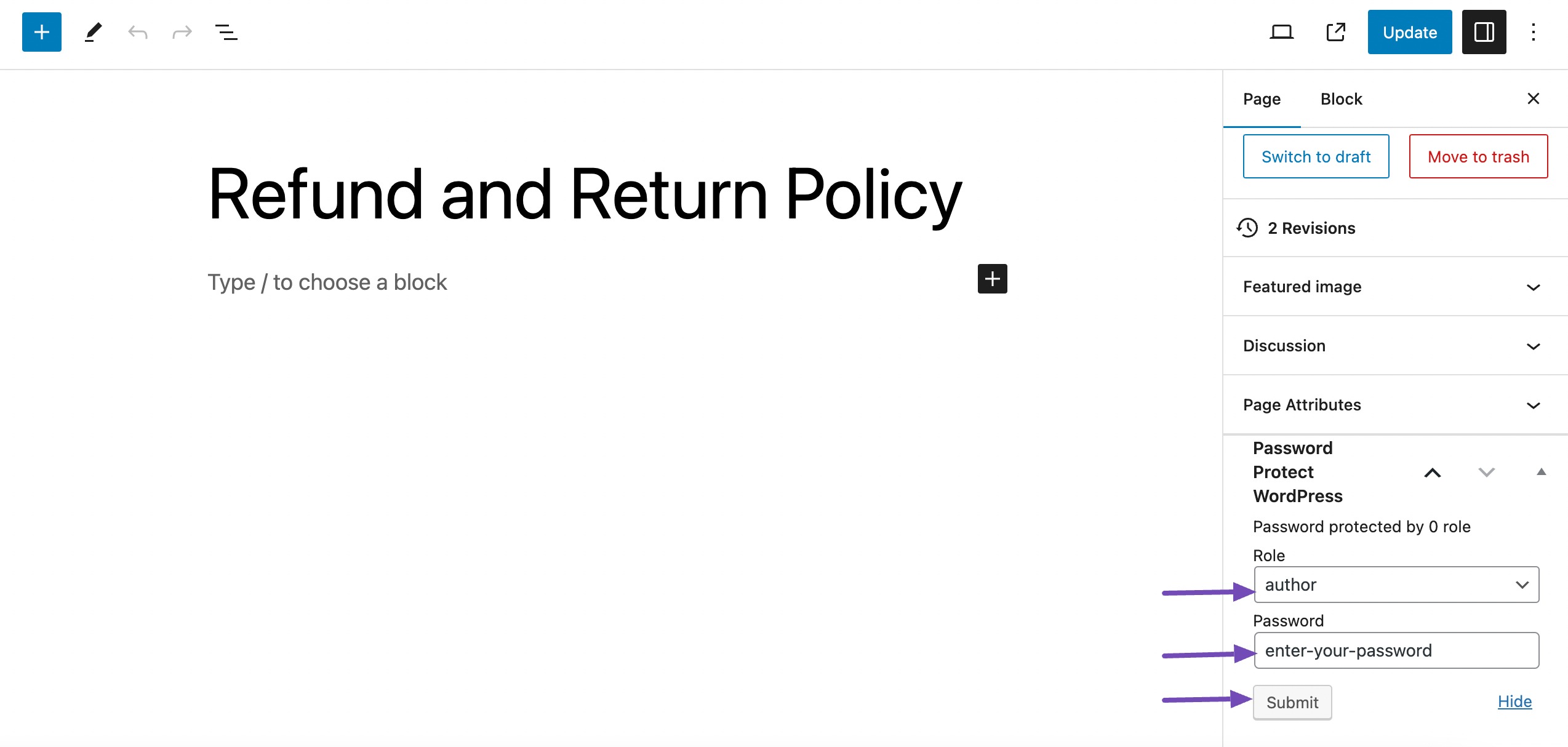
The plugin enables you to lock the content with one or multiple passwords by user roles. As a result, only logged-in users entering the correct passwords are permitted to open the post.
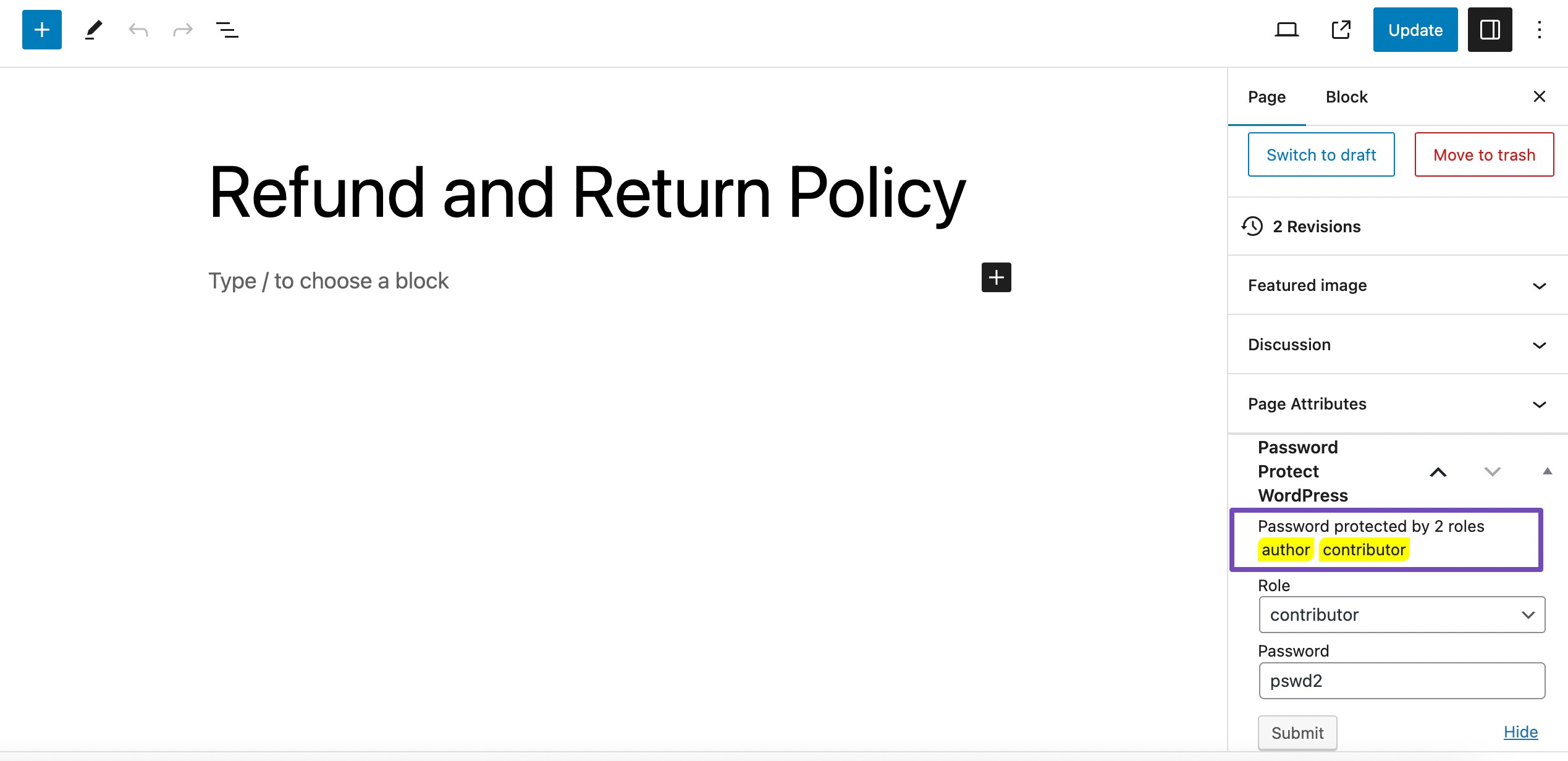
3 Conclusion
Unpublishing a WordPress page isn’t rocket science! You can do it easily if you know the right buttons to click. The great thing about unpublishing is that you actually keep the page and post, and you can publish it again at any time.
How do you unpublish a WordPress page on your site? Let us know by Tweeting @rankmathseo. 💬
