The frontend Analytics stats bar is one of the most sought-after features of Rank Math, as it gives you a complete overview of the performance of the specific post without having to switch between tabs.
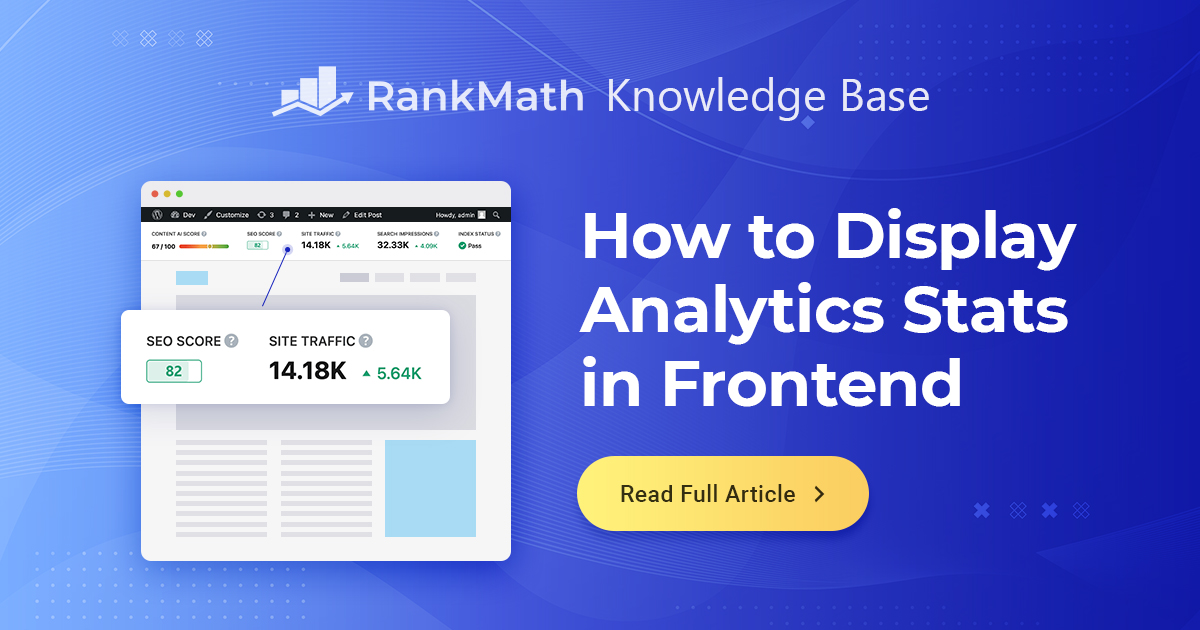
In this knowledgebase article, we’ll discuss how to fetch Analytics stats and display them on the front end of your posts or web pages using Rank Math. So you can utilize this data and identify new opportunities for improvement.
Note: These stats are available only for the logged-in administrators, and your visitors will never see them. Make sure that the Analytics module from the Rank Math dashboard is enabled and activated. It needs to be configured to display the data.
Table of Contents
1 What is Analytics Stats Bar?
Rank Math’s Analytics module is well integrated with Google Search Console, Google Analytics, Google PageSpeed, and Google’s URL Inspection API to fetch and deliver you the most useful data about your posts and pages from these platforms. This data is available and accessible for the overall site through dedicated sections in our Rank Math Analytics module.

But to help you make the most of these data, Rank Math displays the posts’ performance data directly on the frontend through the Analytics stats bar, so you can have an overview of the posts’ performance while you browse without having to switch between tabs.
The Analytics Stats bar can help you understand,
- How well is your content optimized with Content AI?
- How does your content fare against Rank Math’s Content Analytics tests?
- Number of visitors to this page from the search engine (in comparison with the previous time period)
- Number of impressions your page has received in search results (in comparison with the previous time period)
- What’s the index status of the post?
- How fast your page loads up on the mobile and desktop?
Now that you understand how essential the Analytics Stats bar is for your website let us look at how to get the Analytics Stats bar enabled.
2 How to Enable Analytics Stats Bar
Follow the below-mentioned steps to enable the Analytics Stats Bar from Rank Math:
2.1 Navigate to Analytics Settings
Start by heading over to Rank Math SEO → General Settings → Analytics.
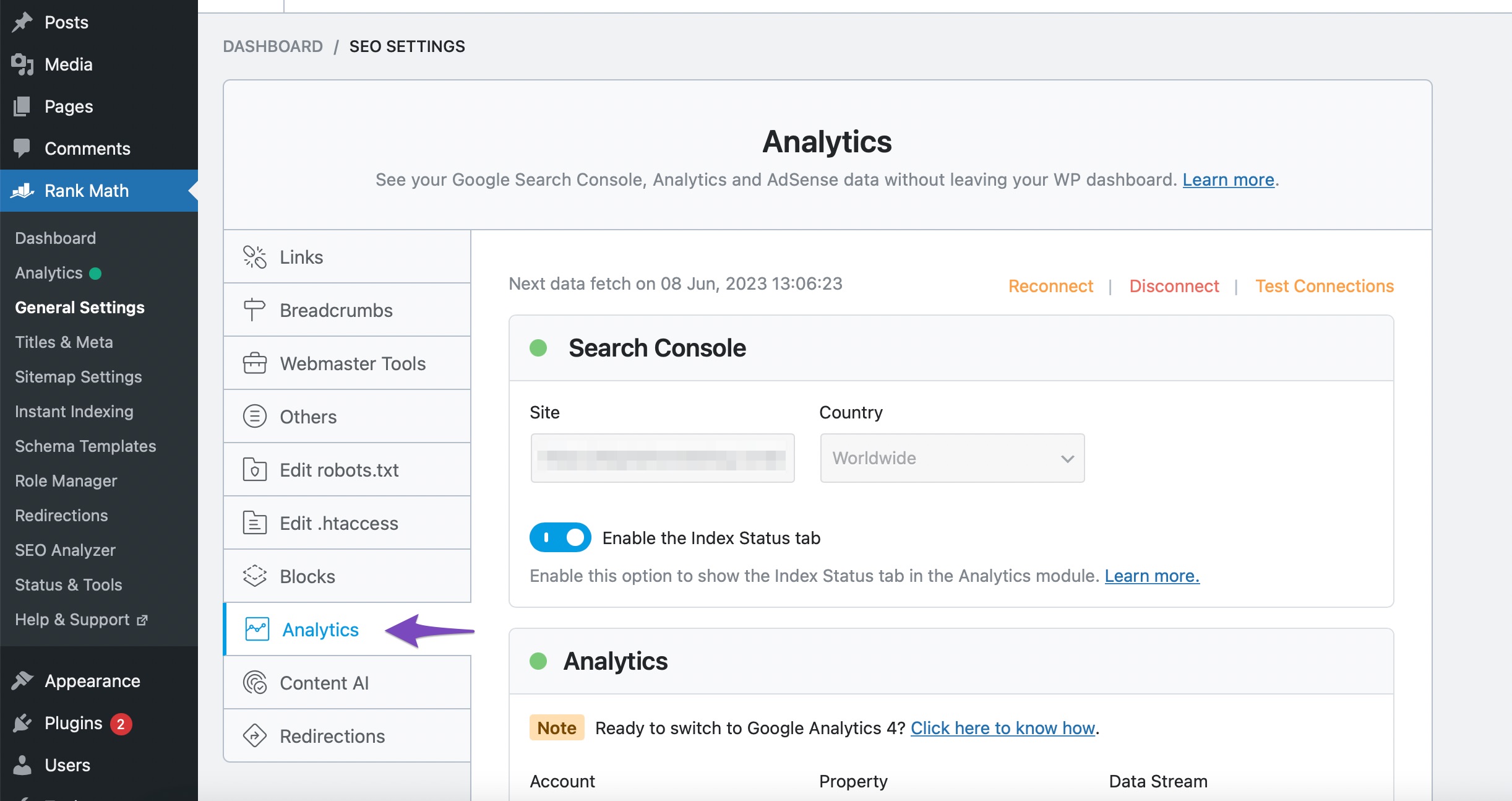
2.2 Enable Stats
Scroll down to find the Frontend Stats Bar option, and you should find this option enabled by default. If not, activate it as shown below and click the Save Changes button.

2.3 Check Frontend
Now that you’ve enabled the Stats bar, you can visit the frontend of your posts and pages to check the Analytics stats at the top of the page. For the PRO version, the stats bar displays various metrics like Content AI Score, SEO Score, Search Traffic, Search Impressions, Index Status, and Page Speed.

And in the free version, the stats bar would display only the Content AI Score, SEO Score, Search Impressions, and Average Position.

3 Metrics Displayed
As you can notice, the Analytics stats bar includes numerous metrics, and let’s look at what they’re in detail and how you can make the most out of them.
3.1 Content AI Score
The first data is the Content AI score which displays how well your content is optimized with Content AI.
Content AI is the AI-powered writing assistant tool from Rank Math that could research the focus keyword of the article and offer intelligent suggestions to help you put together SEO-friendly content and drive massive traffic.
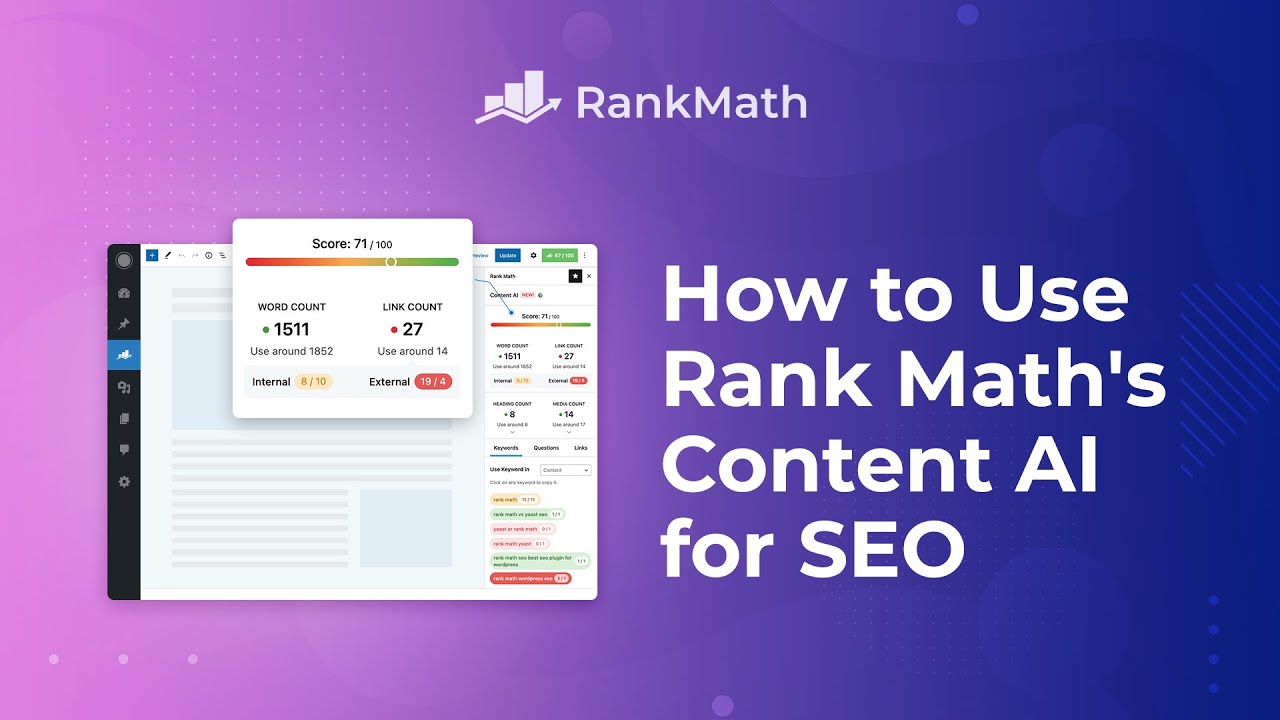
In case your page is not optimized with Content AI, then it’s obvious that you’d see a nil score here.
You can refer to the dedicated knowledgebase article to learn more about Content AI and how to use Content AI for optimizing your post.
3.2 SEO Score
The next one displays Rank Math’s SEO score that rates how well your content is optimized for the traditional Content Analysis tests of Rank Math on a scale of 100. This is available for both versions of Rank Math.
We’ve got a detailed visual walkthrough to help you optimize your page and clear these content analysis tests from Rank Math:
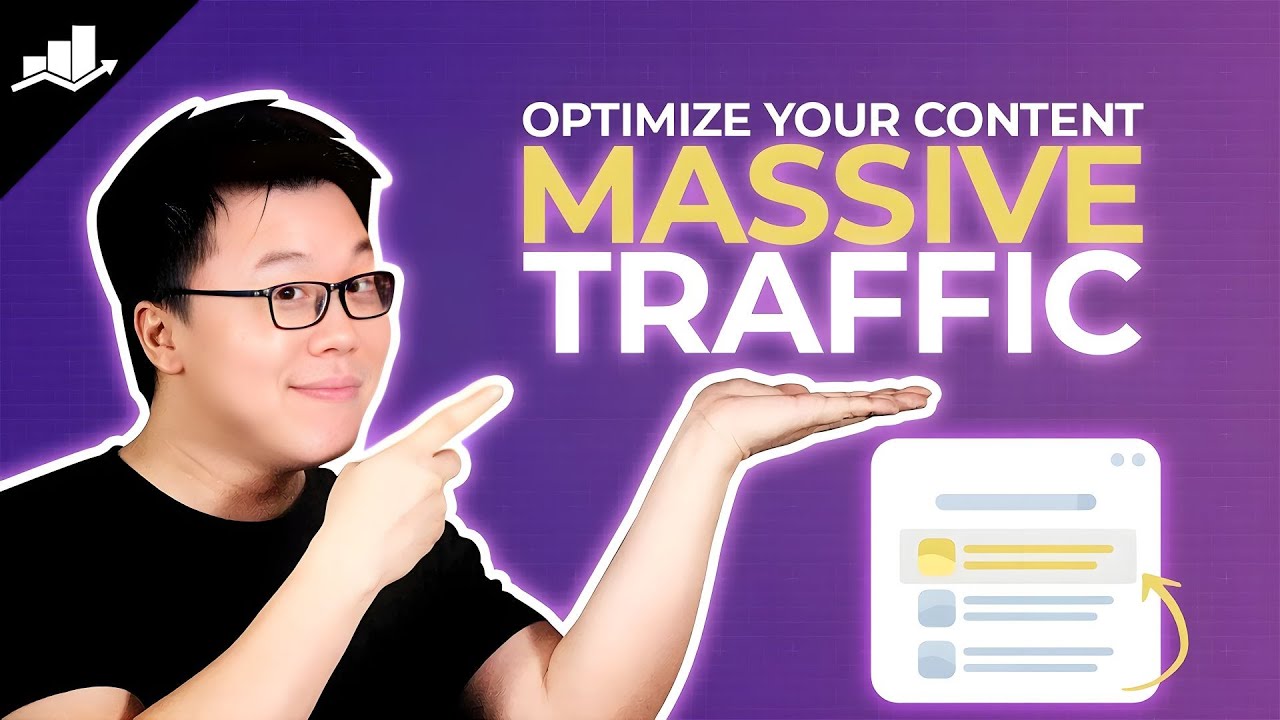
In case the SEO score shows N/A, it either means the focus keyword is not set for the page or Rank Math hasn’t got an opportunity to run the SEO tests. You can follow this tutorial to update your SEO Score when it displays N/A.
3.3 Search Traffic PRO
The Search Traffic is displayed only in the PRO version of Rank Math. Here, Rank Math fetches you the number of searchers visiting your site in the last 30 days and compares it with the previous time period.
You can change this timeframe as you head over to Rank Math SEO → Analytics and click the drop-down in the top-right to set the preferred duration.
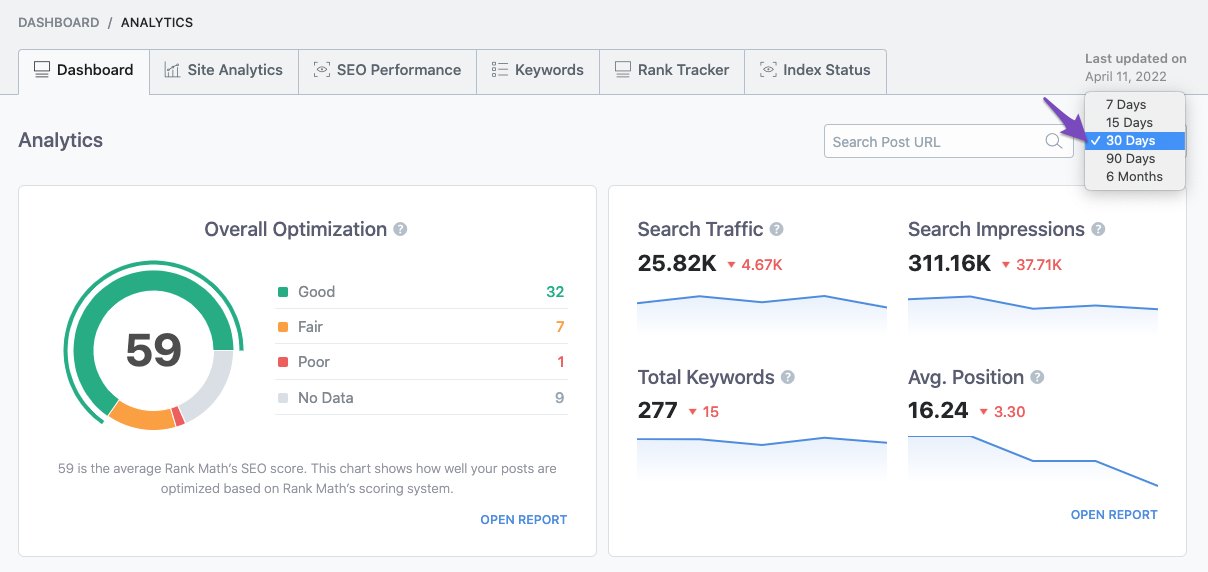
3.4 Search Impressions
Search impressions indicate the number of times your page has been displayed to users in the search results. This could be from Google Search, Discover, or Google News.
Rank Math displays the impressions your page has received in the search results and compares it with the previous timeframe. This metric is available both in the Free and PRO version of Rank Math, and the duration can be changed as you navigate to Rank Math SEO → Analytics.
PRO Tip: In case, your page receives a high volume of search impressions, but the search traffic is negligible, then it indicates your page is not ranking high enough to drive clicks. Hence, you should dig further into the ranking keywords & their positions and look forward to improving the article.
3.5 Average Position
The average position is referred to as the average ranking of your website URLs for different search queries. Suppose your site’s URL is ranked at position 2 for one search query and position 6 for another search query, then the average position would be [(2+6)/2]= 4.
The average position is included in the Stats bar only when you’ve connected Rank Math to Google Search Console but not to Google Analytics and if the average position data is available to display. In case, you’ve connected to Google Analytics, the Search Traffic (we’ve discussed above) will be displayed instead of the Average Position.
3.6 Index Status PRO
If you’ve integrated Rank Math with Google’s URL Inspection API, then you’d see the Index Status of the page here. With this data, you’ll be able to know whether your post or page is indexed or not. This data is available only for PRO users of Rank Math.
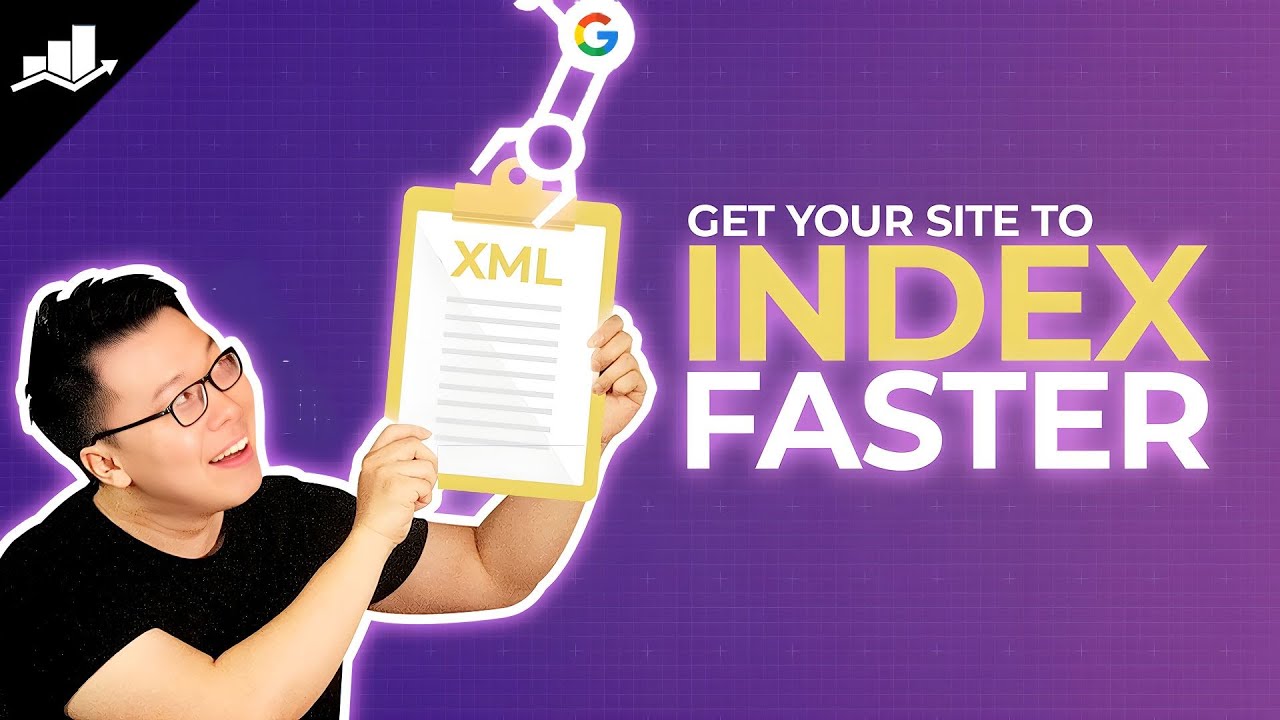
PRO Tip: In case, your page is not indexed, you’d need to dive deep into the index status result of the page to identify any underlying issues preventing the page from getting indexed. You can refer to our dedicated knowledgebase article on Google’s URL Inspection API Integration to fix the indexing issues on your site.
3.7 Page Speed PRO
The page speed is the duration between the browser’s request for a page and the browser rendering the web page. Simply put, it is the total time taken to load your page.
Pagespeed is an important ranking factor, and it’s more evident since the page experience update as Google encourages to get websites optimized for speed and better experience for users.
This data is displayed only in the PRO version of Rank Math and if you’d like to fetch the latest page speed data, click the refresh button available in the top-right corner.

In case, your site’s speed is hindering the experience of the user, then we have a detailed guide to help you optimize your WordPress site for lightning speed.
4 How to Hide Analytics Stats Bar
To hide the analytics stats, simply click the upward arrow button at the bottom-right of the Analytics stats bar.

You can notice the Stats bar has been minimized to a Rank Math floating icon over the top-right, as shown below.

Please note, that the Analytics Stats bar is only hidden temporarily, and you can click the Rank Math icon to display the Analytics Stats bar once again.
5 How to Close Analytics Stats Bar Permanently
If you prefer to close the Analytics Stats permanently, click the close icon at the top-right of the Analytics Stats bar. You’ll now notice the prompt that appears on the screen. To close the Analytics stats bar permanently, click the OK button at the prompt.

Now the Analytics stats bar would be permanently closed, and if you wish to enable it again, head over to Rank Math SEO → General Settings → Analytics and toggle the Frontend Stats bar to enable it.
6 Conclusion
And, that’s it. We hope the article helped you display the Analytics data on the front end of your site and understand the performance of your posts. If you still have absolutely any questions, please feel free to reach our support team directly from here, and we’re always here to help.