Are you struggling to manage an active Twitter presence? Or are you finding it a challenge to voice your opinions in a concise manner that fits the 280-character count?
Our unique Tweet AI tool can help you craft irresistible tweets that boost engagement. With just a few clicks, you can generate a stream of compelling and share-worthy tweets to enhance your social media presence.
In this knowledgebase article, we will show you how to create a tweet using Content AI.
Table Of Contents
1 Creating a Tweet
Let’s create a tweet to effectively communicate your thoughts in a concise and impactful manner using our Content AI tool.
1.1 Enable the Content AI Module
The first step is to head over to Rank Math SEO → Dashboard → Modules from your WordPress dashboard. Here, scroll down to find the Content AI module and enable it as shown below if you haven’t already.
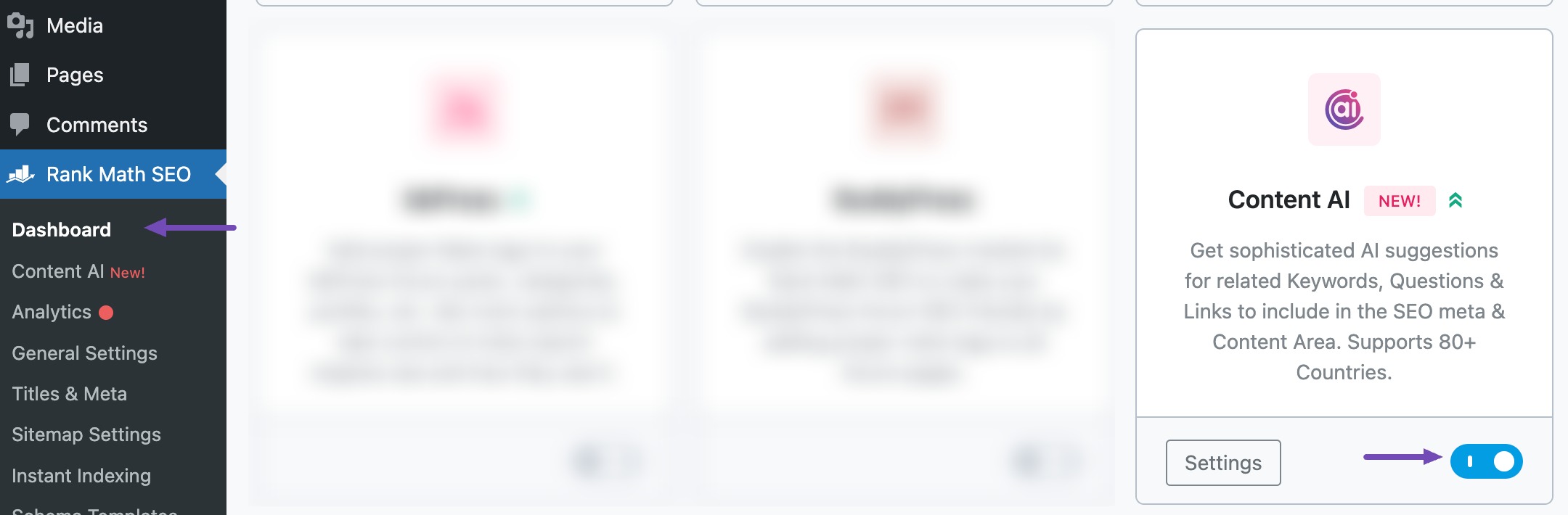
Note: If you ever run out of credits, you can easily subscribe to a Content AI plan that aligns with your requirements.
1.2 Select the Tweet AI Tool
Next, head over to Rank Math SEO → Content AI → Content Editor, as shown below.
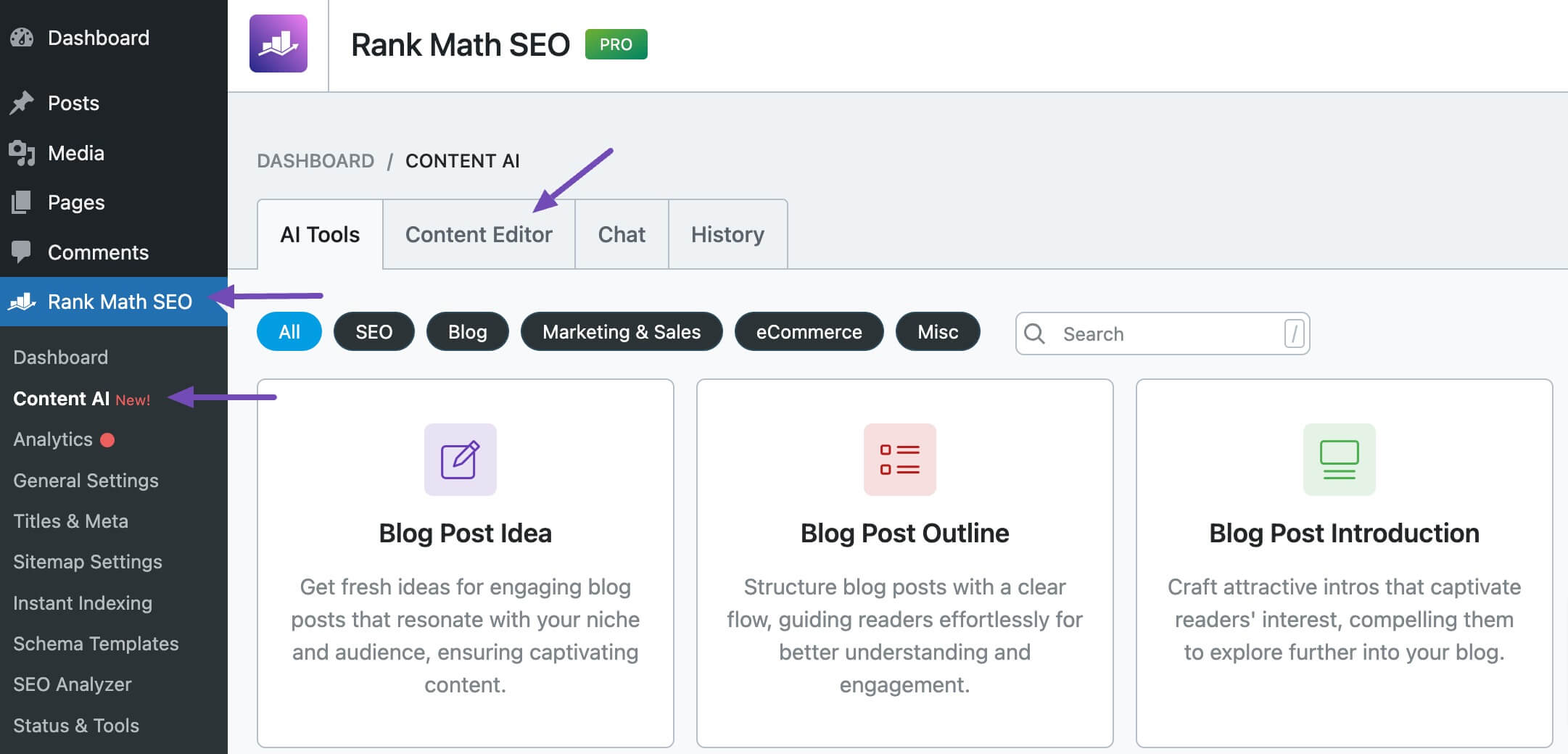
In the Content Editor, click AI Tools and select Tweet. Alternatively, you can choose the Tweet AI tool from your favorite WordPress Editors or from the AI Tools tab, whichever suits your writing flow.
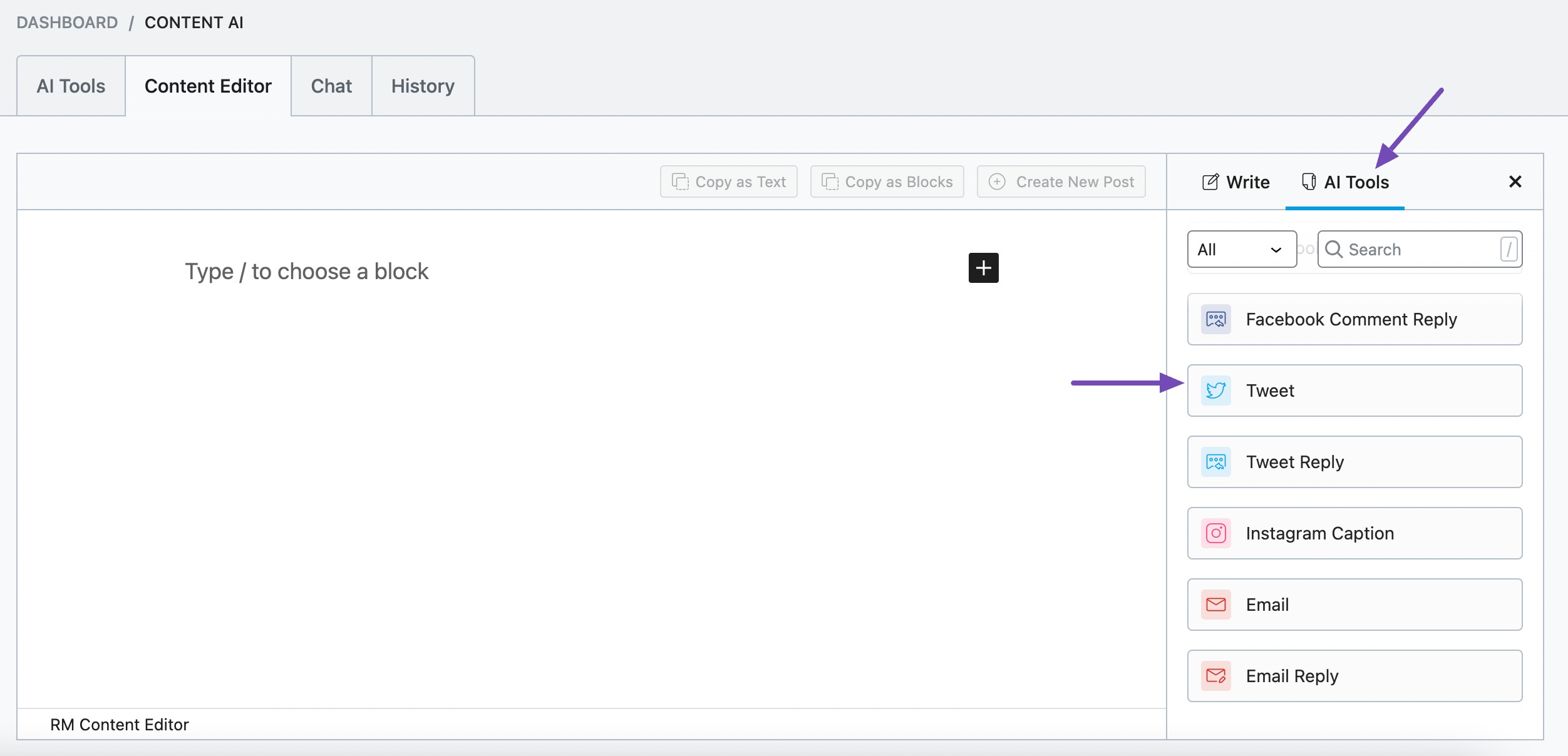
You will be presented with the Tweet AI tool settings. Let’s discuss each of these fields one by one.
2 Available Options in the Tweet AI Tool
Let us now discuss each option in the Tweet AI tool in detail.
2.1 Topic Brief
In 400 characters or less, enter the details of the tweet you want Content AI to generate. This is a required field.
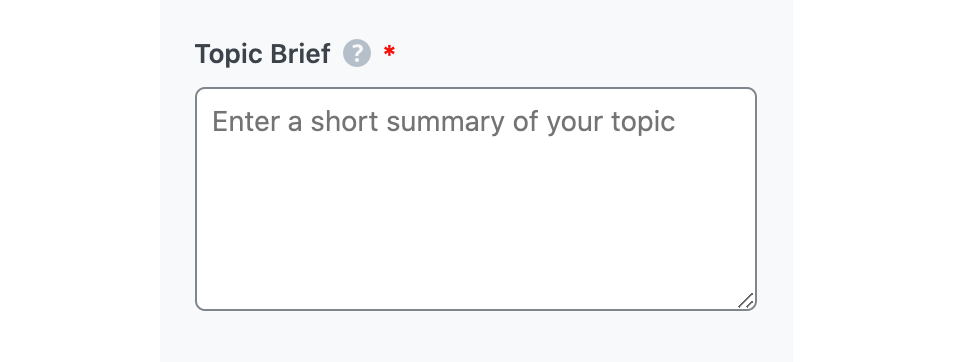
2.2 Hashtags
Enter the hashtags you want Content AI to include in the generated content. The keywords should be at most 200 characters in total. Remember to separate multiple hashtags with a comma.
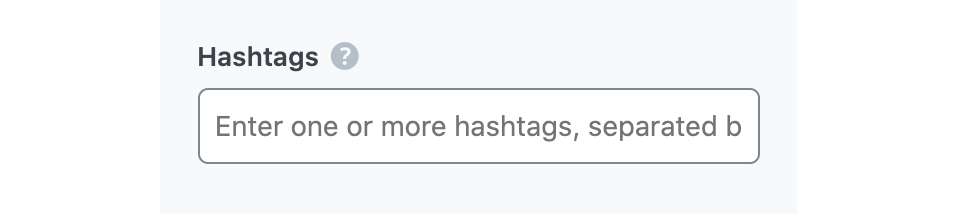
2.3 Audience
Select the option(s) that best describes your target audience in this field. Alternatively, you can type your custom audience.
See the full list of all the Audience options we offer ➜

2.4 Tone
Select the option that best describes your writing tone, or enter a custom one. You can choose multiple tones here in this field.
See the full list of all the Tone options we offer ➜

2.5 Output Language
Select the output language in which you want Content AI to generate the tweet reply. You can only choose one language. If the field already contains a language, delete it and select a new one.
See the full list of all the Output Language options we offer ➜
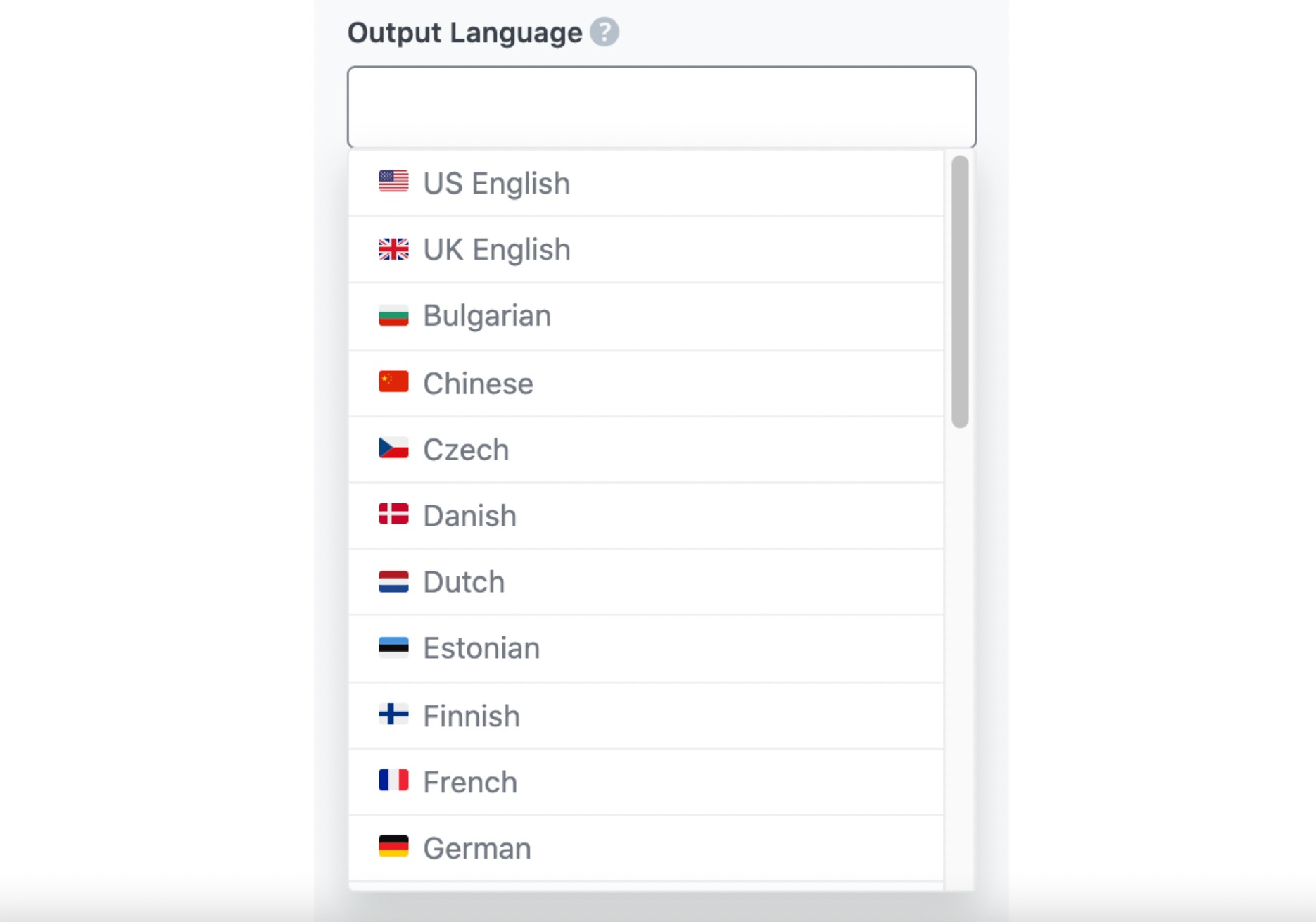
2.6 Number of Outputs
Enter a number between one and ten, depending on how many tweets you want to create.

2.7 Generate
After filling in the required fields, click Generate. Content AI will create your tweets within a few seconds.
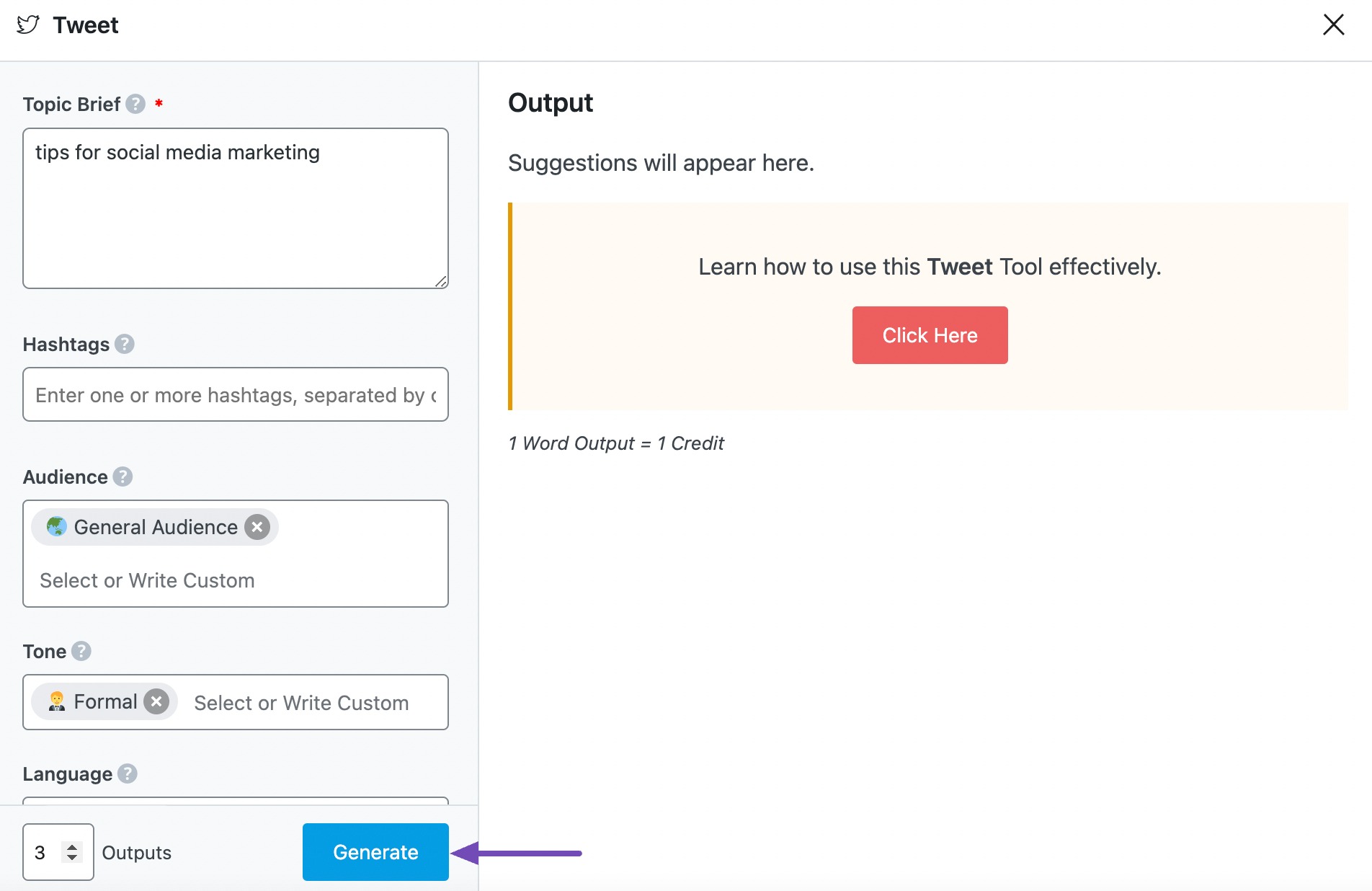
If you want Content AI to create more tweets, click Generate More.
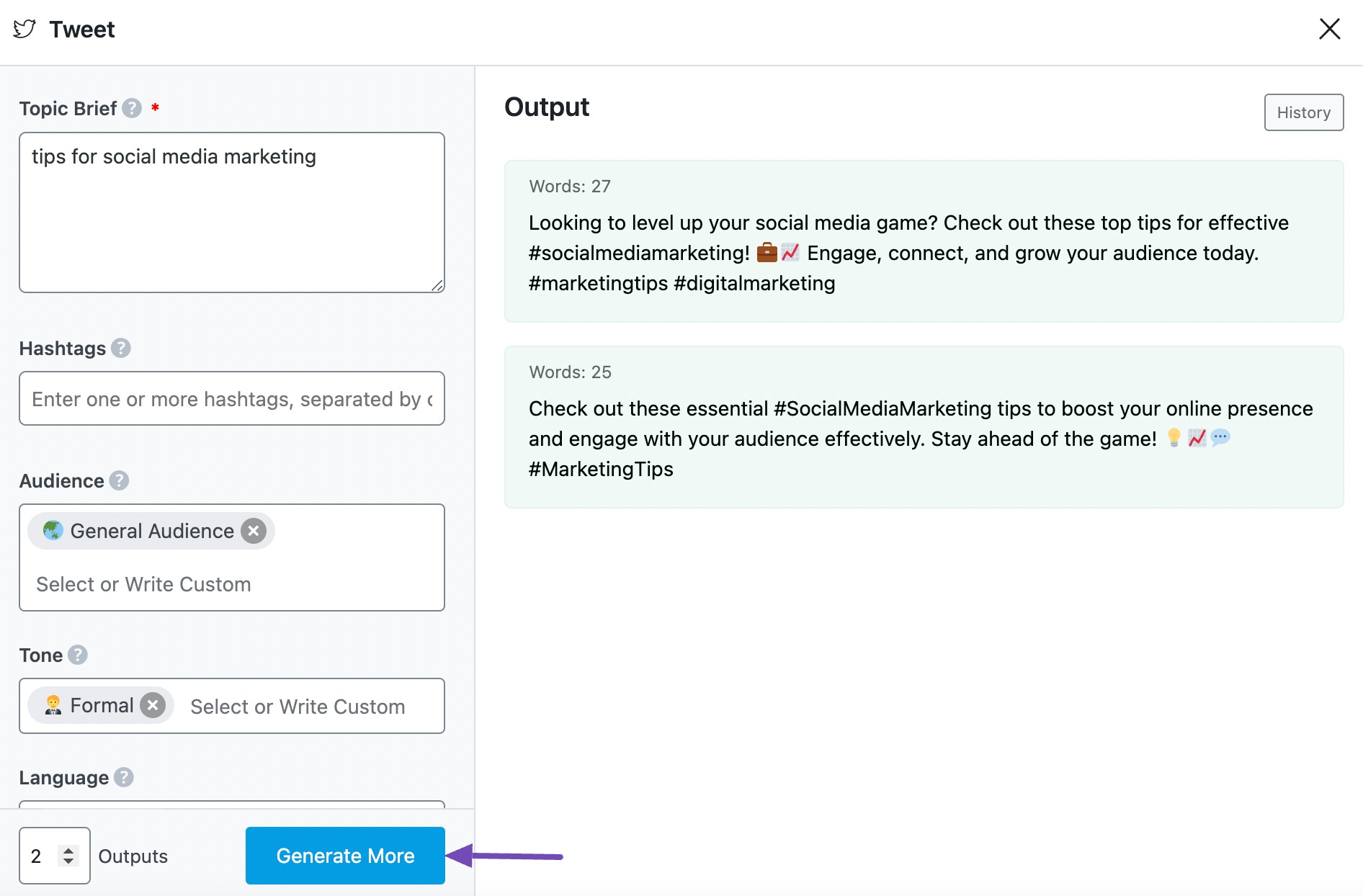
2.8 Copy
After creating your tweets, hover over the tweet and click Copy. You can then proceed to paste it into Twitter.
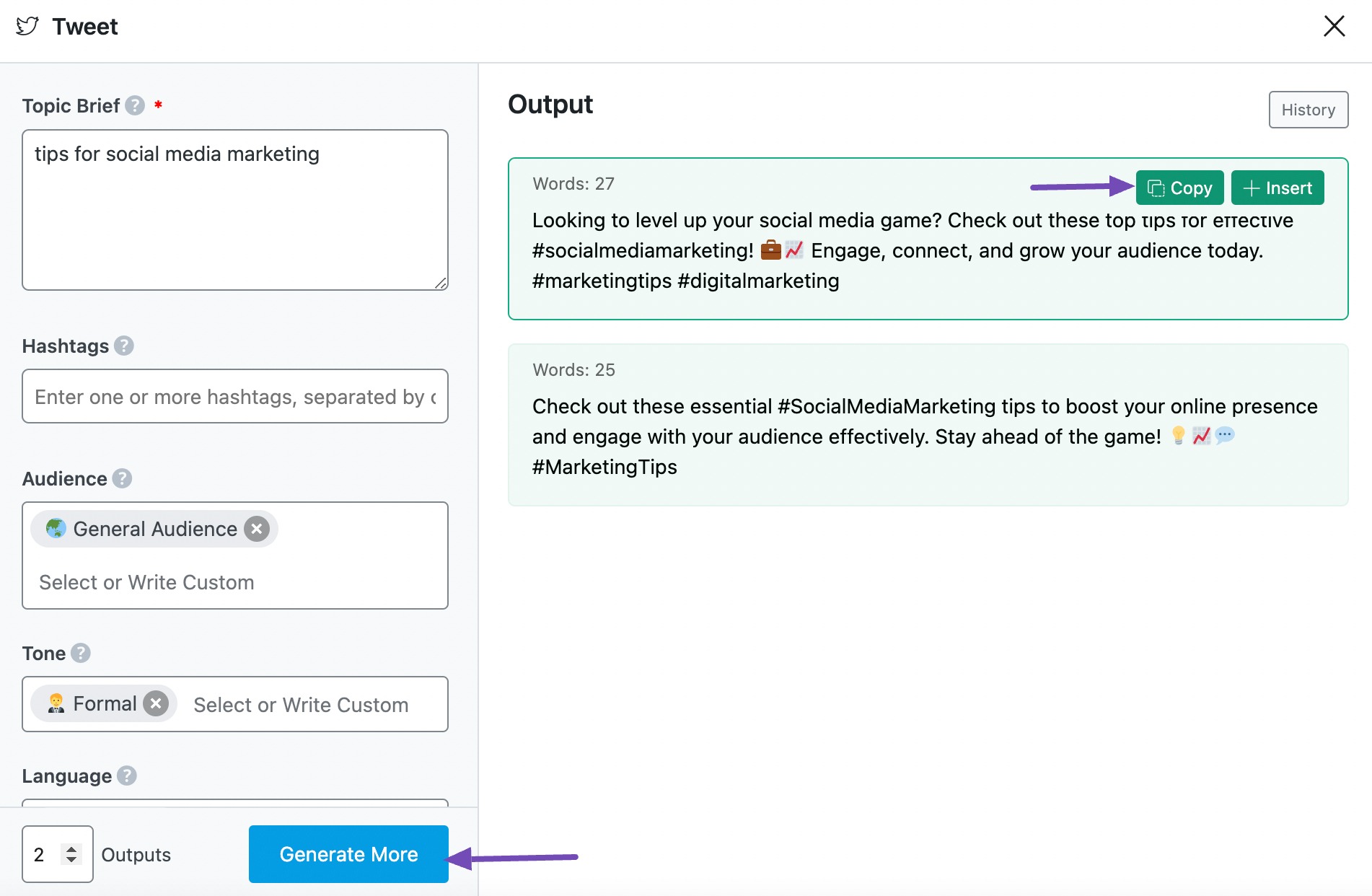
3 Conclusion
That’s it! We hope the tutorial helped you tweet with Content AI. If you still have any questions about using the Tweet AI tool or any other AI tool available in Content AI – you’re always more than welcome to contact our dedicated support team. We’re available 24/7, 365 days a year…