Google Search Console is crucial for site owners looking to monitor their site’s performance in Google search results. The web service allows you to track essential metrics and informs you of crawling, indexing, and security issues that may affect your rankings.
However, you need to verify your site before you can begin monitoring it with the Google Search Console. Thankfully, Rank Math has a Webmaster Tools option that allows you to verify your site with multiple third-party web services, including Bing, Baidu, Yandex, Pinterest, Norton, and the Google Search Console.
In this knowledgebase tutorial, we will walk you through how to verify your website on Google Search Console, either manually or automatically, using Rank Math.
In this guide, we’ll cover:
1 How to Manually Verify Your Site On the Google Search Console?
First and foremost, you need to have a Google account. If you do not have one, then you need to create one in order to get started. Once you have your account, then follow the below steps:
1.1 Open Google Search Console
Navigate to the Google Search Console. You will be presented with the Search Console login page. Click Start now and proceed to log into your Google account.
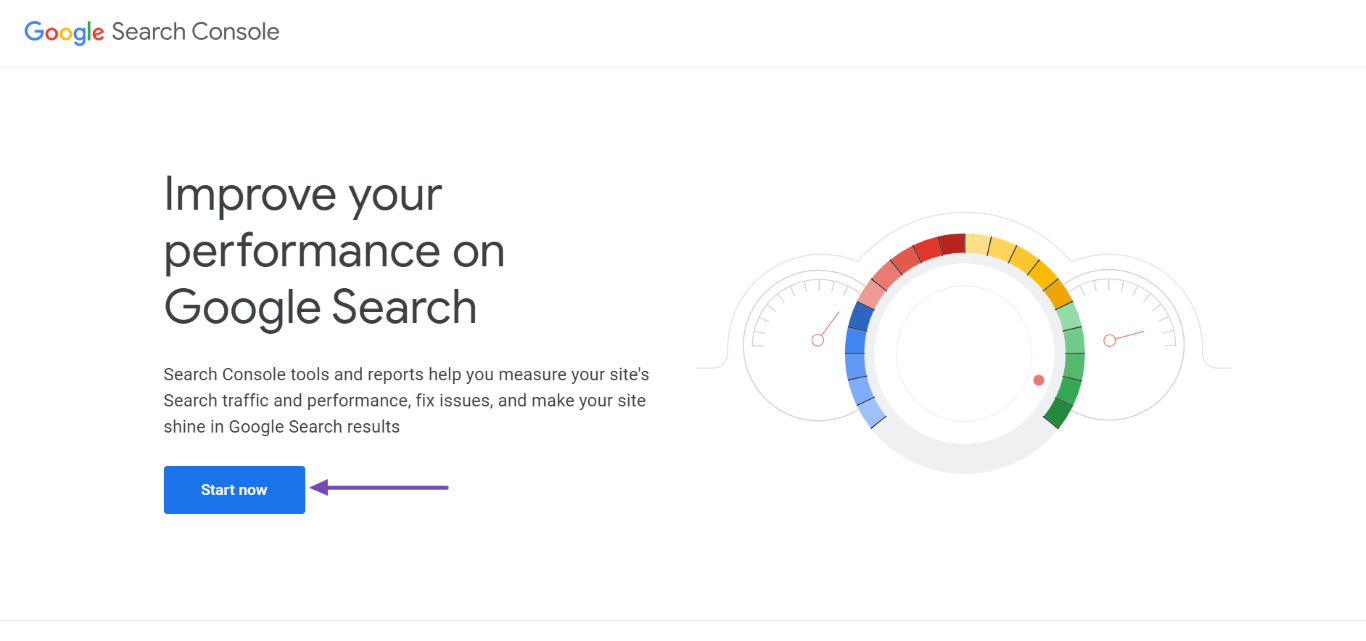
If you’ve previously logged into the Search Console, you will be presented with your dashboard. Click the property dropdown menu at the top-left corner of the dashboard. Once done, click Add property, as shown below.
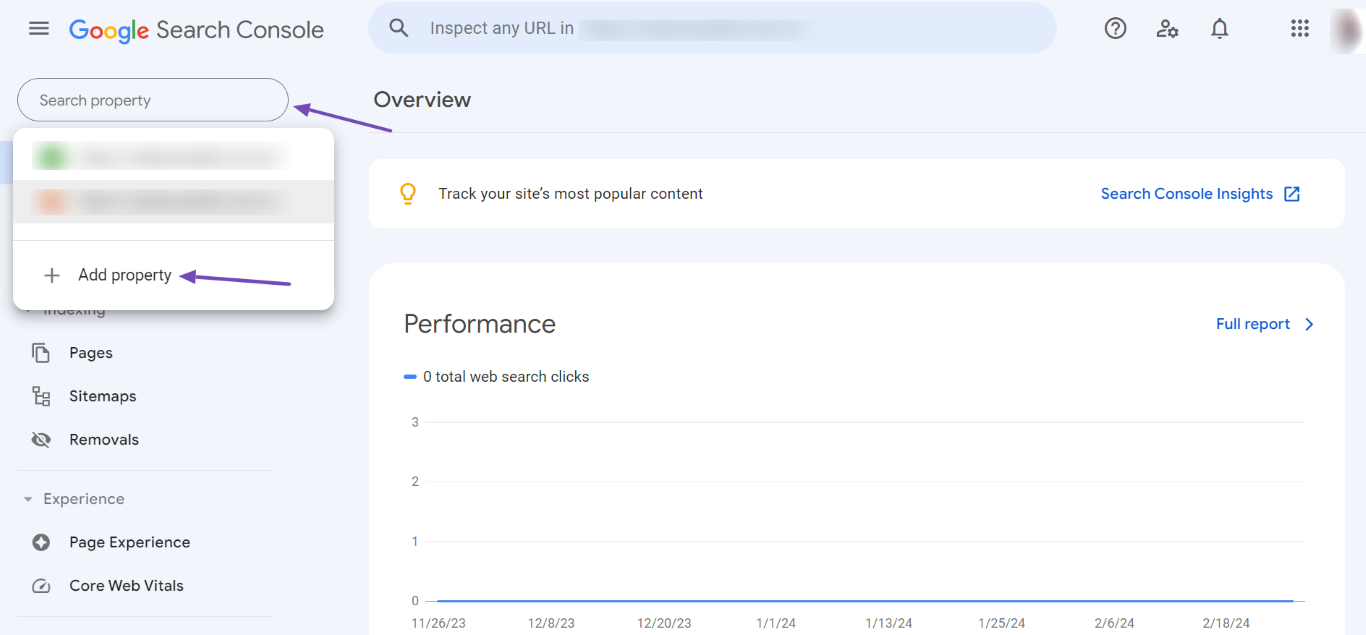
1.2 Select Property Type
Next, enter the website URL in the URL Prefix property type and click on Continue.
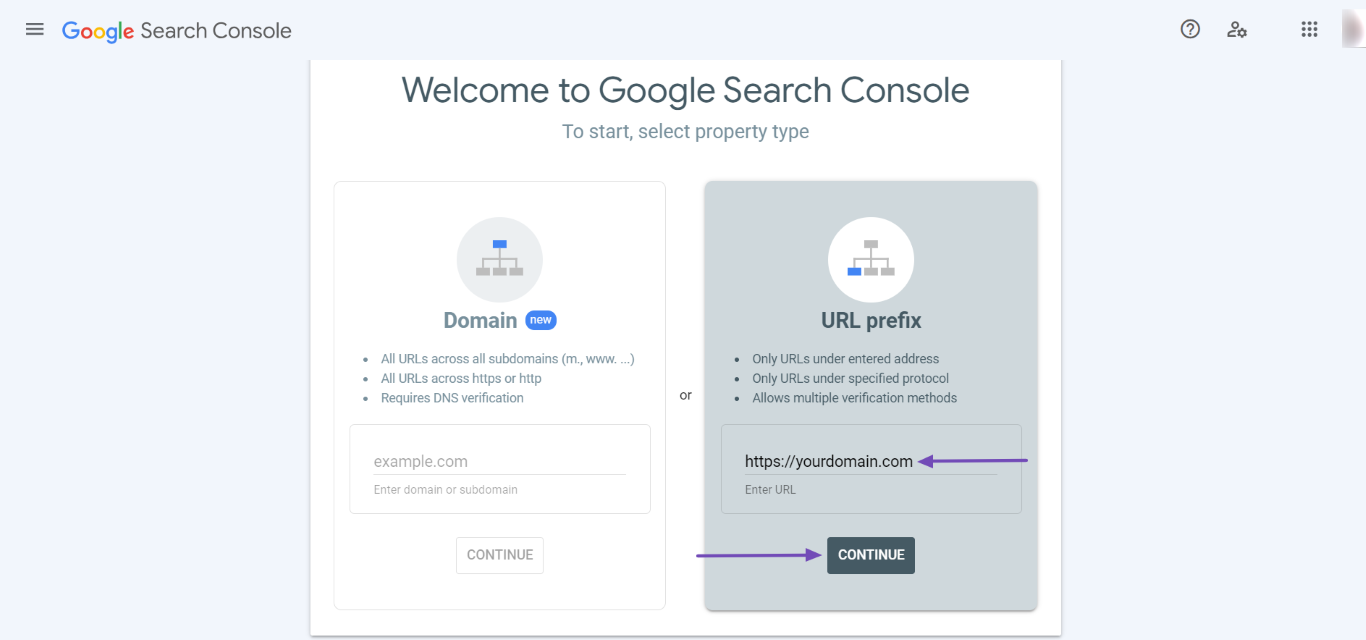
1.3 Select the HTML Tag Verification Method
Now, you’re going to verify the site ownership using one of the available verification methods. We’ll use the HTML tag verification method as we only need the authorization code to be placed in the Rank Math plugin.
So, click HTML tag, as shown below.
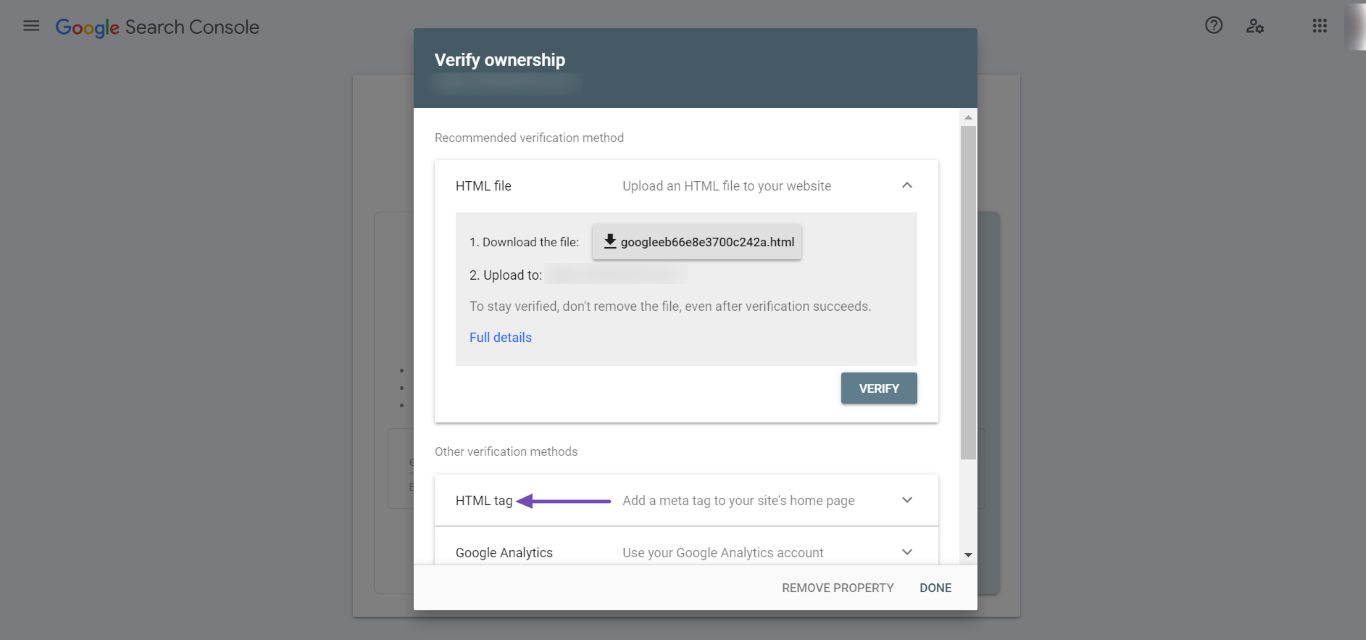
Once done, click Copy to copy the HTML tag.
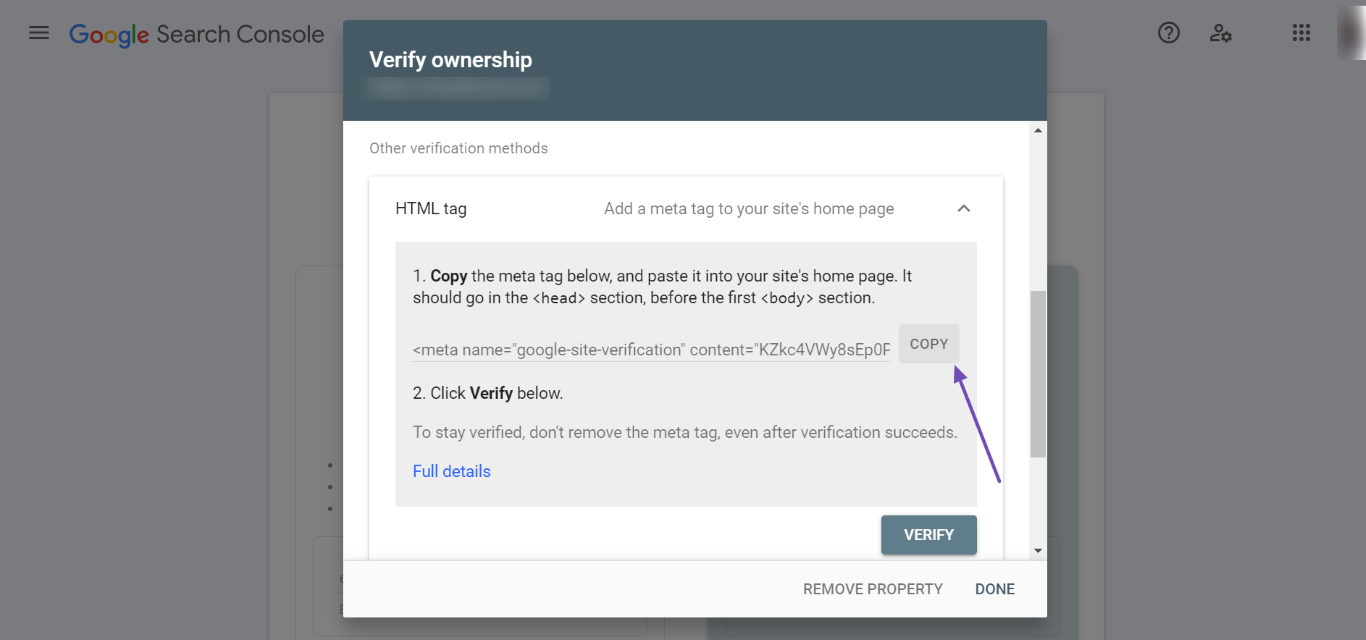
1.4 Open Webmaster Tools Settings in Rank Math
Now, go to WordPress Dashboard → Rank Math SEO → General Settings → Webmaster Tools and paste the copied code into the Google Search Console field.
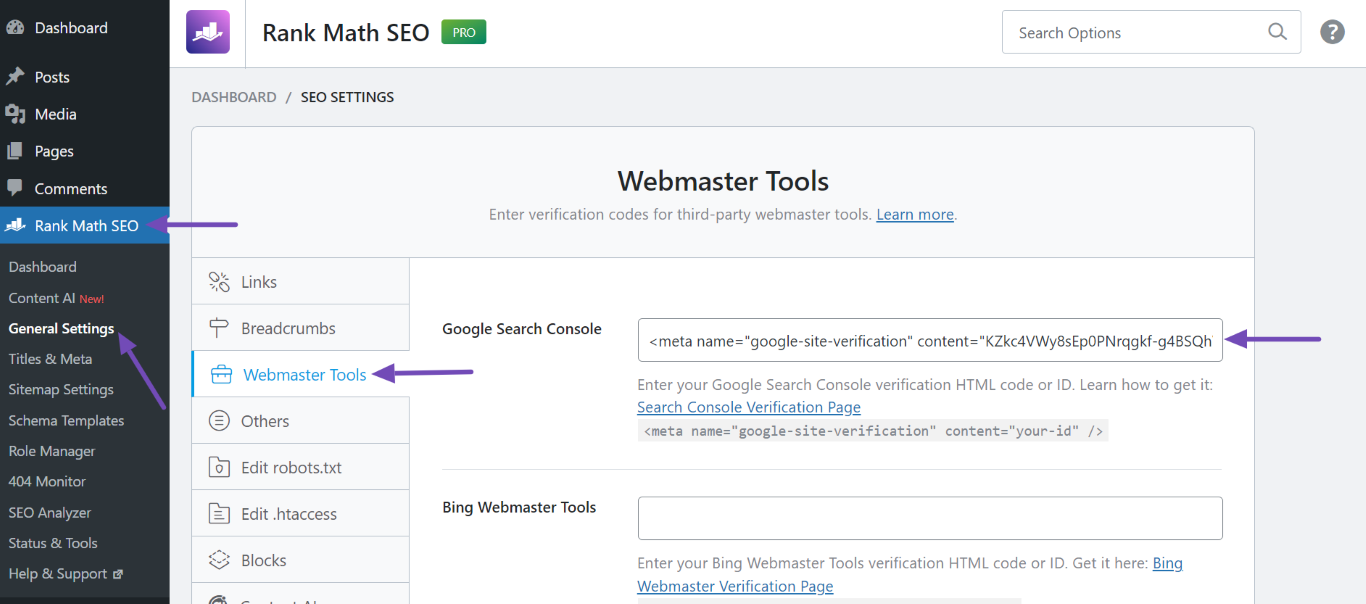
Once done, scroll down the page and click Save Changes.
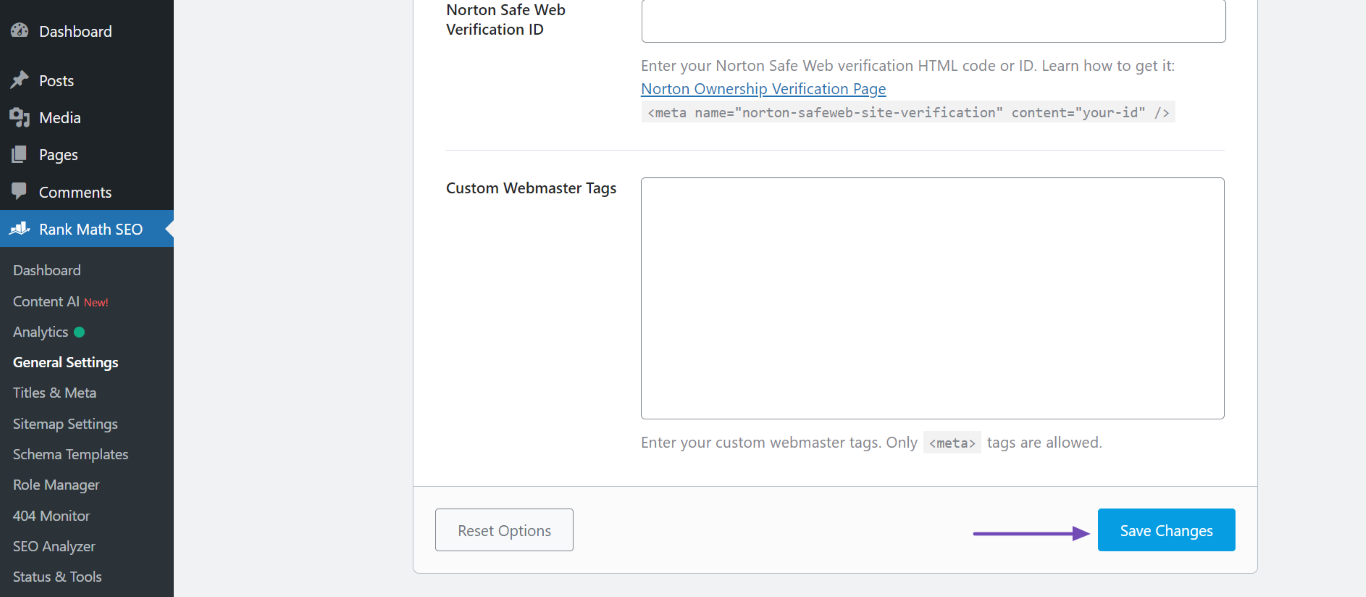
1.5 Verify Site Ownership
Now, head back to the Search Console and click Verify. Google Search Console will verify your site and redirect you to your dashboard.
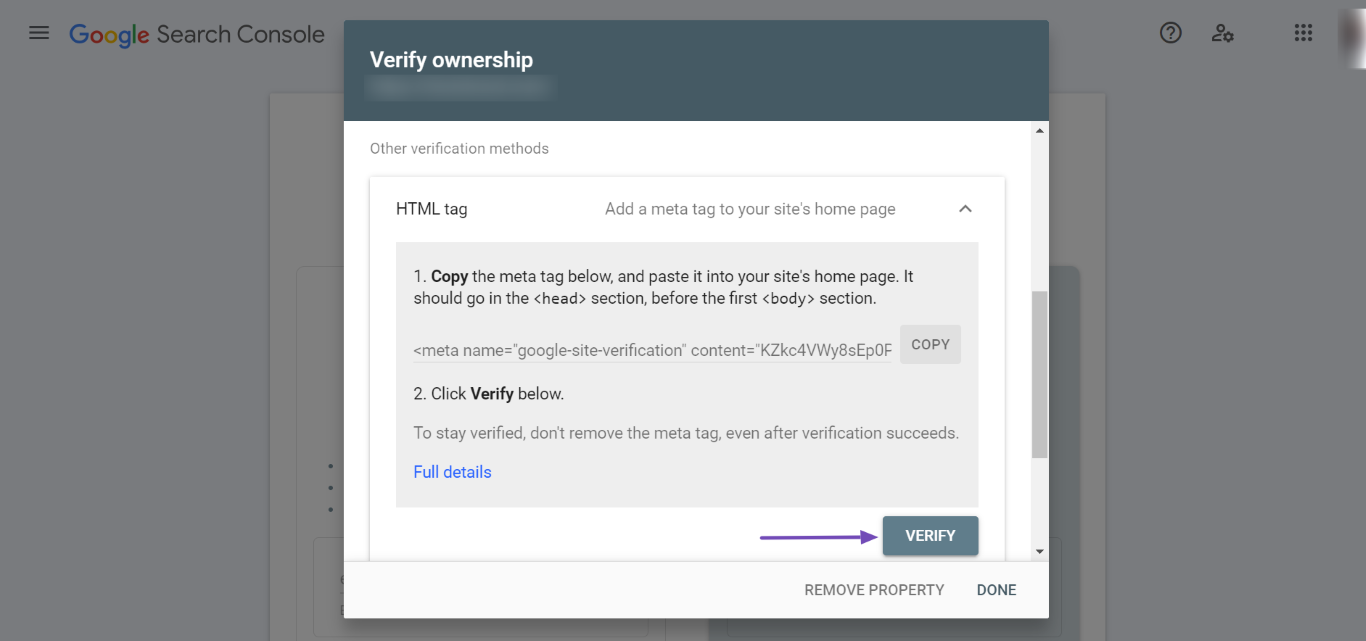
Note: In case if Google is unable to verify your site with this method, then clear your website’s cache and then try to verify your website once again.
2 How to Automatically Verify Your Website On Google Search Console?
The above method involves the process of manually creating a property for your website in Google Search Console and then verifying your website. Rank Math includes a feature that can automatically create and verify a property for your website in Google Search Console.
2.1 Enable Analytics Module
To get started, at first, ensure that the Analytics module of Rank Math is enabled by navigating to WordPress Dashboard → Rank Math SEO. If it isn’t enabled already, then you can enable the Analytics module as shown below.
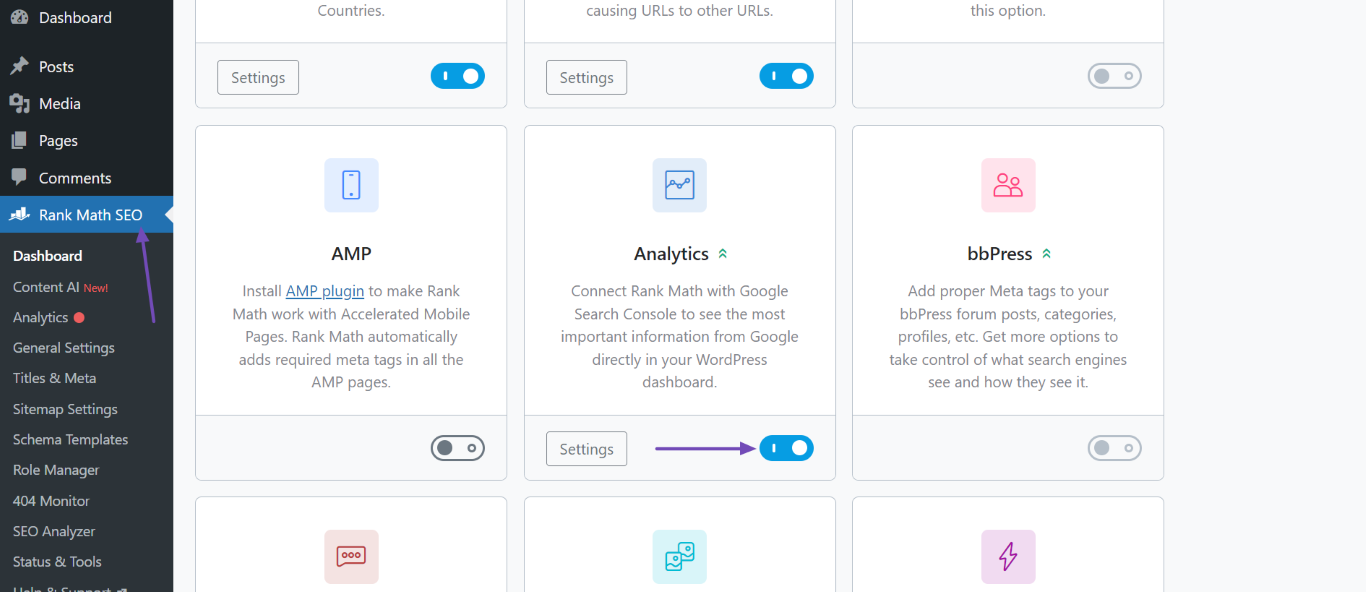
2.2 Open Analytics Settings
And then, navigate to Rank Math SEO → General Settings → Analytics.
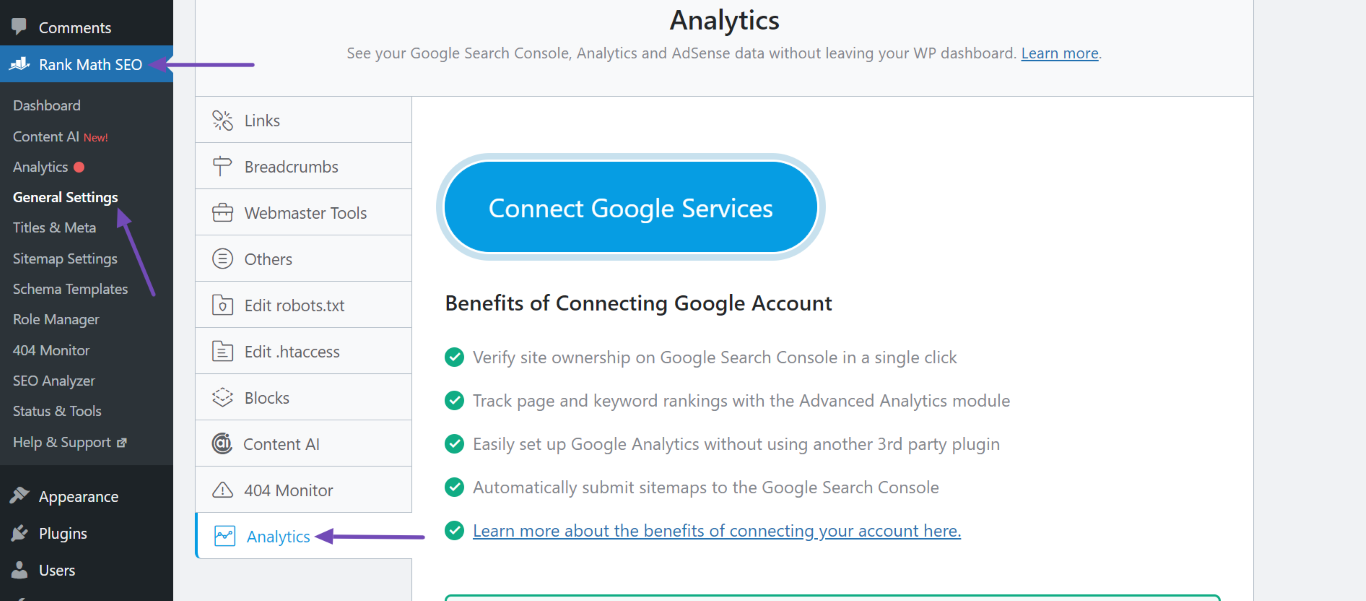
2.3 Connect Google Account
In the Analytics settings, if you haven’t already connected your website with a Google account, you will be prompted to connect with a Google account. Click the Connect Google Services button, as shown below.
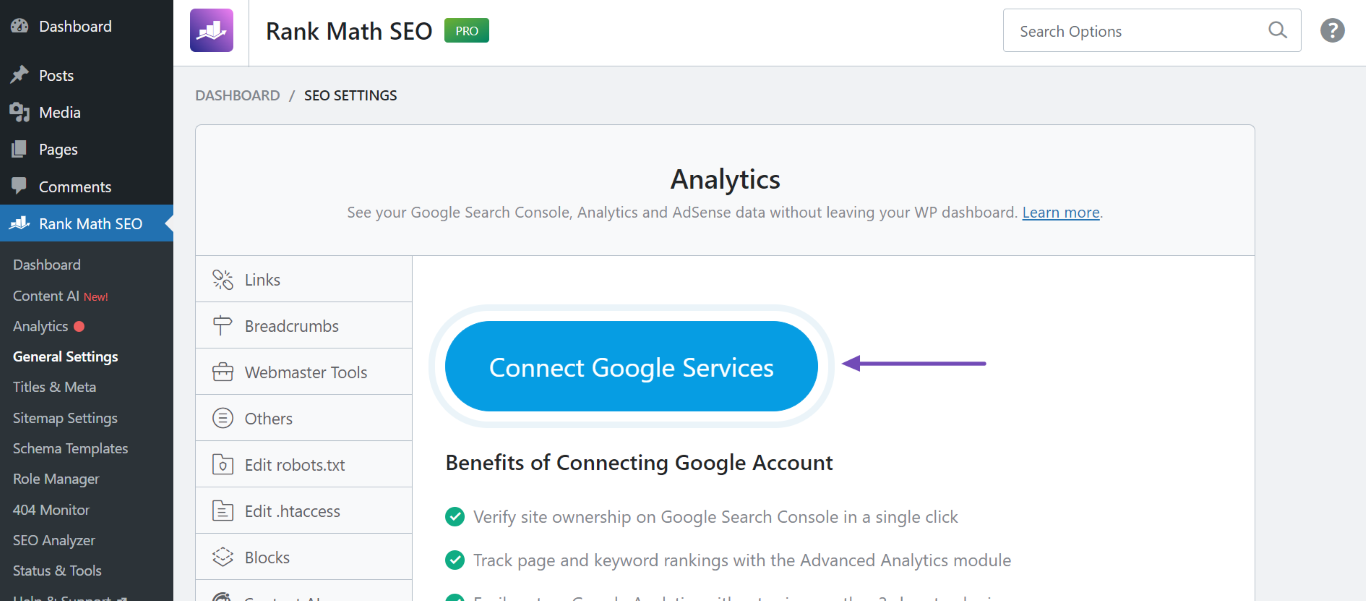
Note: In case if you haven’t created a free Rank Math account, you’ll also be prompted to create one before connecting your website with Google Account services.
On the next page, log into your Google account, or select the appropriate Google account, if you’re already logged in. Then, select access for the permissions that Rank Math has requested.
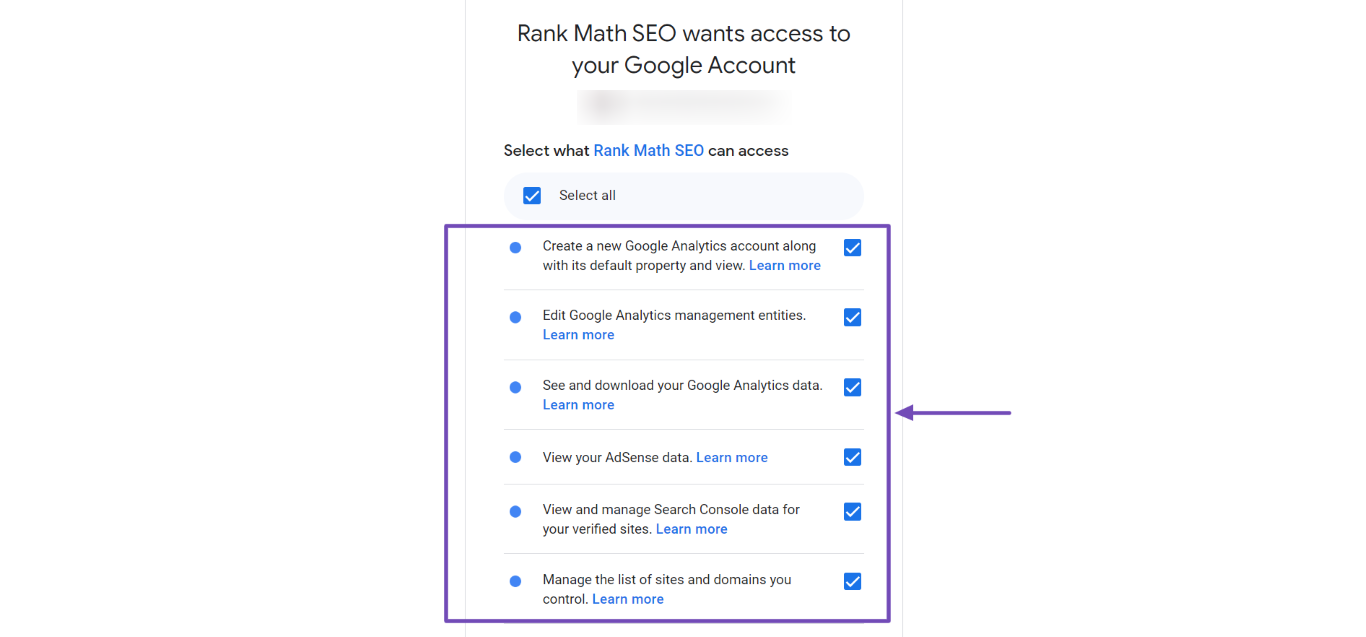
Once done, scroll down and click Continue.
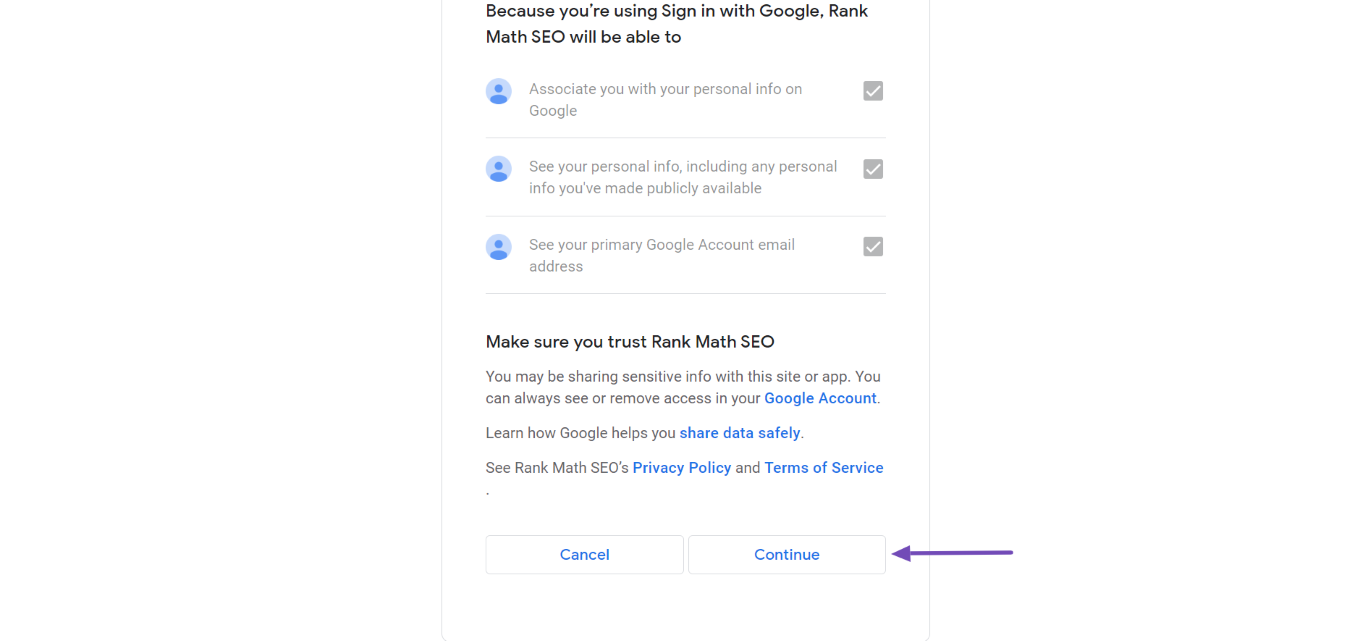
2.4 Choose Property
Now that your website is connected to a Google account, you will be redirected back to the Analytics settings. In the Search Console option, you’ll find Rank Math has already created a property for your website and chosen the property from the Site drop-down list.
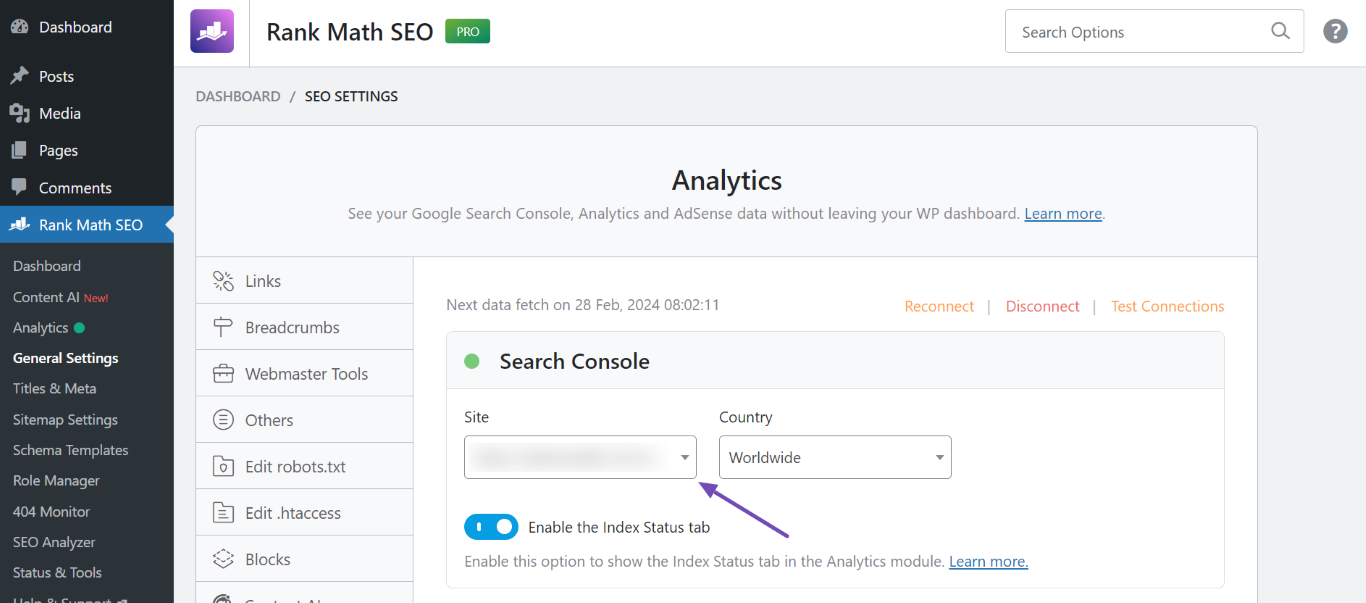
Note: The PRO users of Rank Math will have the option to choose the Country under the Search Console. By default, it will display as Worldwide, but you can click the drop-down list and select a specific country to retrieve the corresponding data in Rank Math’s Analytics.
If the Enable the Index Status tab option is unclickable, switch to a Chromium-based browser like Google Chrome and navigate to Rank Math SEO → General Settings → Analytics to toggle it on.
2.5 Save Changes
Now, scroll down to the bottom of the page and then click Save Changes.
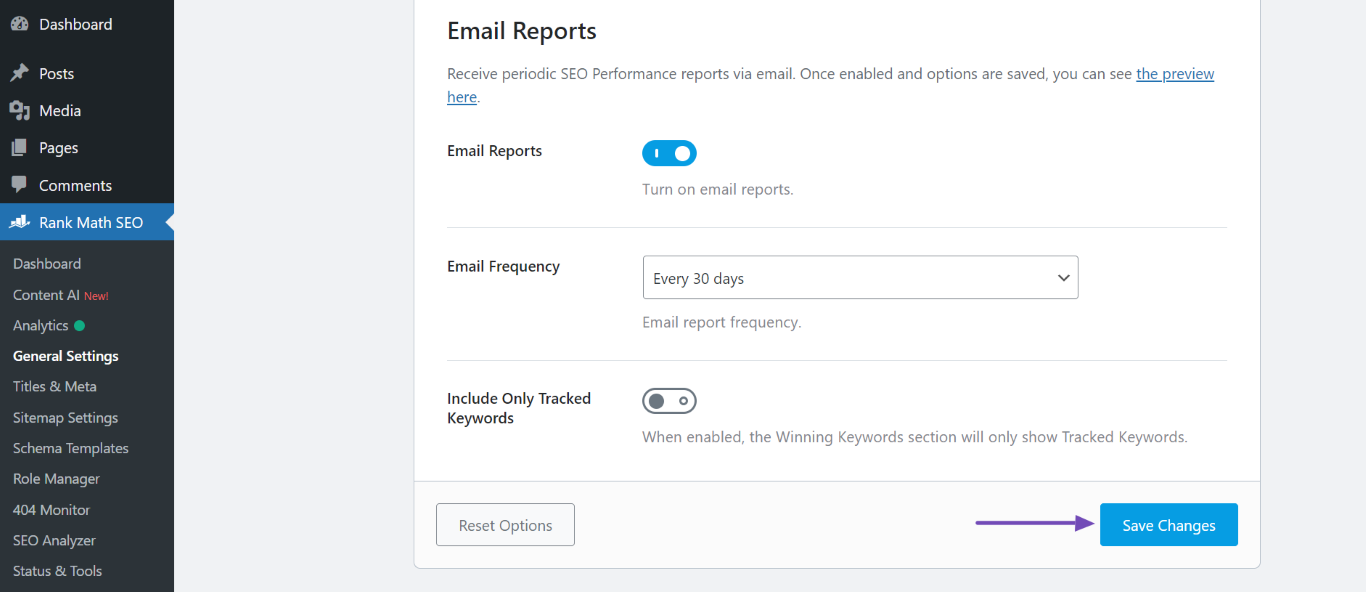
Congratulations! You’ve now connected your website to Google Search Console! Now that you’ve verified and linked your website, you can go ahead and submit your sitemap to Google. If you still have any queries, please feel free to contact our support team, who are available 24×7 and will help you out as soon as possible.