When you need to verify the search volume of the keywords you’re trying to optimize your posts around, Google Trends is your tool of choice.
When uploading a post to WordPress, you may need to quickly compare or verify the search data of a few keywords. Typically, you will need to abandon WordPress for the Google Trends platform. However, with Rank Math, you can access and use Google Trends for keyword research inside your WordPress Post Editor.
In this knowledgebase article, we will show you how to use the Google Trends tool in Rank Math for keyword research.
Table Of Contents
1 Open the Google Trends Tool in Rank Math
In the Post Editor screen, click the Rank Math SEO icon, as shown below.
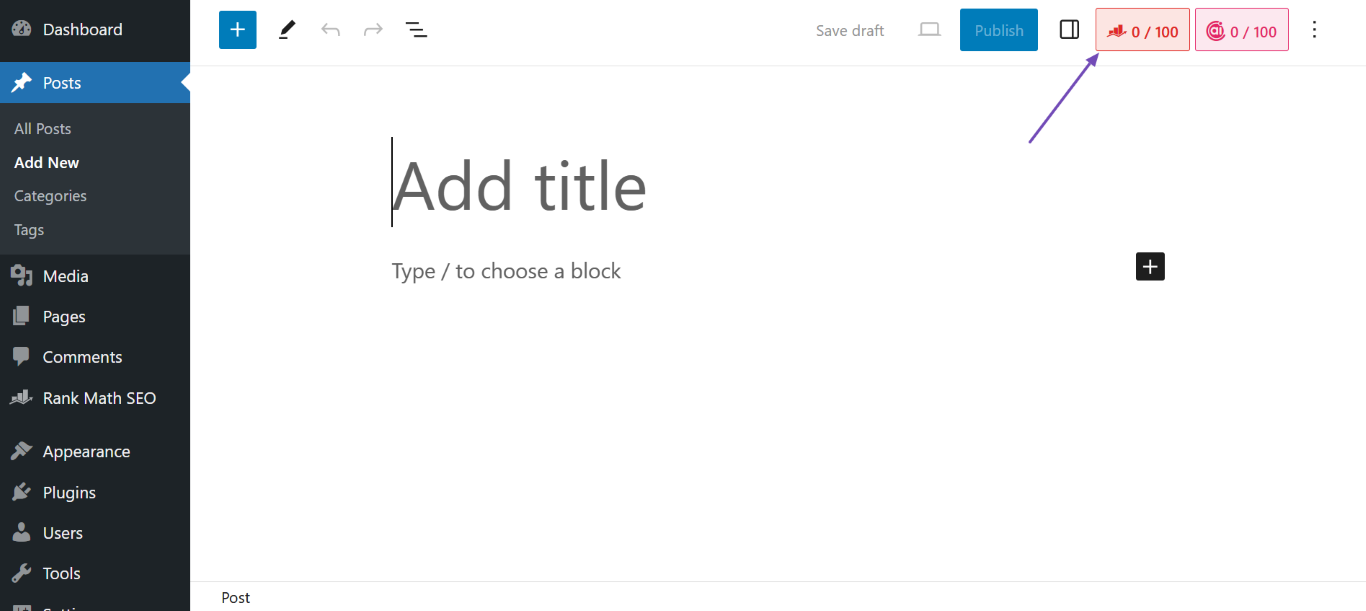
In the Rank Math SEO settings, scroll down to the Focus Keyword setting and enter your keywords in the provided field. Once done, click the Google Trends icon.
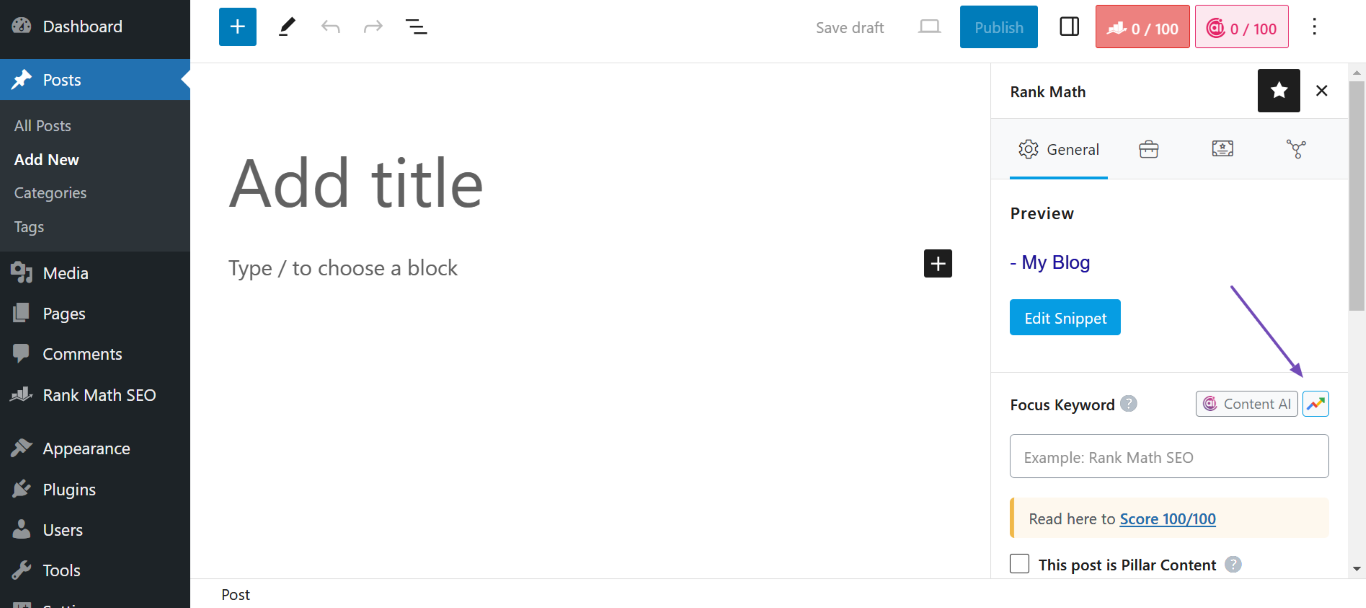
The search volume of your keywords will be displayed in the Google Trends tool. The graph and keywords are color-coded for easy visualization. You can move your cursor to any point on the graph to view the search data for that period, as shown below.
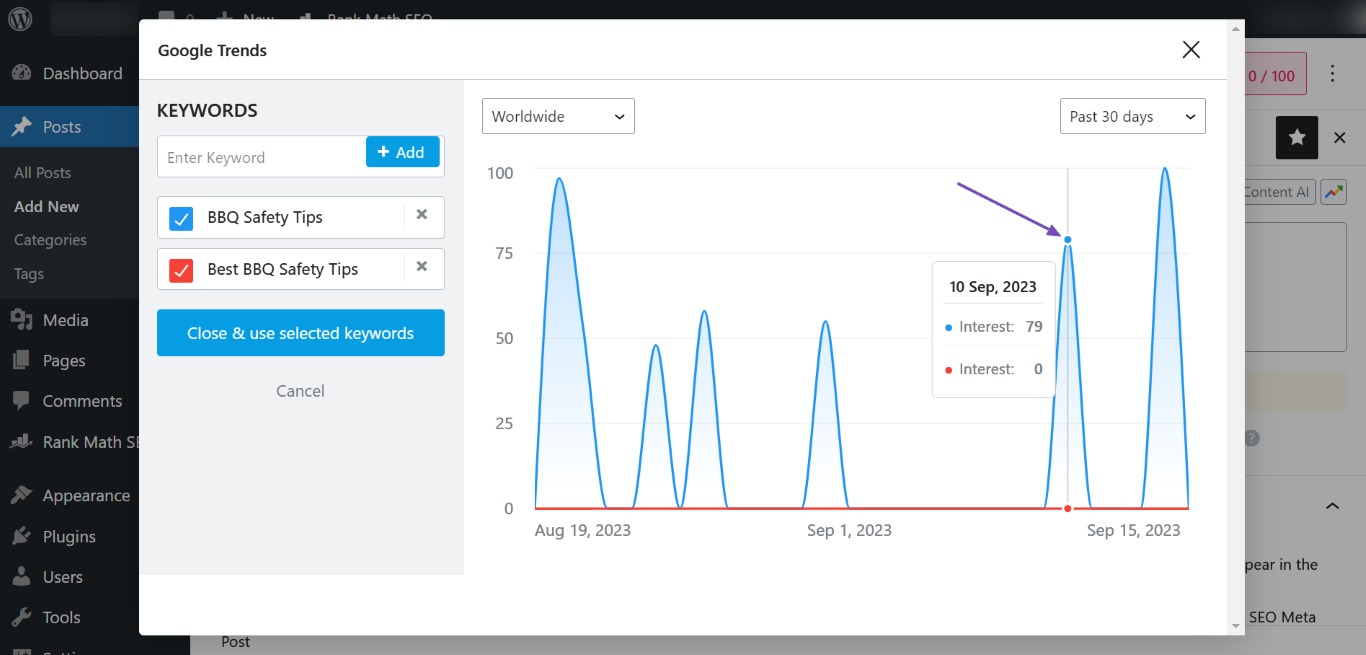
Note: Graphs are only displayed for keywords with a monthly search volume of 200 or more. A “No data found” message will be displayed if the search volume is lower.
2 Select the Keywords to Compare
The Google Trends tool in Rank Math provides features to add, remove, or hide the search data of your keywords from being displayed in the graph.
You can add new keywords to the tool by entering the keyword into the provided field and clicking + Add.
Note: If any of your keywords returned a “No data found” message, you can use the Add option to add a similar keyword to the tool. To do that, you will modify the existing keyword while ensuring the new keyword retains the search intent.
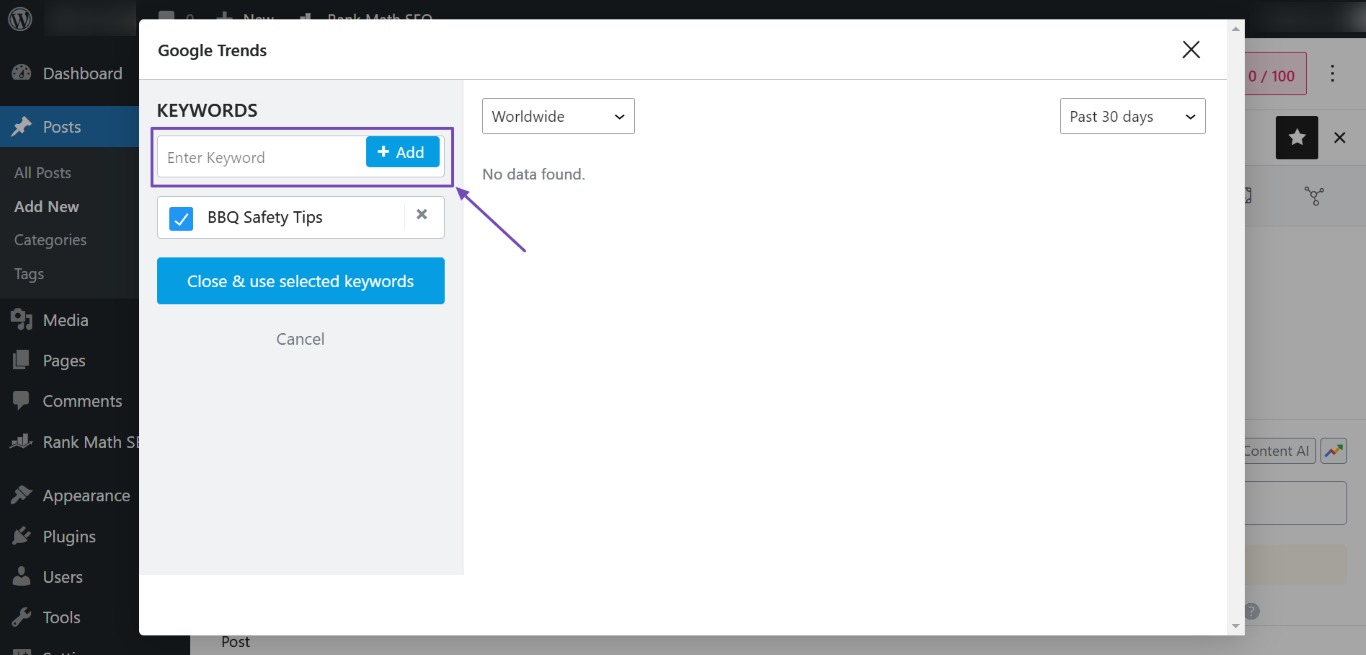
You can click the x sign to remove a keyword from the Google Trends tool, as shown below.
Note: Removing a keyword in the tool will not remove it in the Focus Keyword field.
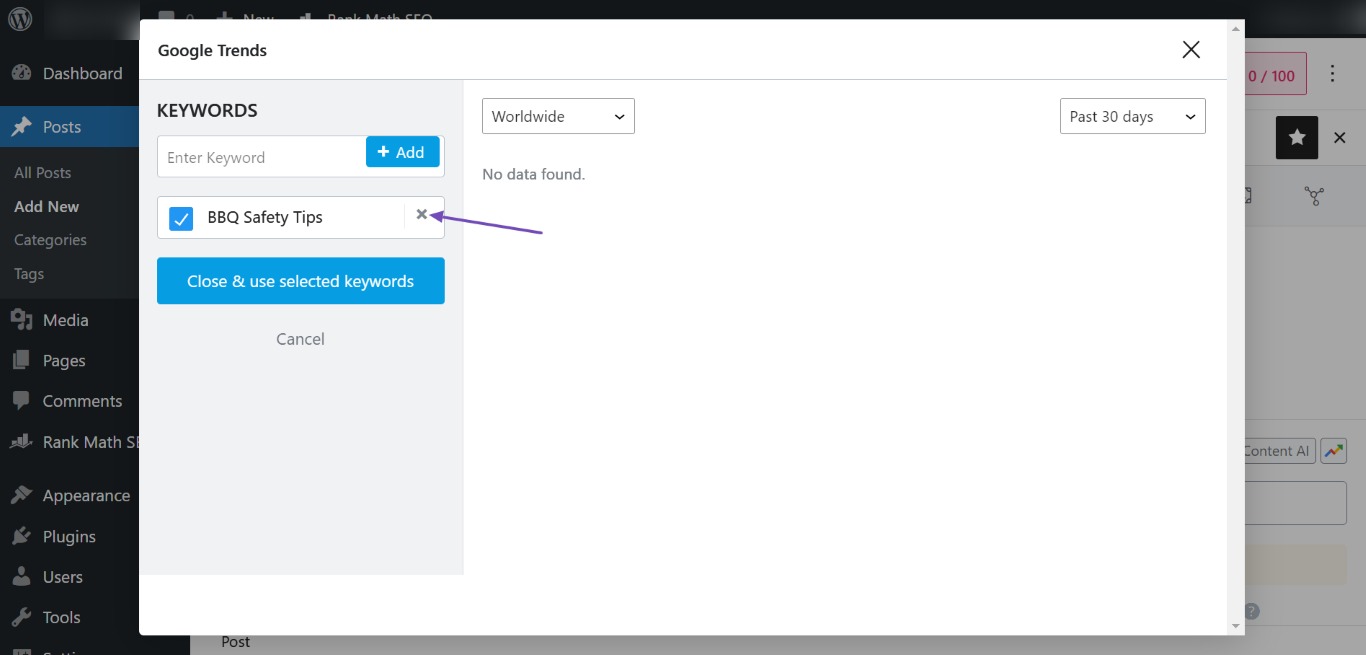
You can click the colored checkbox to enable/disable a keyword search volume data from being displayed in the graph.
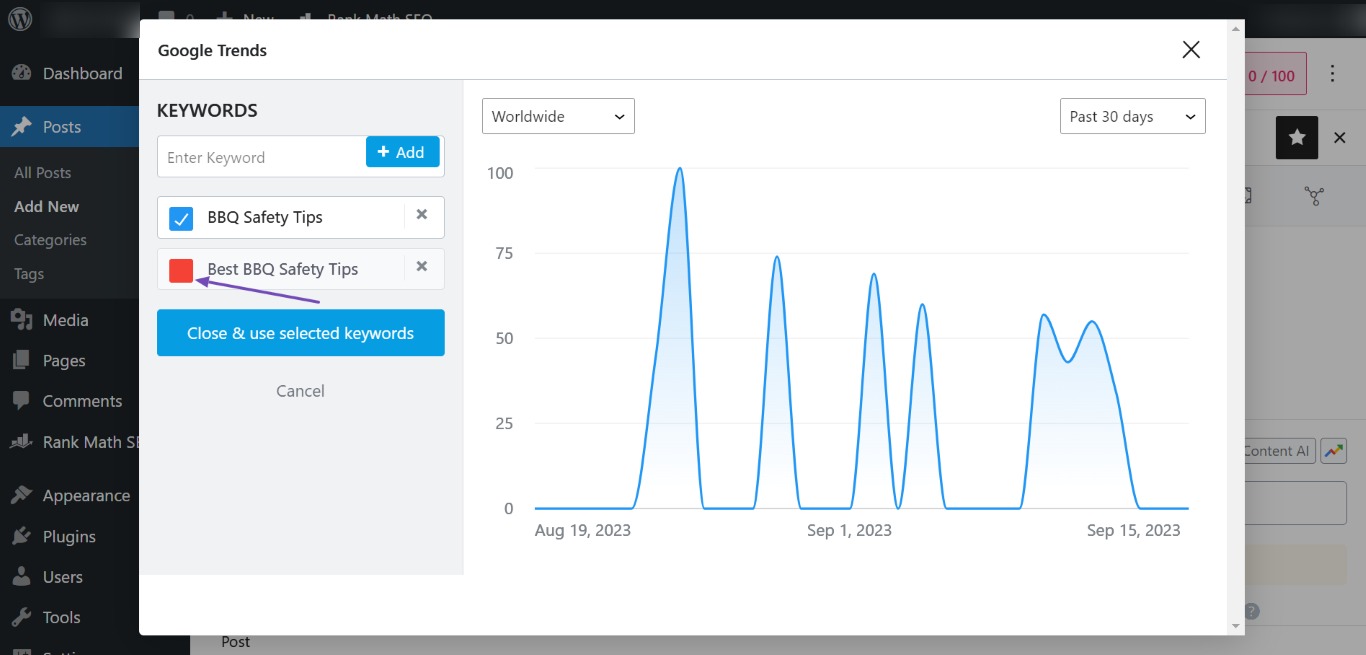
3 Select the Search Data to Display
Once your keywords are added to the Google Trends tool, you can adjust the country and timeline of the search data.
You can use the country dropdown menu to limit the search data to a specific country. This is particularly helpful if your target audience lives in the country. However, this will reduce the available search data and may result in a “No data found” message if the data is low.
The Google Trends tool displays the Worldwide search volume data by default. You can restrict it to a country’s search volume by selecting the country in the dropdown menu, as shown below.
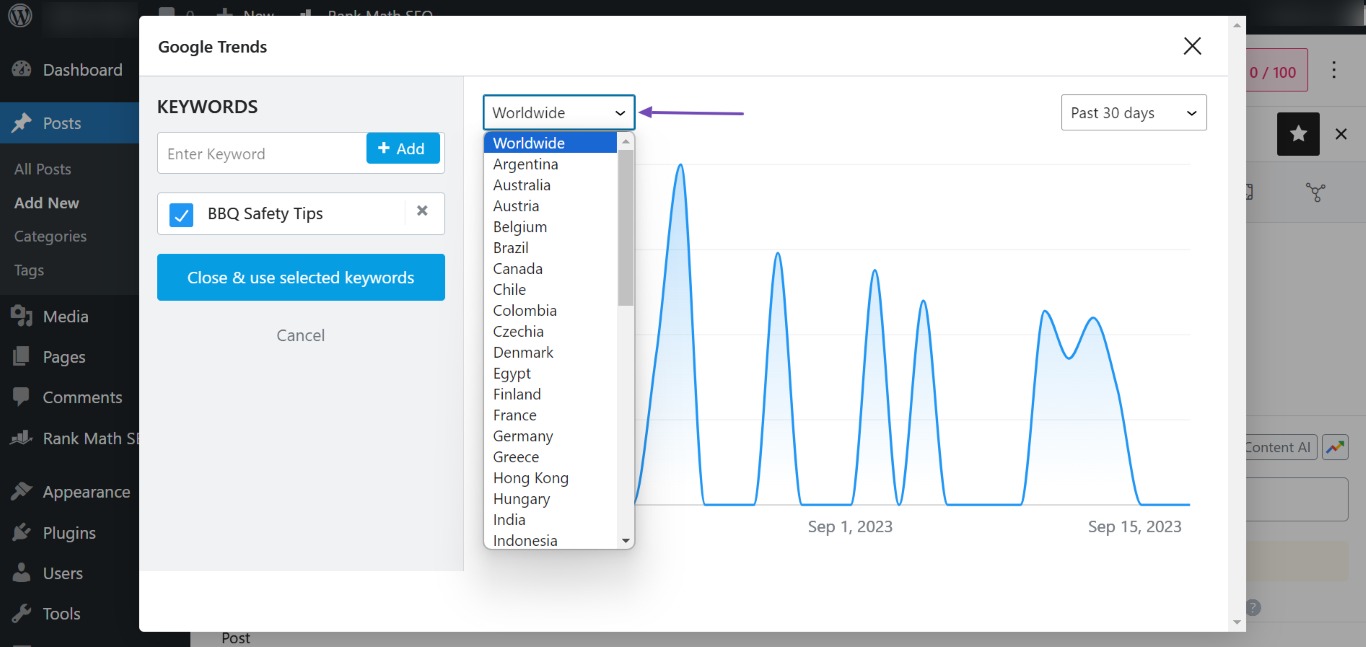
In the timeline dropdown menu, you will select the timeline of the search data you want to display.
While a shorter timeline will provide you with a more recent keyword search volume, it may also result in a “No data found” message.
By default, the Google Trends tool is set to display the data from the past 30 days. You can change it by selecting a new timeline in the timeline dropdown menu, as shown below.
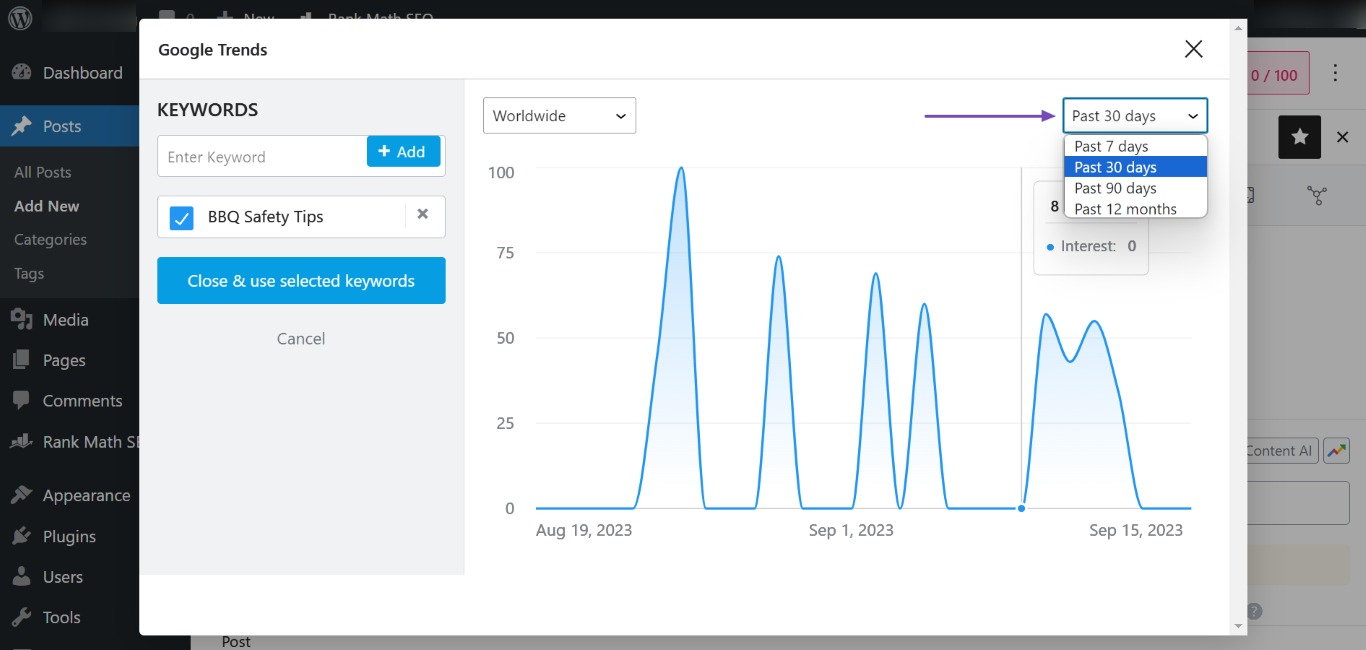
4 Export Your Keywords Into the Post Editor
When you complete your keyword research, you can click Close & use selected keywords to export the keywords in the Google Trends tool to the Focus Keyword field.
Note: The first keyword in the Google Trends tool will be set as your primary keyword. Unchecked and removed keywords will not be exported.
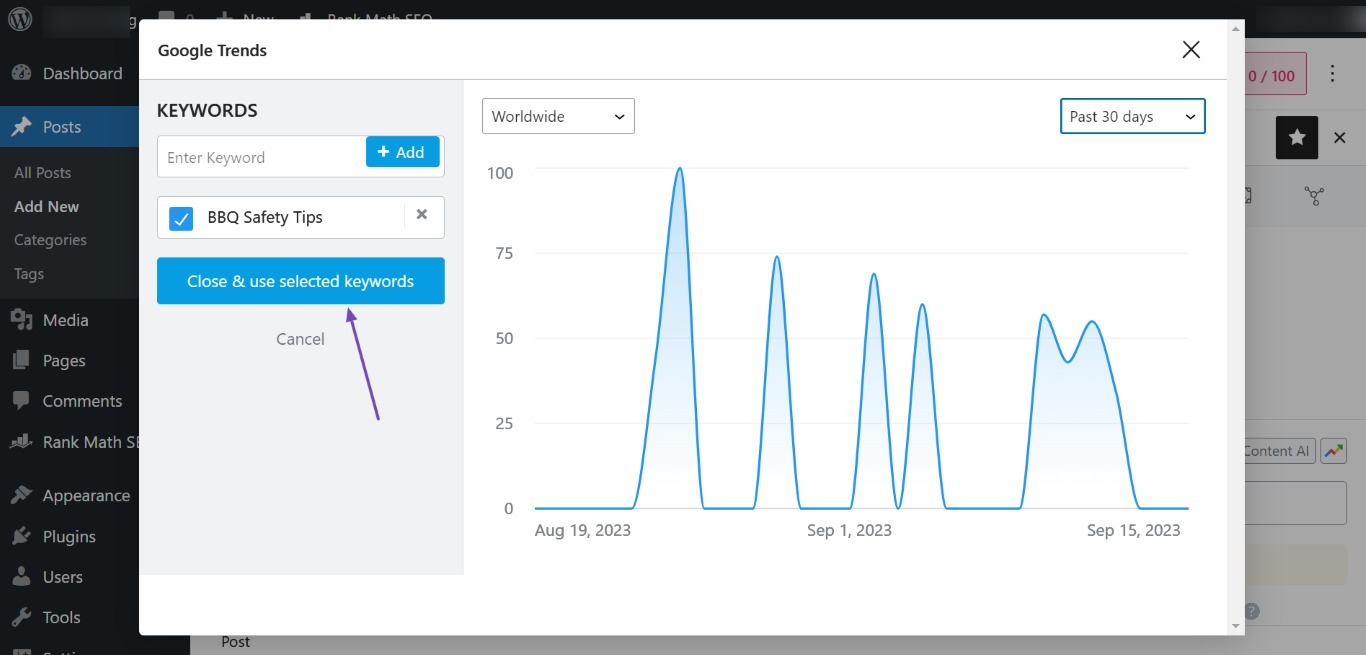
Optionally, you can click Cancel to close the Trends tool without exporting the keywords.
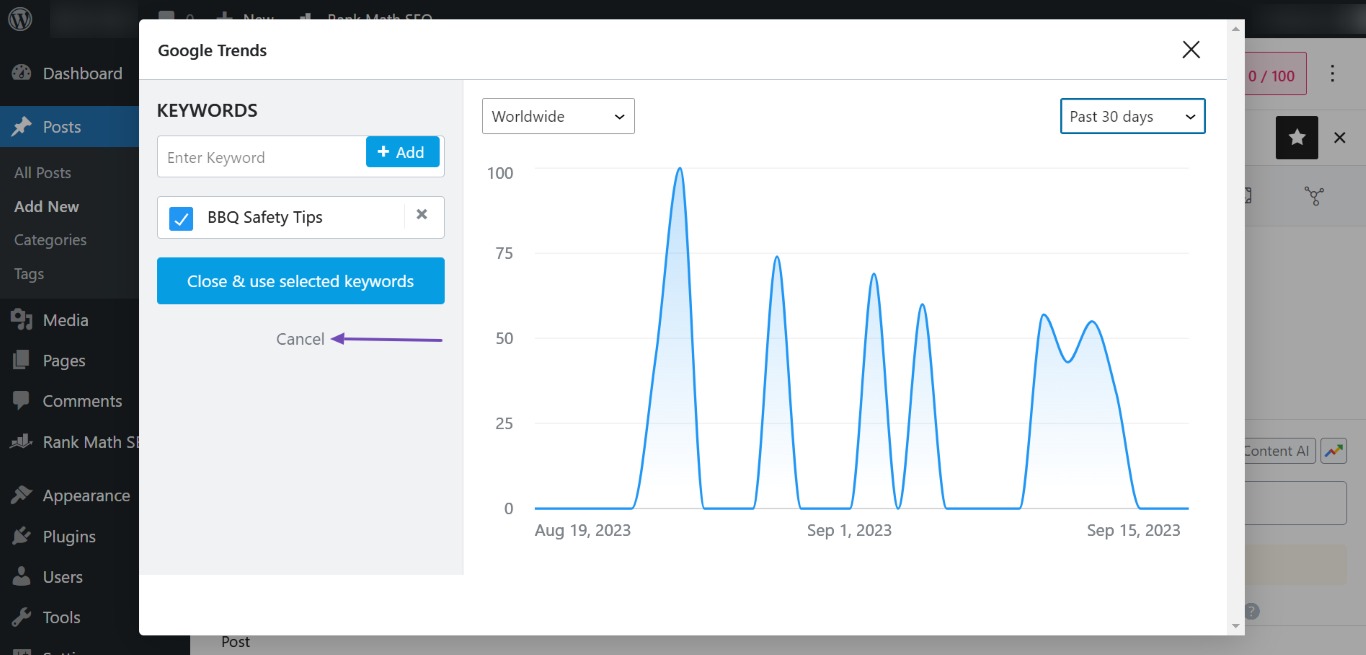
That’s how to use the Google Trends tool in Rank Math for keyword research. In the Focus Keyword field, you can always change your primary focus keyword by dragging a keyword to the primary keyword position.
We hope you are able to use the Google Trends tool in Rank Math for keyword research. If you have questions, you’re always more than welcome to contact our dedicated support team. We’re available 24/7, 365 days a year…