WordPress is a powerful and popular web development platform that allows users to create custom websites. It has various features and capabilities to help users customize their sites and redirect visitors to different pages. Redirecting a page in WordPress is a simple process but can be intimidating if you’re unfamiliar with the platform.
In this knowledgebase article, we’ll show you how to create a redirection in WordPress using Rank Math.
1 How to Create a Redirection in Rank Math
1.1 Enable the Redirection Module
Navigate to WordPress Dashboard → Rank Math SEO and enable the Redirections module, as shown below.
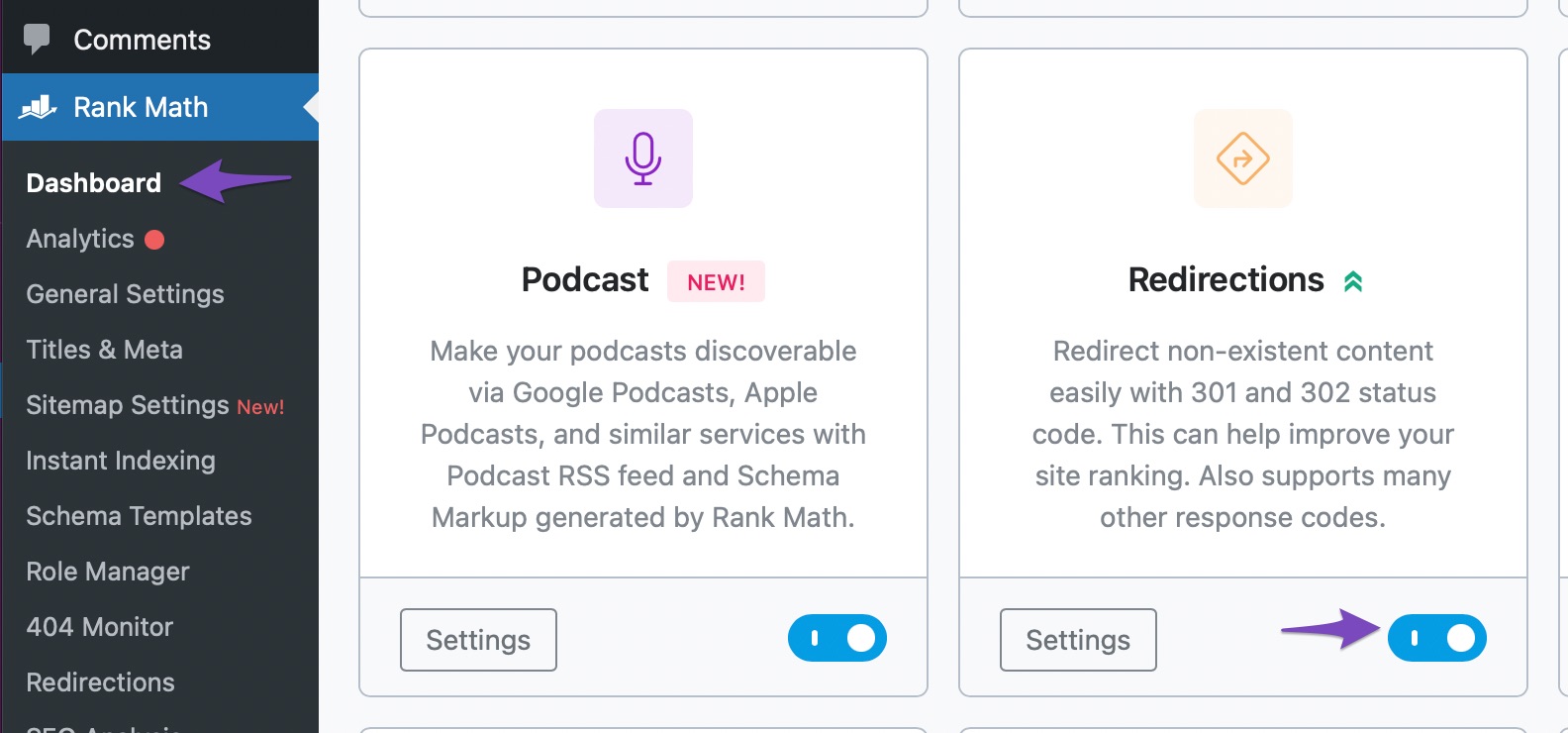
If you’re unable to find the Redirections module, please enable the Advanced Mode by navigating to
Rank Math SEO → Dashboard → Advanced Mode, as shown below.
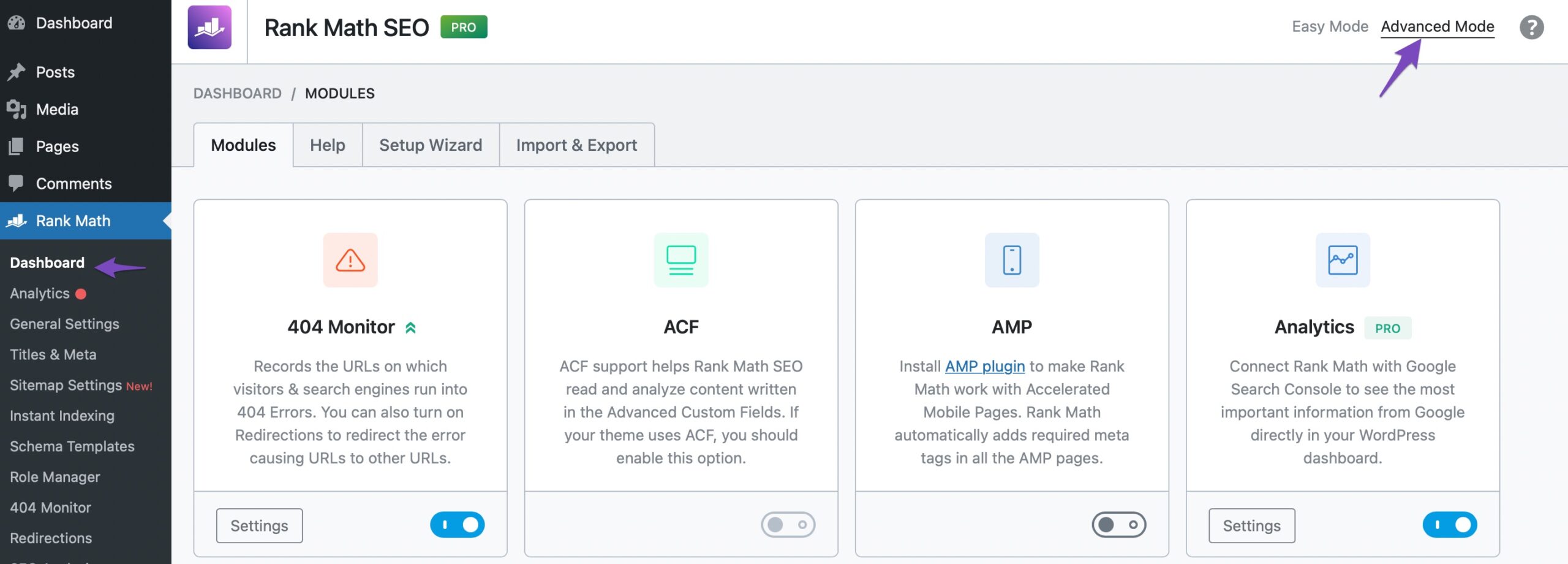
1.2 Add a Redirection
To add a new Redirection, navigate to Rank Math SEO → Redirections from your WordPress dashboard. Click on Add New button, as shown below.
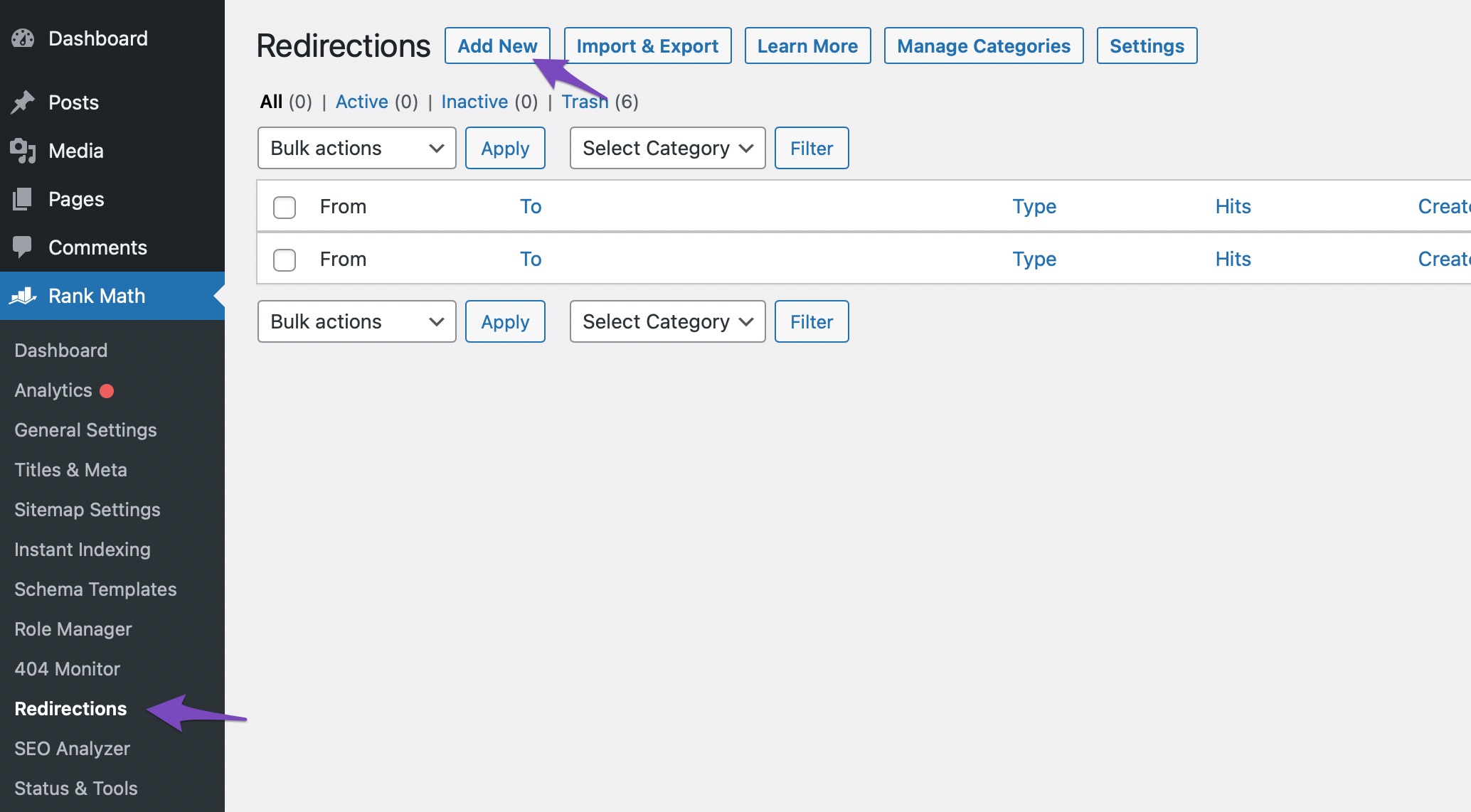
1.3 Add the Source URL
1.3.1 Enter the Source URLs
The Source URL is where you type the URL (or URLs) you want to redirect from. Any errors causing URLs you find in the 404 Monitor will go here.
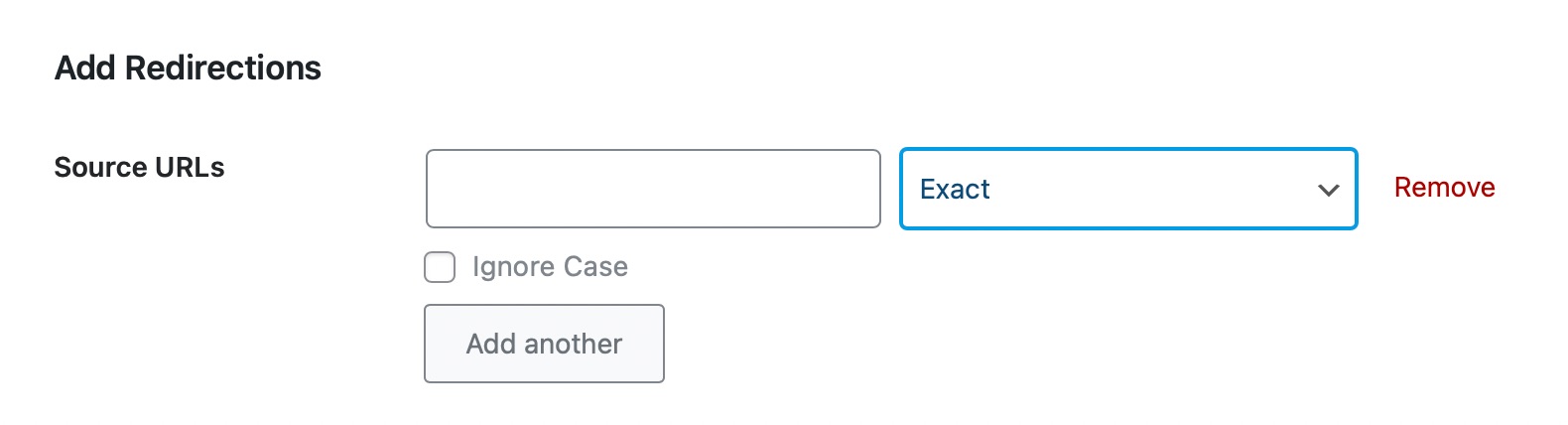
1.3.2 Match Types
Match Types gives you multiple options by which Rank Math will match a URL to see if it needs redirecting.
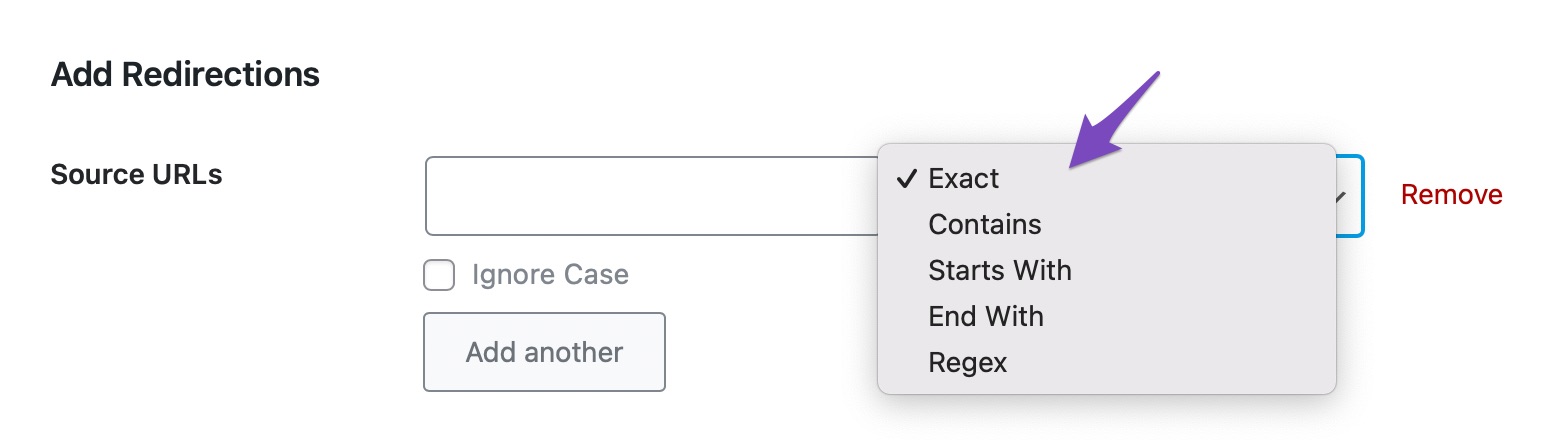
Here are the options available in the Match Type:
- If you select the Exact match type, the first field will contain the URL you want to redirect. For example, suppose we want to redirect visitors from our SEO analyzer at rankmath.com/tools/seo-analyzer. In that case, we’ll enter rankmath.com/tools/seo-analyzer in the first field.
- If you choose the Contains match type, the first field will contain a word or part of the URLs you want to redirect. For example, if we type plugin in the first field, URLs like rankmath.com/compatible/plugins and rankmath.com/kb/check-plugin-conflicts will redirect.
- If you pick the Starts With match type, the first field will contain the word that comes right after the first slash of the URL you want to redirect. For example, suppose we enter kb in the first field; our entire knowledgebase will redirect since the articles begin with rankmath.com/kb.
- If you select the End With match type, the first field will contain the word at the end of the URL you want to redirect. For example, rankmath.com/kb/configure-sitemaps will redirect if we enter sitemaps in the first field.
- If you select the Regex match type, you’d be able to redirect multiple URLs simultaneously as long as they contain a word or group of words. Read more on how to set up regex redirects here.
1.3.3 The Ignore Case Checkbox
URLs are case-sensitive. If you’re sure the URL you entered in Source URLs doesn’t have an uppercase variant that leads to another webpage, check the Ignore Case checkbox.
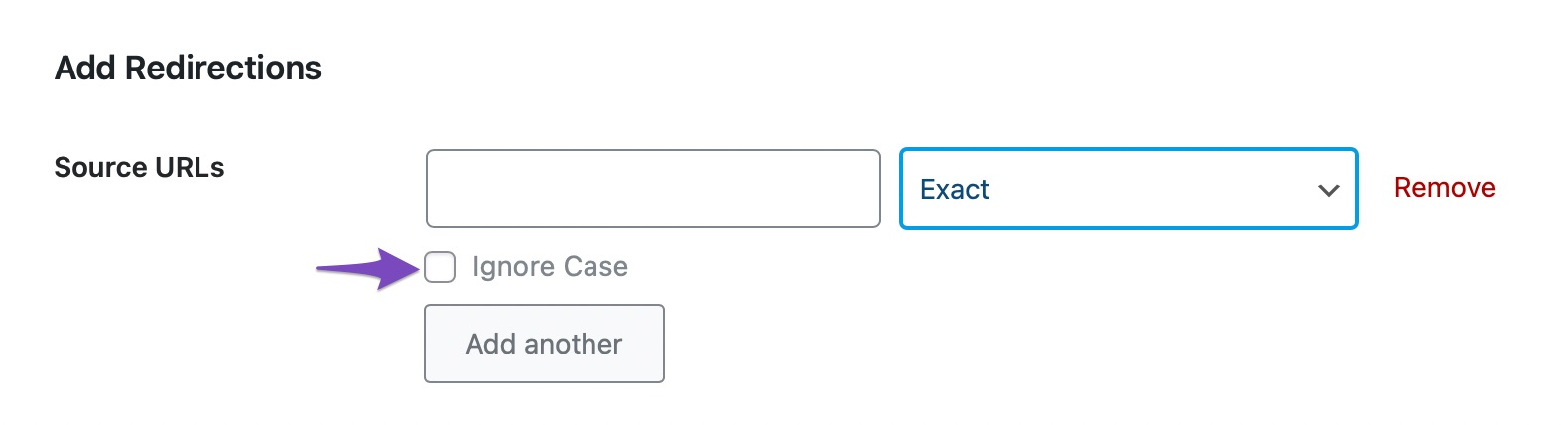
1.4 Add the Destination URL
You should skip this part if setting up a 410 or 451 maintenance code. But if you’re setting up 301, 302, or 307 redirects, enter the full URL to which you want to redirect your visitors. For example, if we want to redirect visitors to our blog, we’ll use rankmath.com/blog as the destination URL.

1.5 Select the Redirection Type or Maintenance Code
There are three Redirection Type and two Maintenance Code, as shown below.
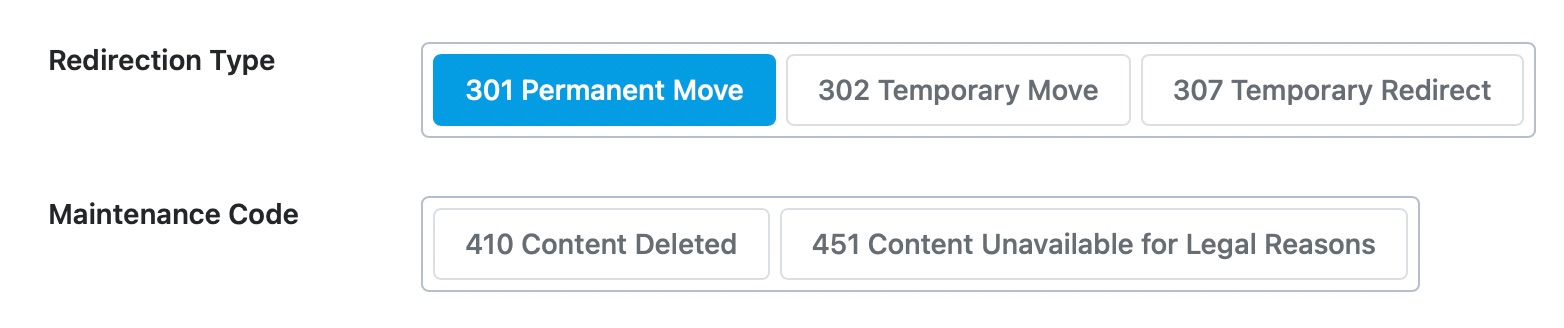
You can refer to our dedicated article on types of redirects supported by Rank Math.
Here is a brief summary of the Redirection Type and the Maintenance Code:
- Use 301 Permanent Move if the redirection is permanent.
- Use 302 Temporary Move or 307 Temporary Redirect if the redirection is temporary.
- Use 410 Content Deleted if the removal is permanent.
- Use 451 Content Unavailable for Legal Reasons if the removal results from a legal decision.
1.6 Select the Redirection Category PRO
Note: Redirection Category is a Rank Math feature. You can access it by navigating to Rank Math SEO → Redirections → Manage Categories from your WordPress Dashboard.
After creating a few redirections, you should begin sorting them into categories. If you have previously created a category, it’ll be at the top of the Redirection Category settings. Click on its checkbox to assign it to your new redirection. You can also create a new category by typing a name in the New Category field and clicking Add New.
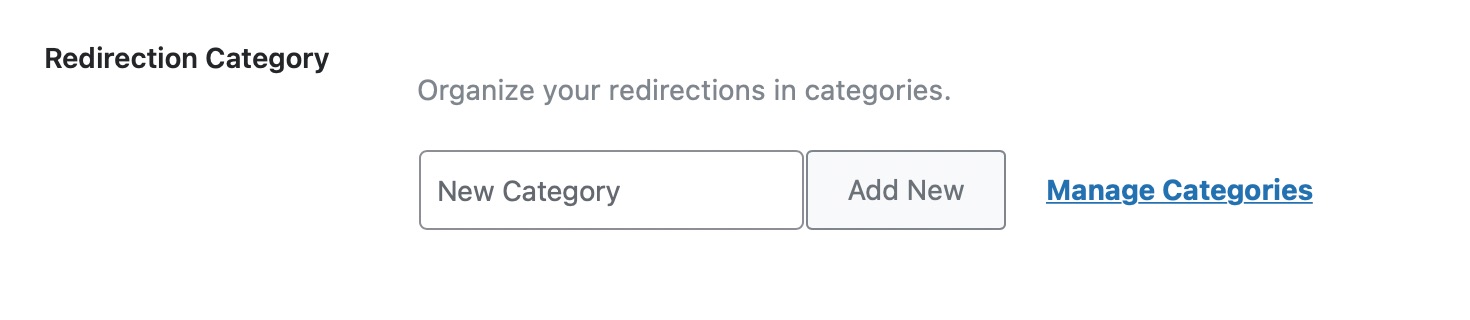
1.7 Select the Activation Status
The Status is set to Activate by default. This option can be used to create redirects in advance and enable them later or create redirects that you want to disable later.
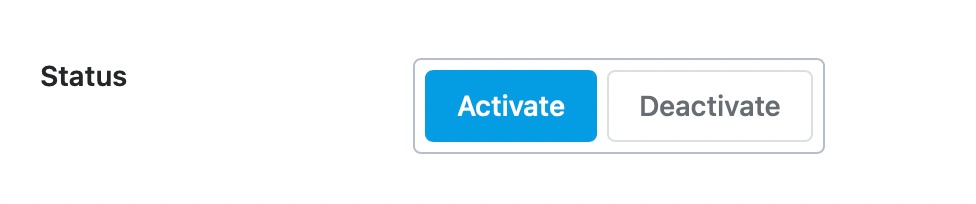
Optionally, in the PRO version of Rank Math, you can use the Scheduled Activation and Scheduled Deactivation options to select the dates you want the redirection to begin or end.
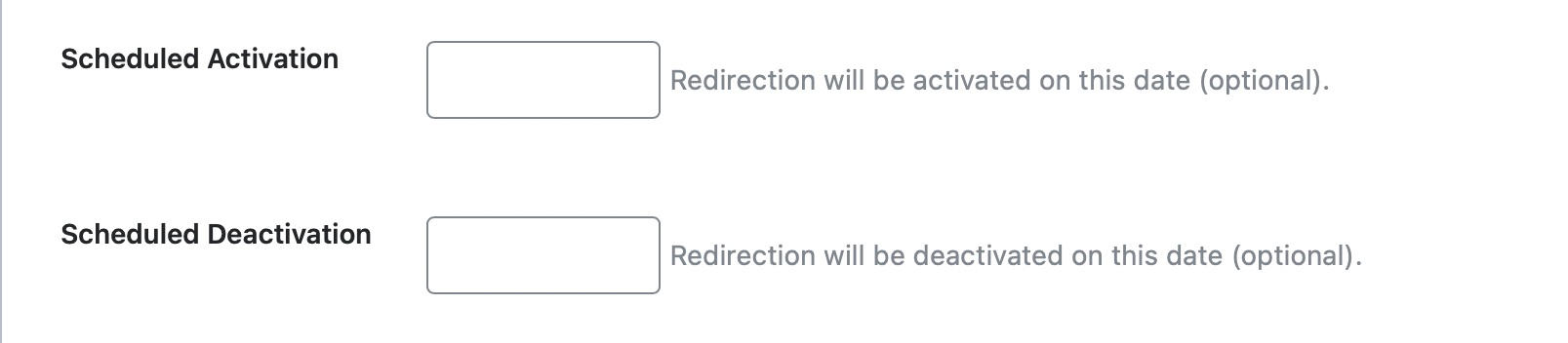
Once done, scroll to the bottom of the page and click the Add Redirection button to create your redirection.

And this is how you can create a redirection in Rank Math. If you still have questions about creating the redirections in Rank Math – you’re always more than welcome to contact our dedicated support team. We’re available 24/7, 365 days a year…