Rank Math allows you to set keyword tracking limits for each website in your Business/Agency account. In this knowledgebase article, we’ll walk you through how to set a keyword tracking limit for your websites right from your Rank Math account area.
1 Set Keyword Limit for Specific Site
In order to optimize your SEO efforts, it’s critical that you know how many keywords you are ranking for on each page of your site. Please follow the below-mentioned steps to set the keyword limit for a specific site.
1.1 Login to Rank Math Account
In order to achieve this, you need to login into your Rank Math account, which you’ve used to purchase the Business/Agency License.
1.2 Open Websites Section
Once you are logged in, head over to the Websites section from the left sidebar to access the Client Management dashboard.
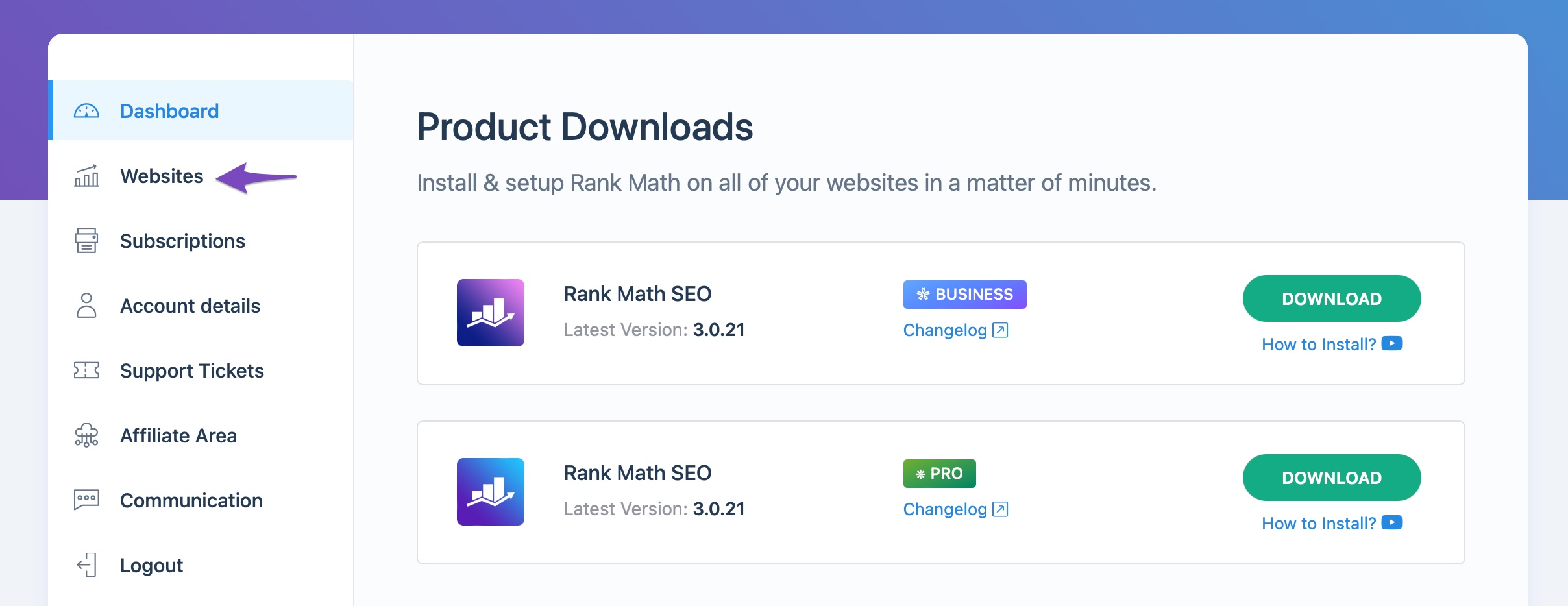
In the Websites section, you can see the list of your connected websites.
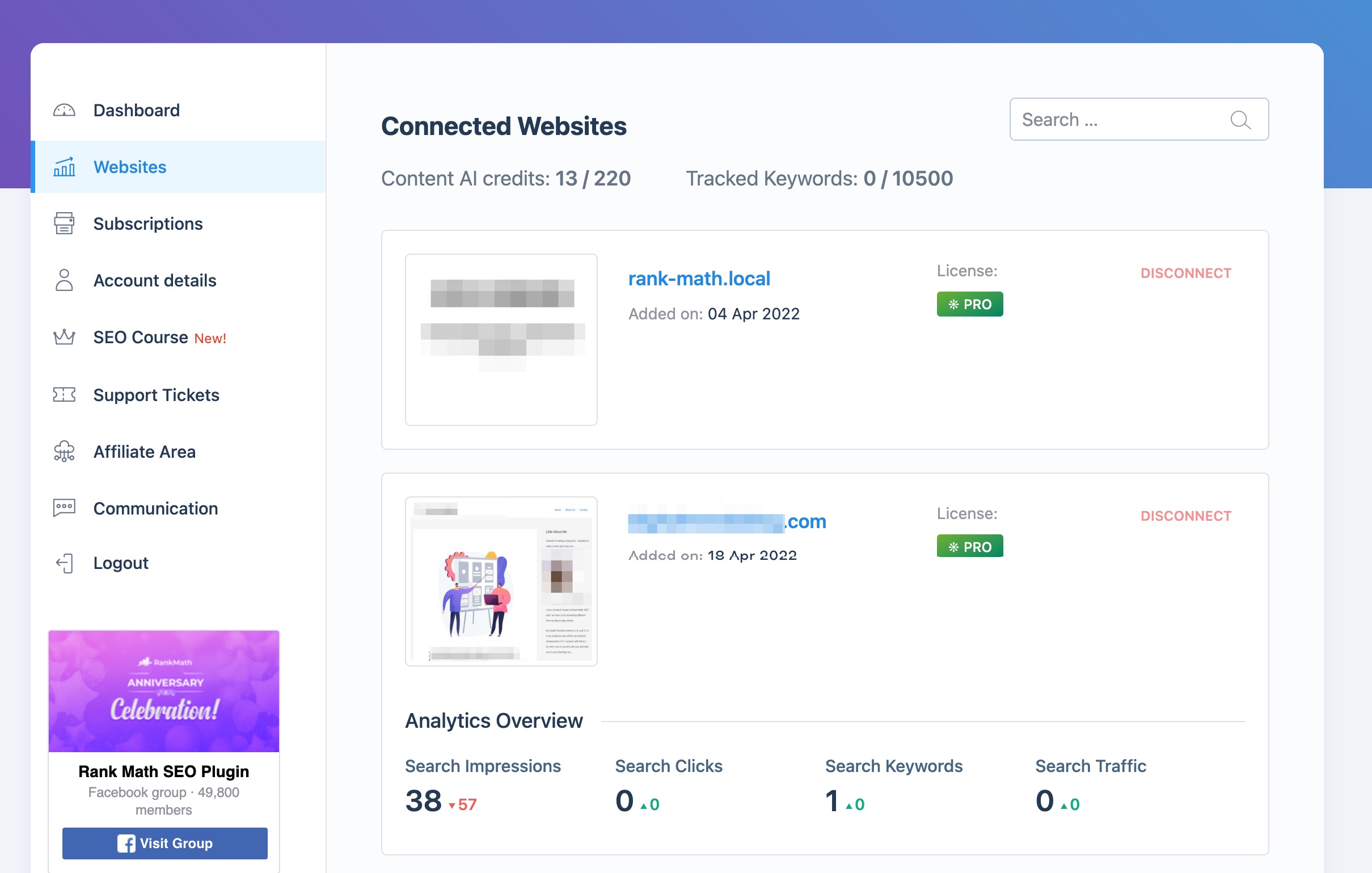
1.3 Set Keyword Limit
To set a keyword tracking limit for your website, click on the Set Limit, and then enter the limit you want to set. Once done, click on the Save button.
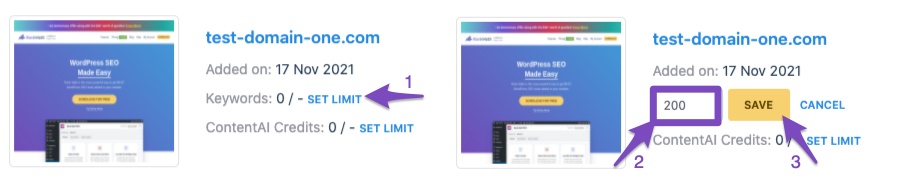
1.4 Check Your Site’s Keyword Limit in Rank Tracker
Now, you can head over to your WordPress dashboard to verify if the keyword limit has been set. Navigate to Rank Math SEO → Analytics → Rank Tracker, and here you can check the keyword limit at the bottom of the screen, as shown below.
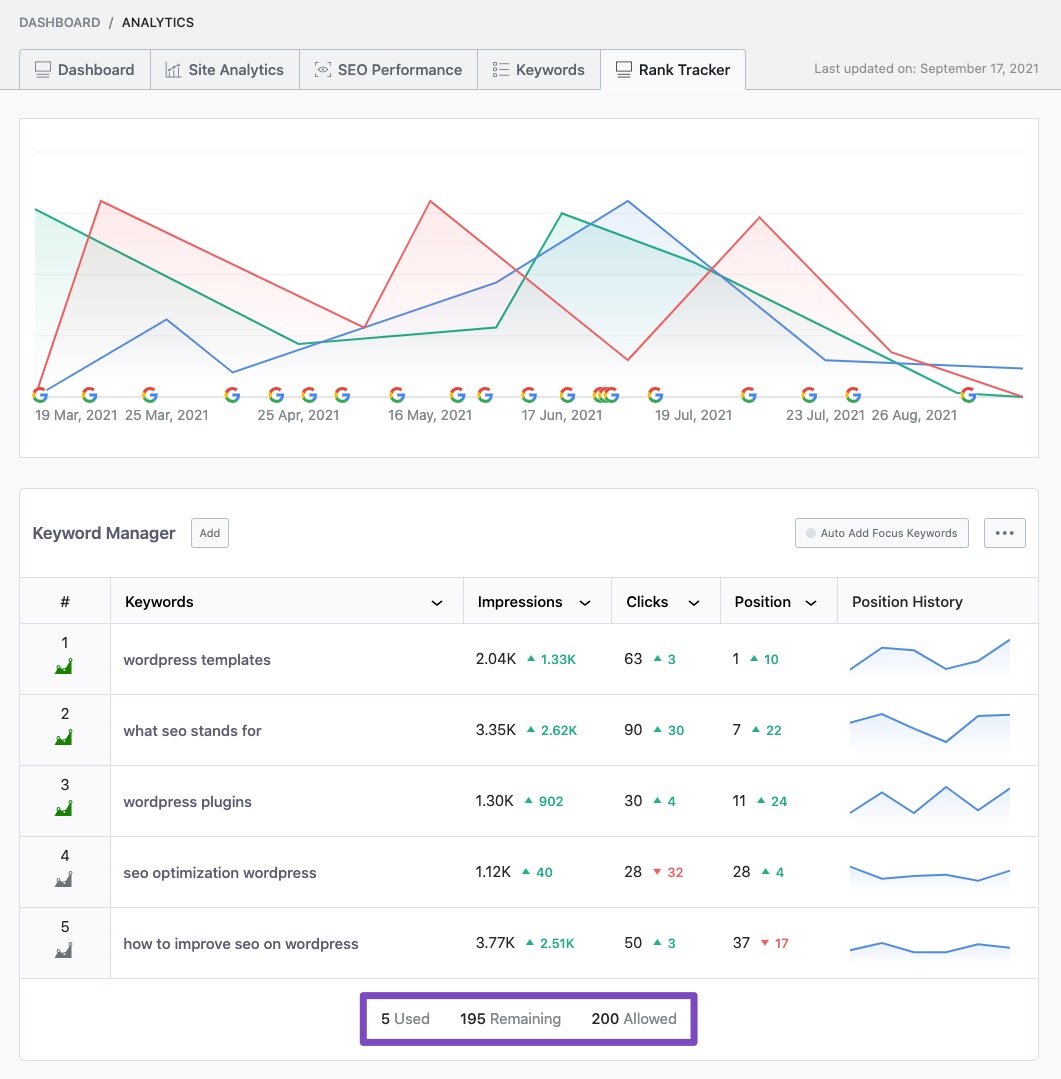
2 Set Keyword Limit in Bulk
Use Rank Math’s bulk keyword options to set the keyword limits in bulk to all websites that do not have a limit set before.
2.1 Navigate to Business/Agency Settings
To do so, login to your Rank Math account, and open the Websites section. Scroll down until you see Business/ Agency Settings
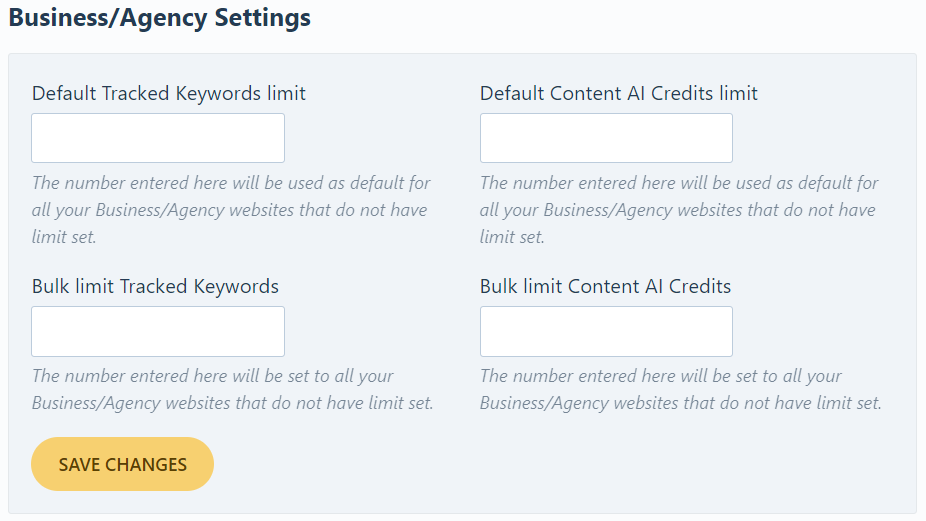
2.2 Default Tracked Keywords Limit
Once you set this limit, the default keyword limit will be set automatically on all your websites or clients’ websites.
However, with this option, you won’t be able to change the limits to any of the existing sites connected with Rank Math’s Business license.
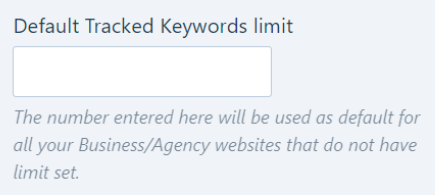
2.3 Bulk Limit Tracked Keywords
You can change the keywords limit in bulk here and it would be set to all your Business websites that do not have set the limits before.
But please note, this limit does not apply to websites where the keyword limit has been set already.
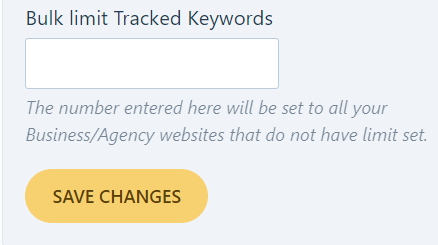
2.4 Save Changes & Check Site’s Rank Tracker
Once you set the keyword limit, push the yellow button- SAVE CHANGES, to effect any changes made. Then navigate to Rank Math SEO → Analytics → Rank Tracker, to see if changes are reflected.
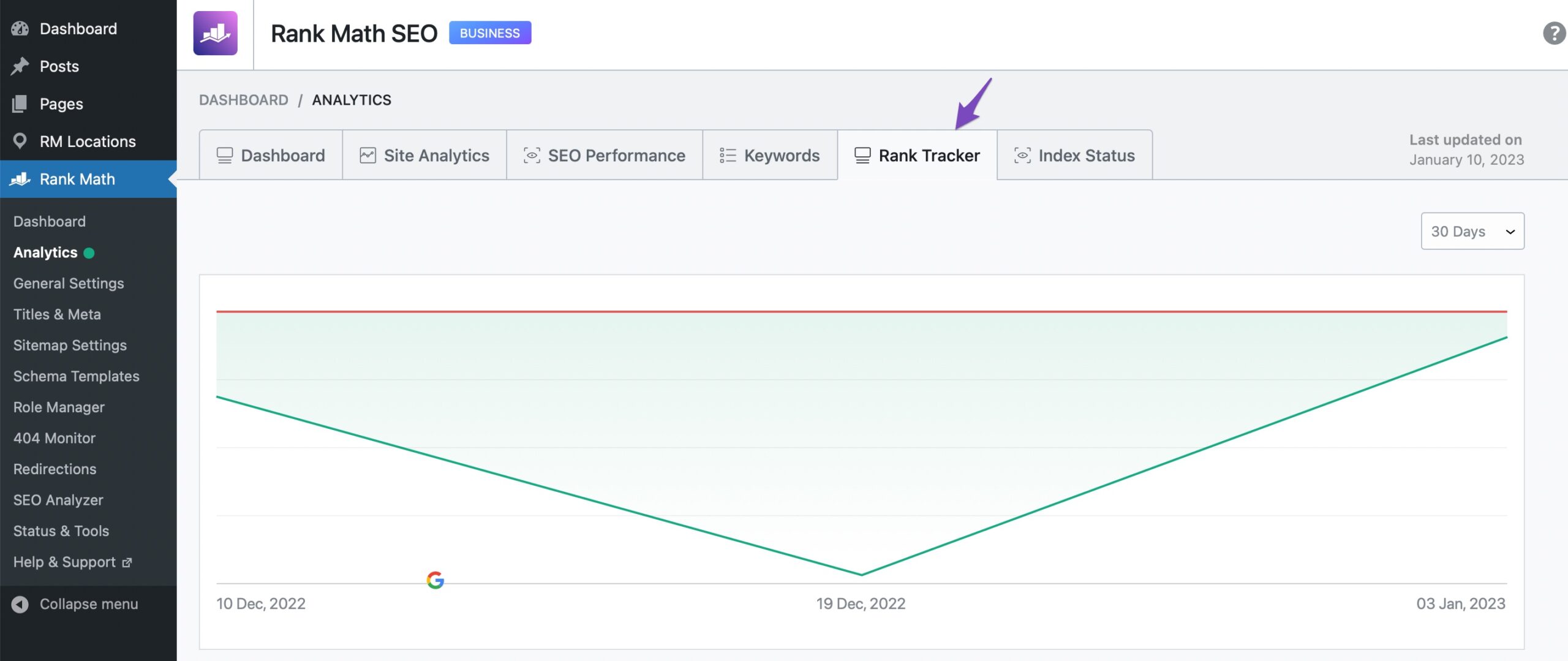
You can also add keywords manually until you finish the quota. The quota here means the limit you’ve set on either Default Tracked Keywords Limit or Bulk Limit Tracked Keywords.
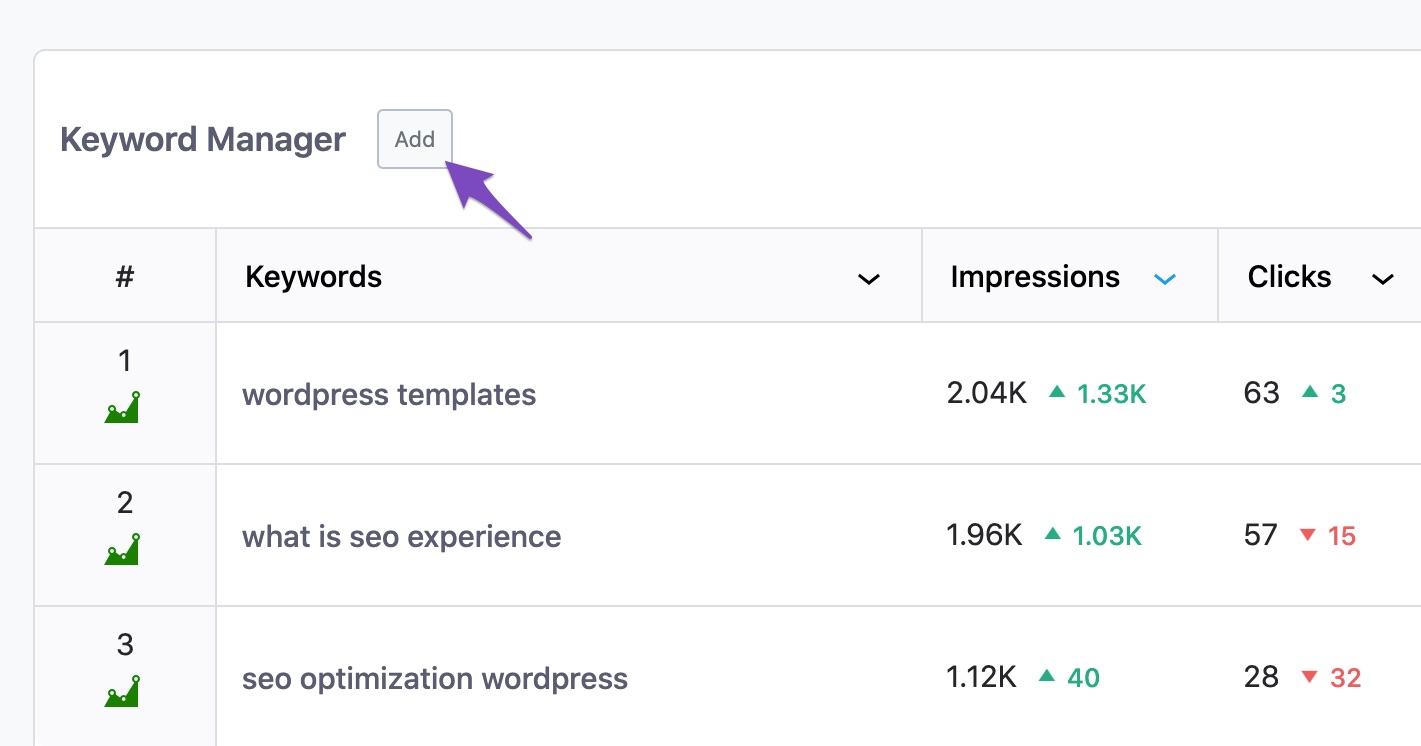
Rank Math will also display the total number of keywords used, how much more is remaining to add, and the allowed limit (you’ve set in previous steps).

Note: The keyword limits for the agency plan are entirely different from the business plan in Rank Math. With the agency license, you can track 50,000 keywords that you are ranking for, whereas, on your Business Plan, you will be able to track only 10,000 keywords. If you are looking to upgrade your present plan, you can check this KB to understand how to upgrade to Rank Math Business/ Agency.
And, that’s it! This is how you can set your keyword tracking limit for your websites in the Business/Agency License with the help of Rank Math. If you still have absolutely any questions on setting keyword limits, please feel free to reach our support team directly from here, and we’re always here to help.