Content AI provides a range of AI tools designed to assist you in your writing endeavors. With the aim of streamlining your workflow and alleviating the inconvenience of switching between tabs during the writing process, we have seamlessly integrated all of these AI capabilities in the Classic Editor.
In this knowledgebase tutorial, we’ll walk you through how to use Content AI in Classic Editor.
1 Using Content AI in Classic Editor
Let’s begin creating content using Content AI in Classic Editor.
1.1 Enable Content AI Module
In order to use Content AI in Classic Editor, first, you need to ensure that the Content AI module is enabled on Rank Math. If you haven’t already, navigate to WordPress Dashboard → Rank Math SEO and enable the Content AI module.
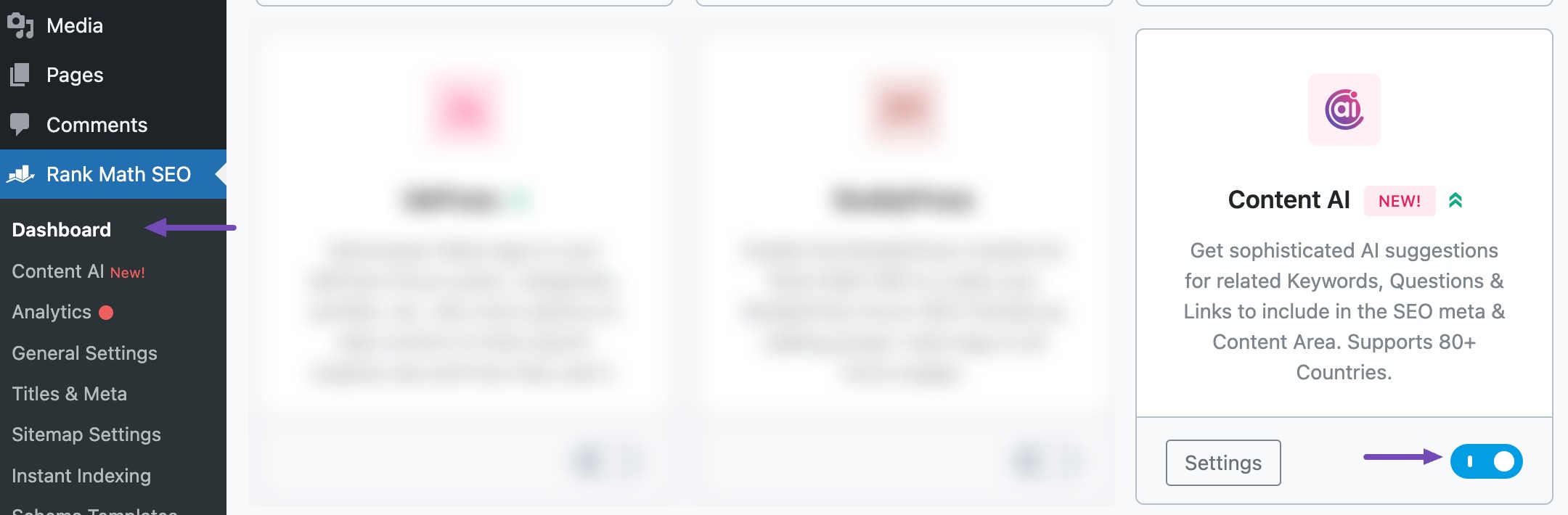
1.2 Edit Post/Page in Classic Editor
Open the Post/Page you want to edit in the Classic Editor.
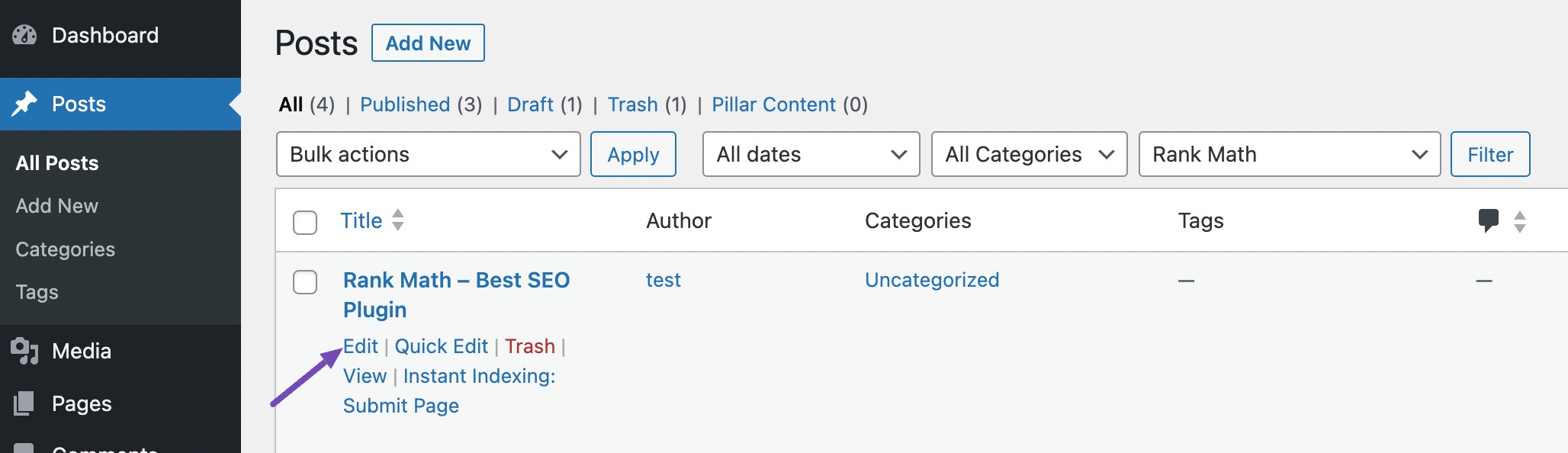
1.3 Use Content AI Meta Box
In the Classic Editor, the Content AI Meta Box will be available on the right side.
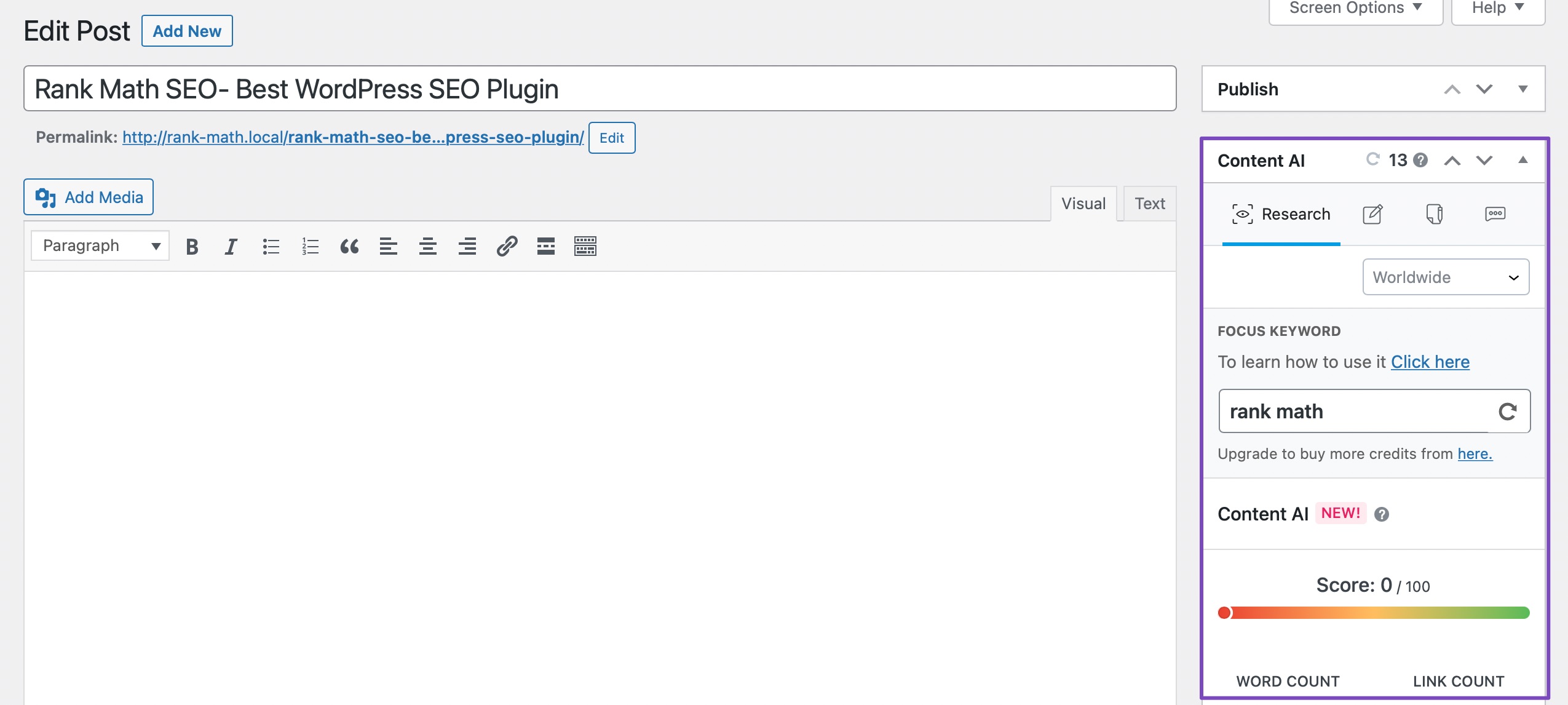
In case the Content AI Meta Box is unavailable, then click the Screen Options at the top of the Edit Post window and enable the Content AI Meta Box, as shown below.
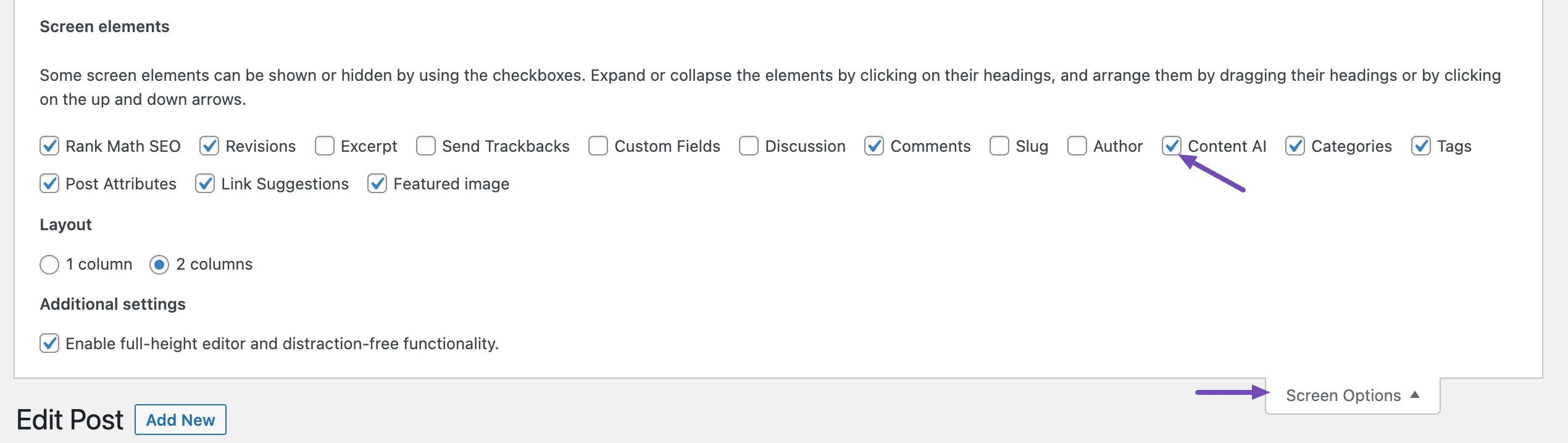
2 Content AI Meta Box
The Content AI Meta Box includes several features that are neatly classified into four views, namely Research, Write, AI Tools, and Chatbot.
2.1 Research
In the Research section, you’ll be able to research your target keyword and get smart recommendations from Content AI.
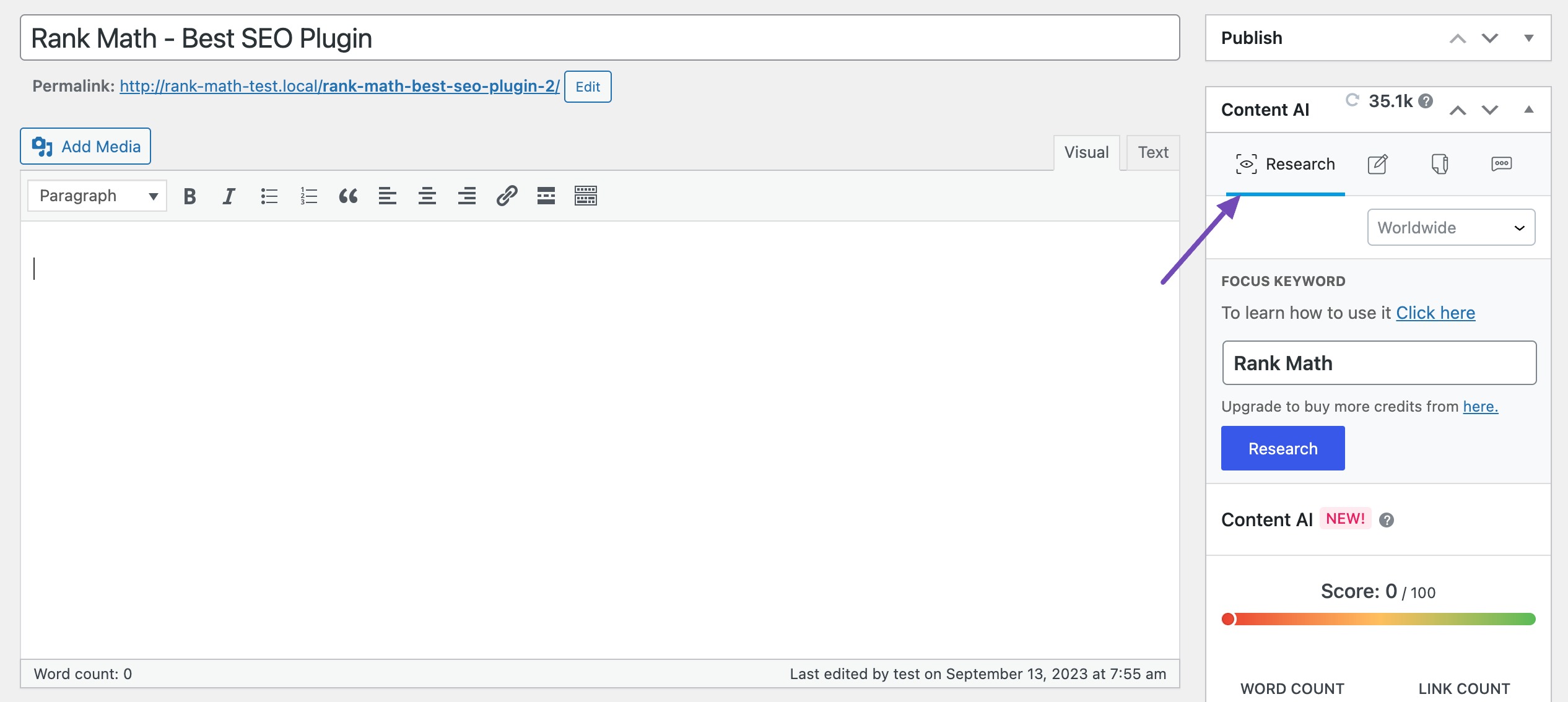
2.2 Write
The Write view enables you to provide instructions and let Content AI craft your masterpiece.
Add the relevant details, and then Content AI will start generating the output in the Classic editor, as shown below.
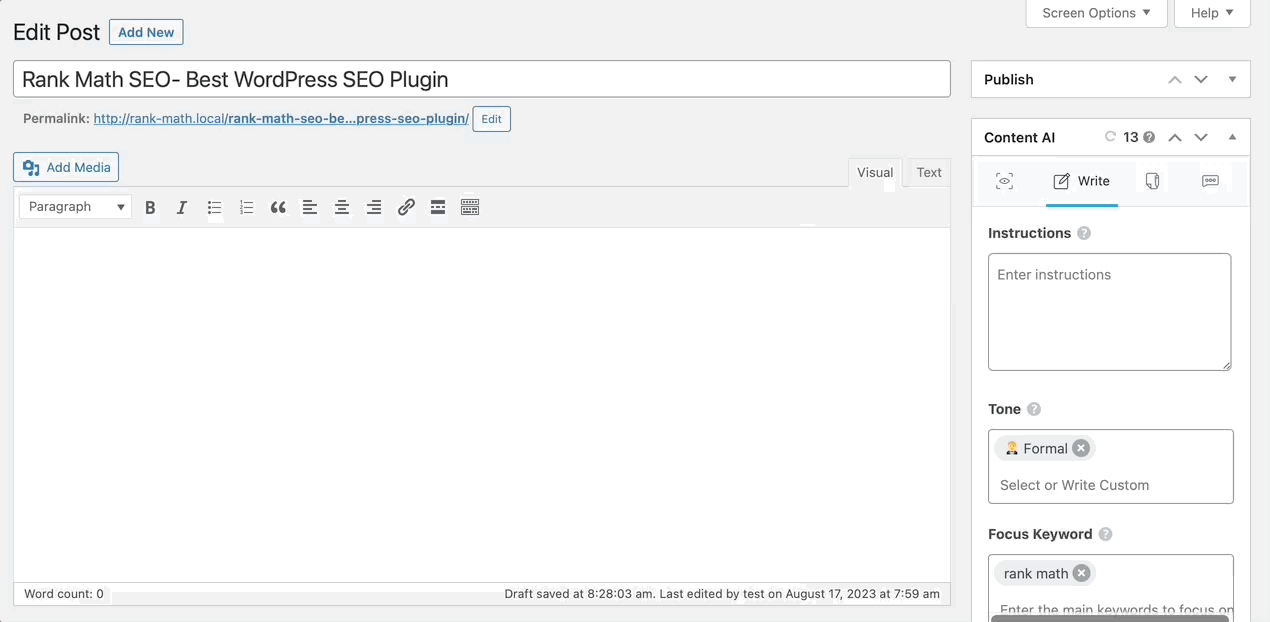
2.3 AI Tools
In the AI Tools section, you can find 40+ Content AI tools that you can use right within the Classic Editor.
You can use any of the listed AI tools of your choice. The corresponding Content AI tool will pop up on the screen, where you can fill in the relevant fields and click the Generate button.
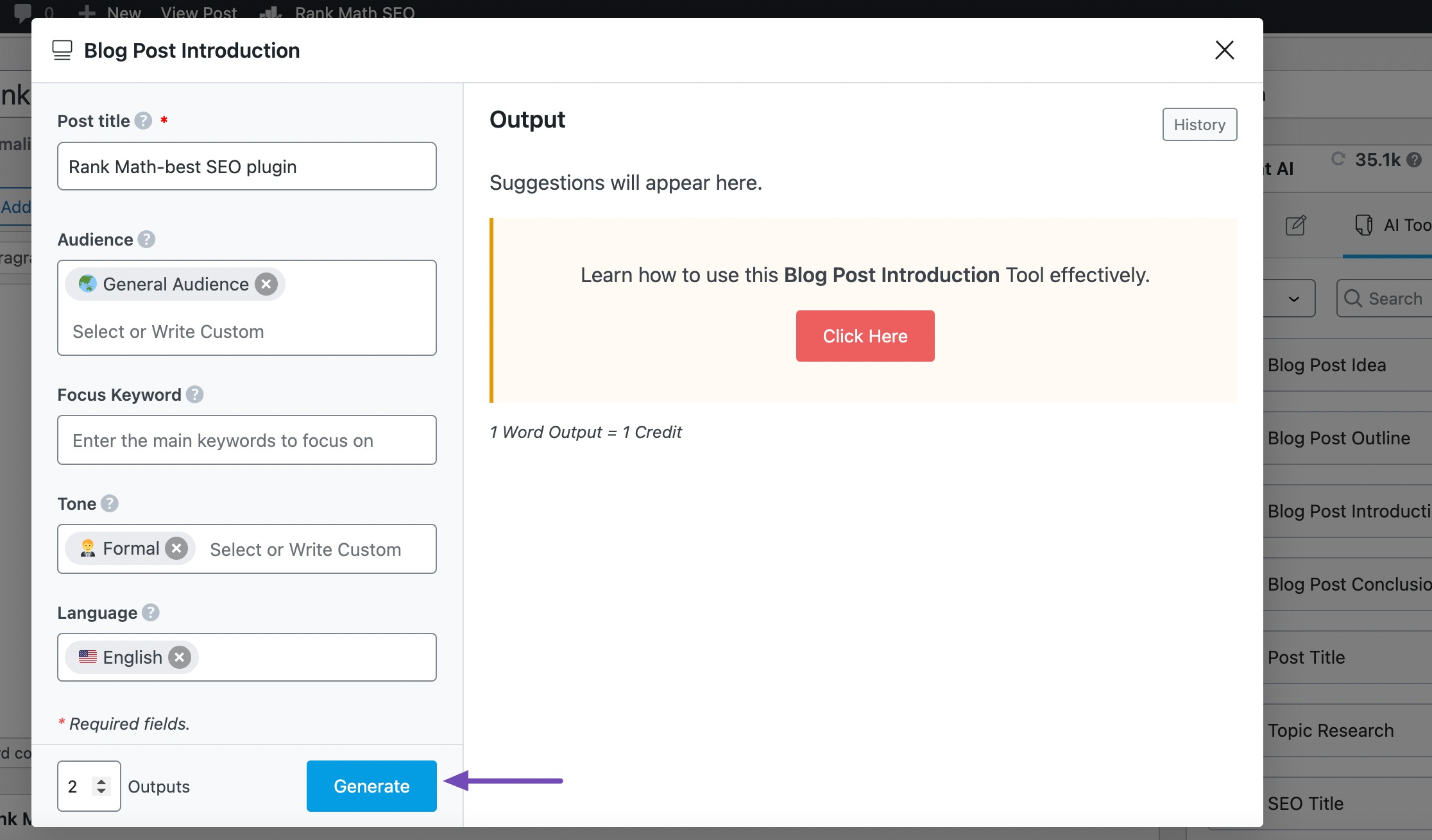
Once the content is generated, click the Copy/Insert option to either copy the content or insert it in the Classic Editor.
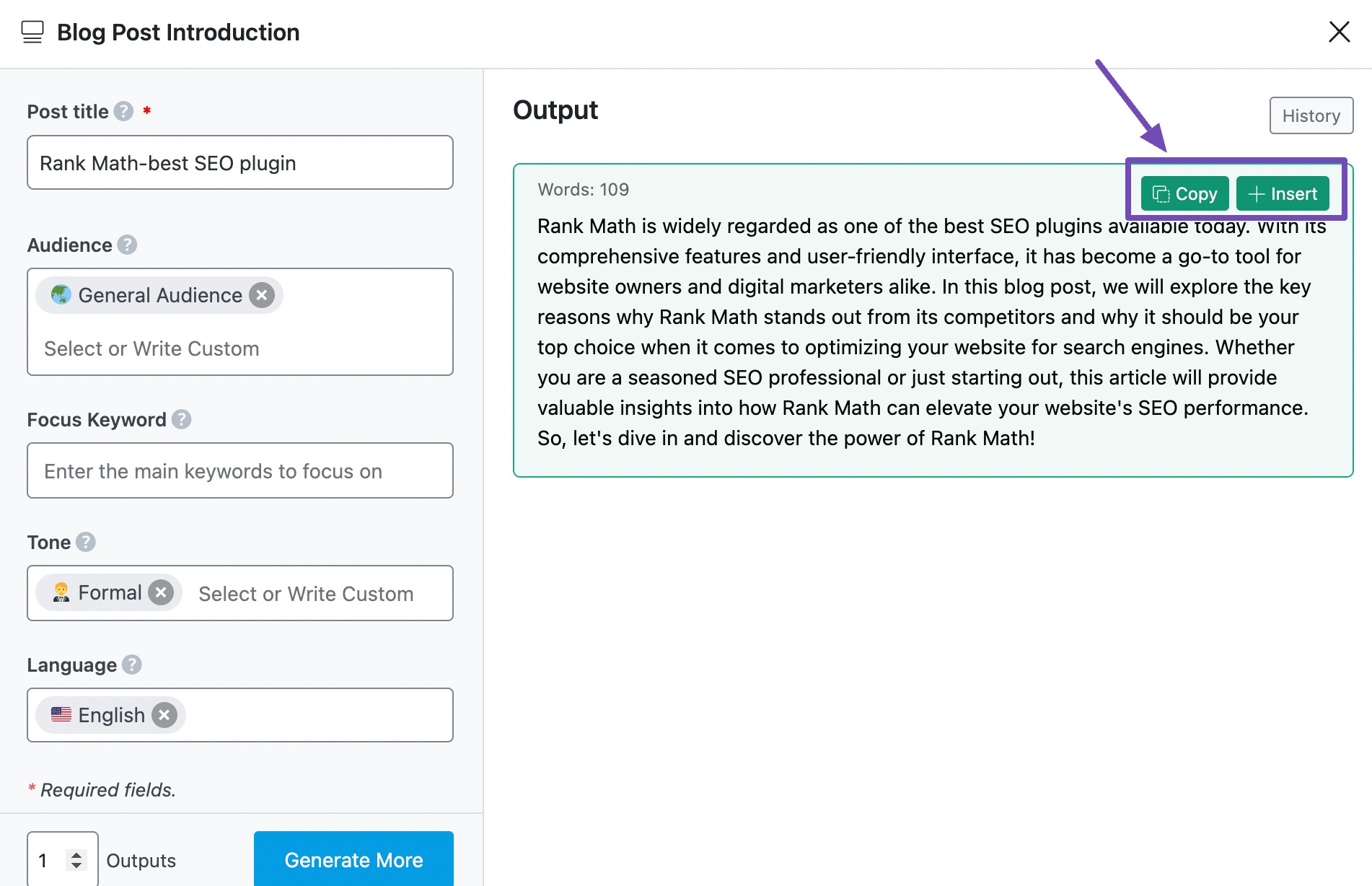
2.4 Chat
Are you stuck with any questions? Need help with researching your ideas and viewpoints? Rankbot is well integrated into your Classic Editor, which enables you to ask anything about your topic or your SEO-related queries.
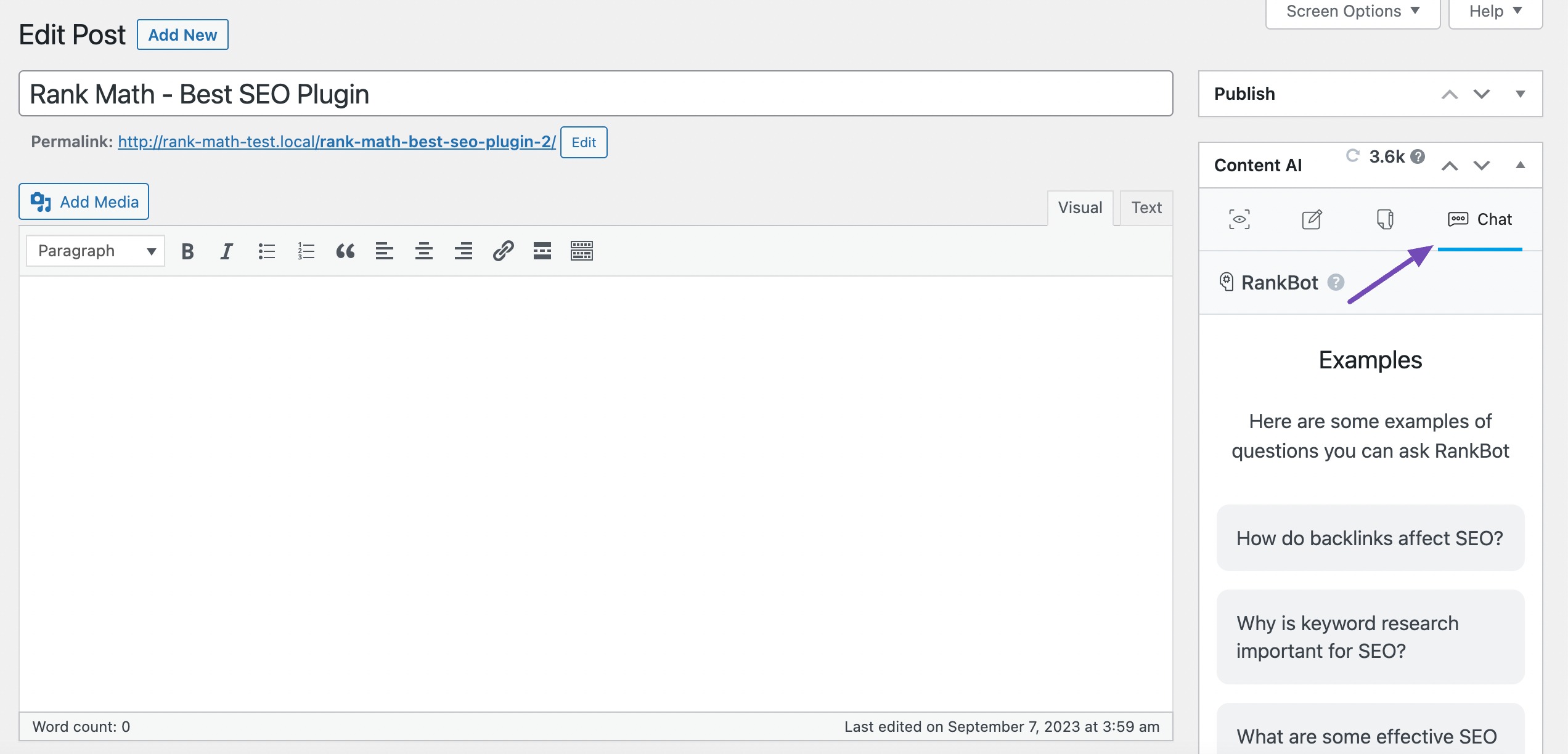
3 Use Content AI to Generate Alt Texts
While editing your content in the Classic Editor, you can also use Content AI to generate alternative text (alt text) for any image you use. However, you won’t need to use the Content AI Meta Box at this point.
For instance, if you want to upload a new image to the editor, click on the Add Media button. This will open the Media Library, where you can either upload an image or add one that you’ve already uploaded.
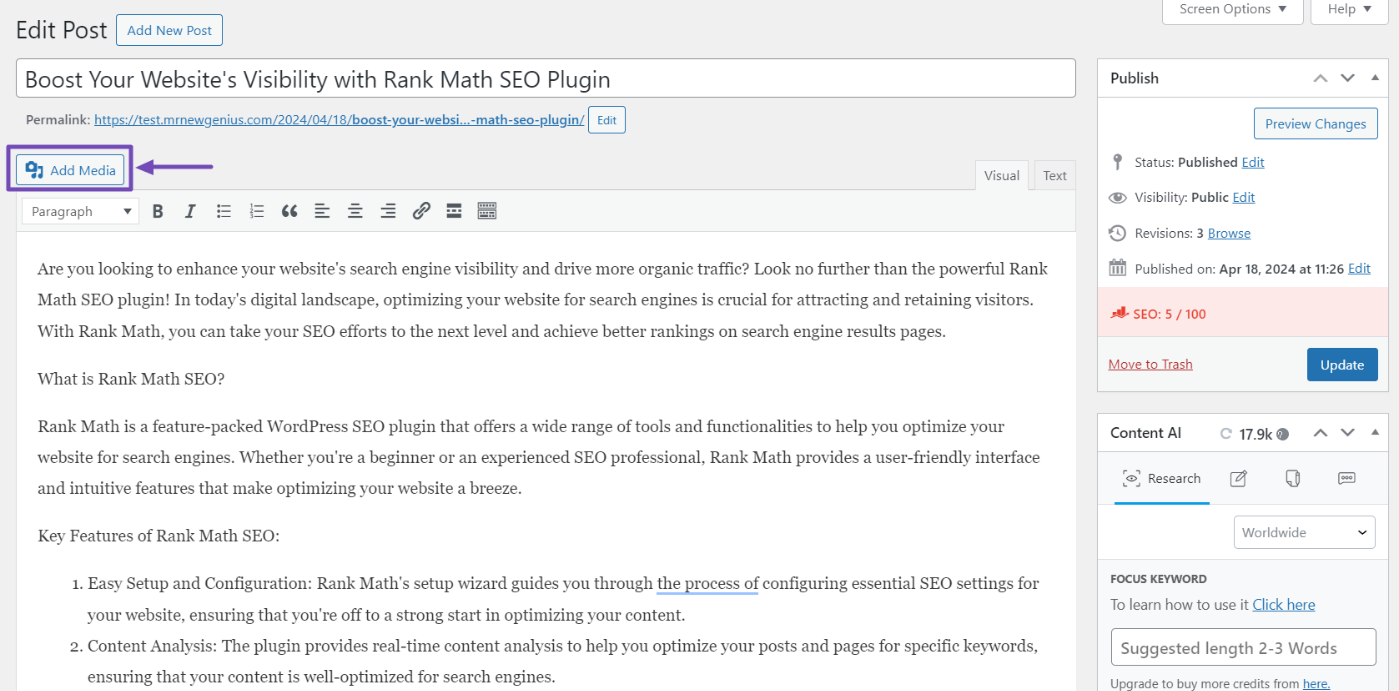
Once you’ve uploaded an image, click on it and navigate to the right corner. Here, you will find a Generate Alt button next to the “Alt Text” field. Click on this button, and the AI will generate an alt text for the image, as illustrated below.
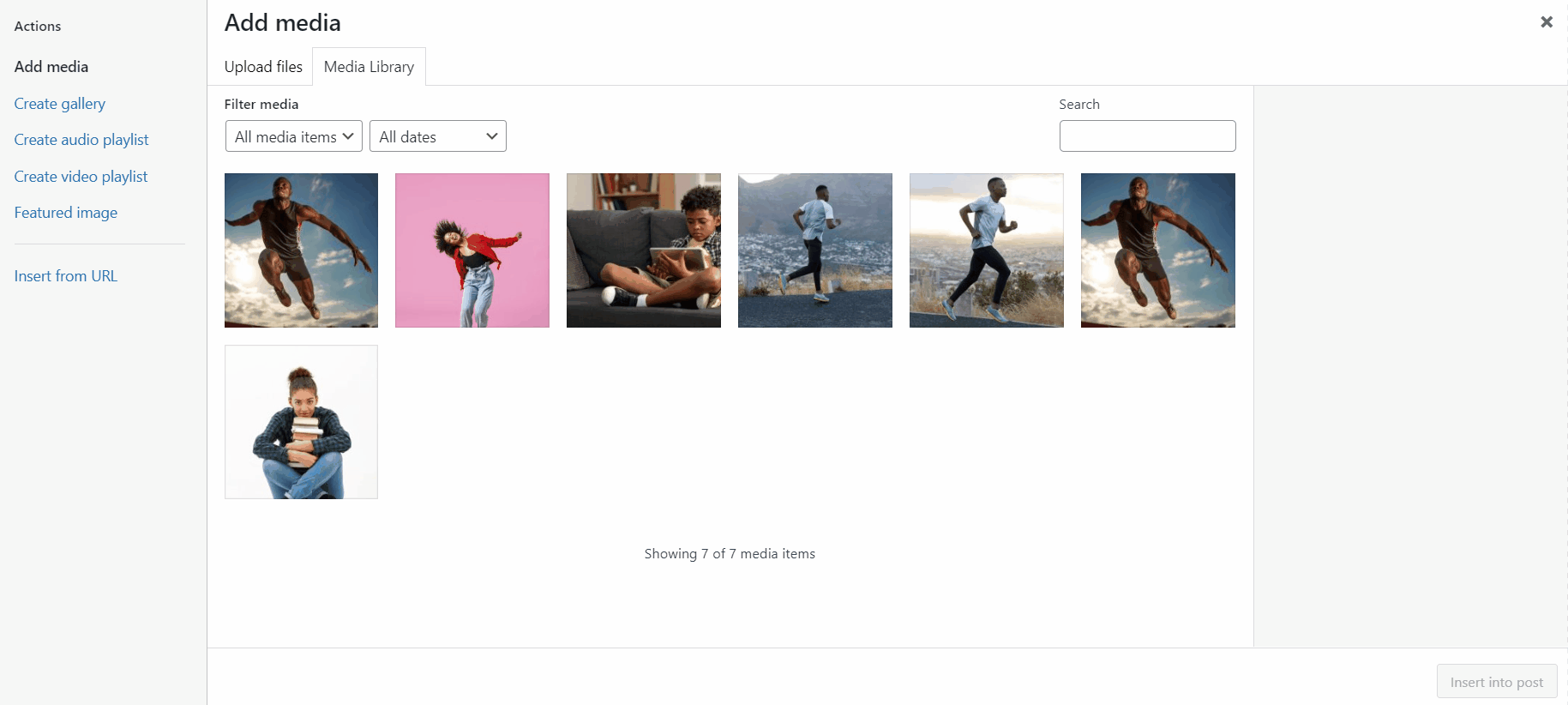
However, if you have already inserted an image into the editor, you should click on the image and select the Edit pencil icon, as shown below.
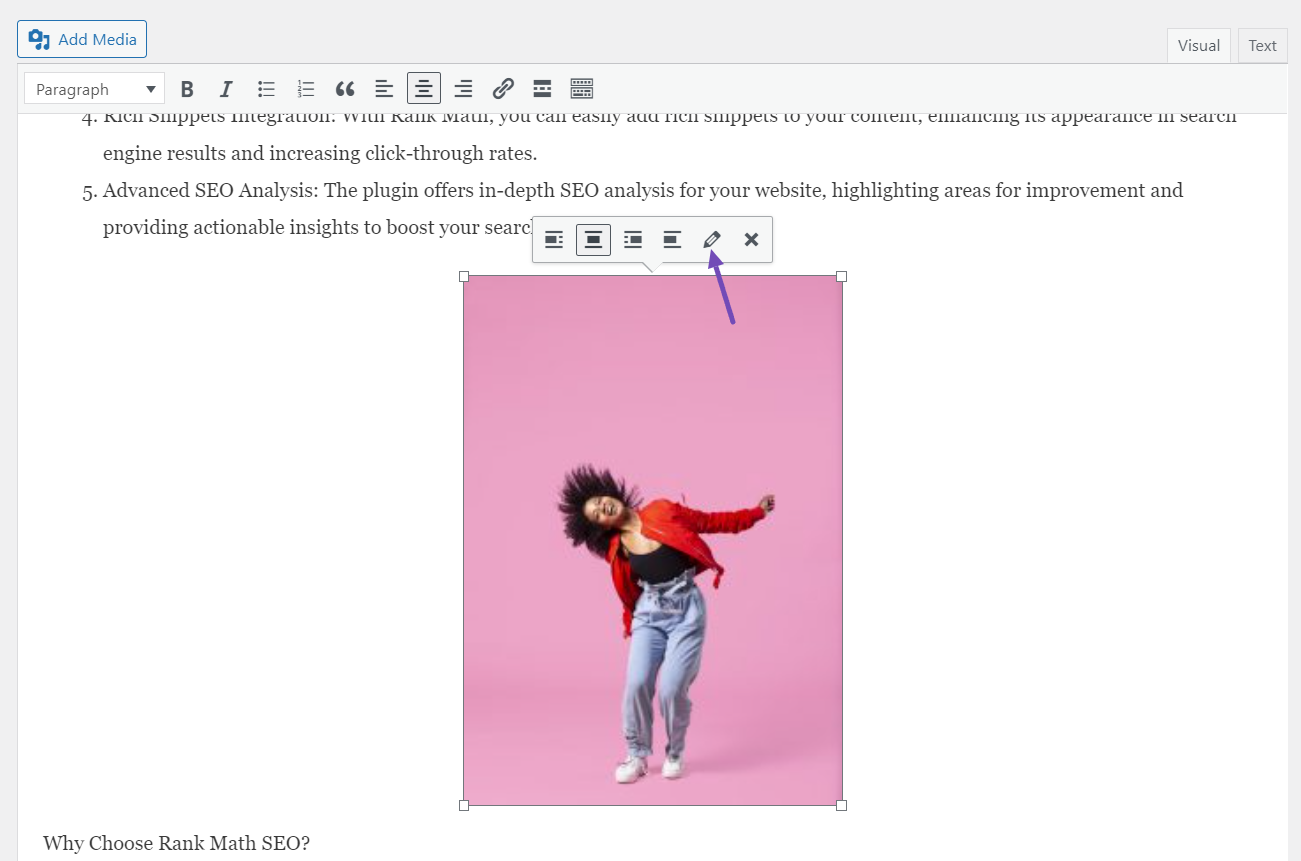
This will pop up the image details, where you can click on the Generate Alt button next to the “Alternative Text” field to generate an alt text for the image, as illustrated below.
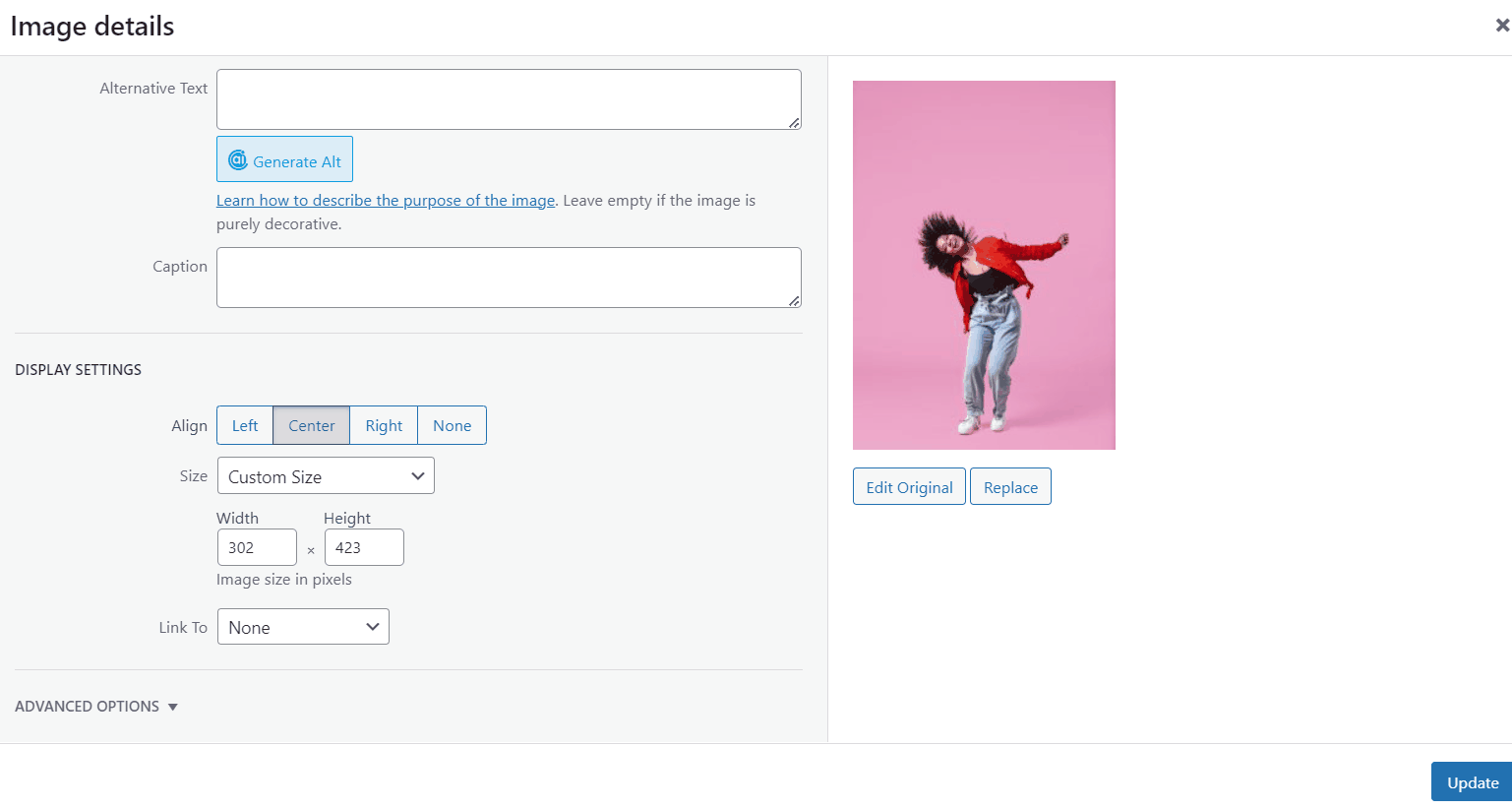
Once you’re done editing your content, click the Publish/Update button to save your changes.
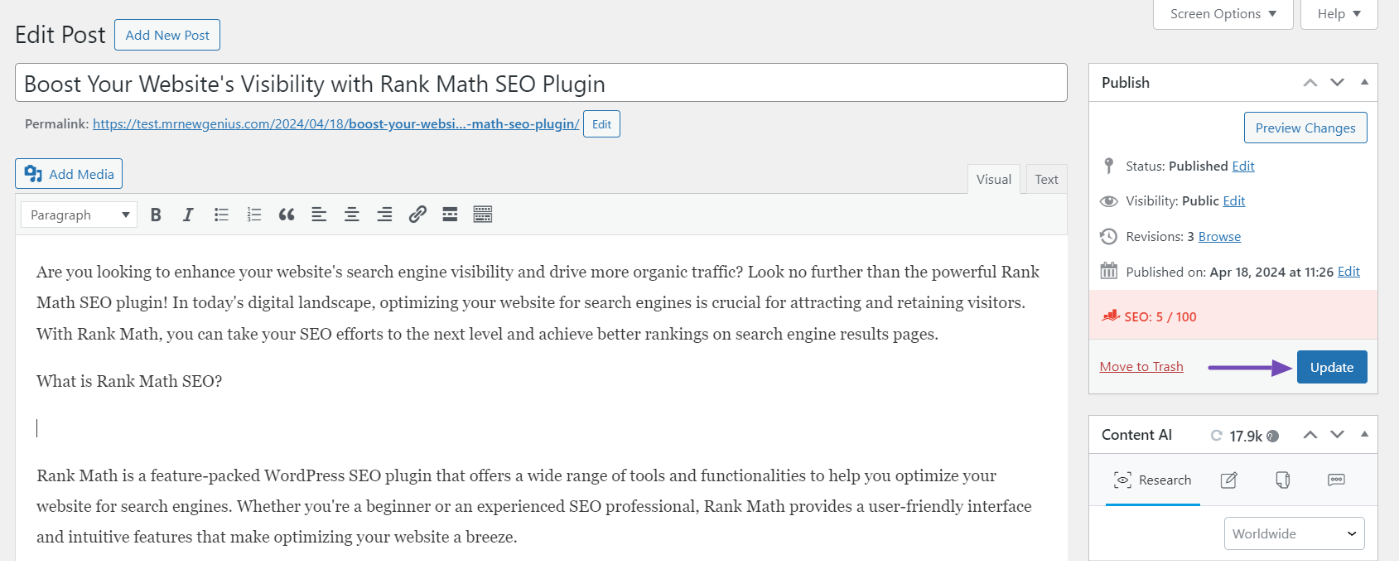
And that’s it! We hope the knowledgebase article helped you familiarize yourself with Content AI in Classic Editor. If you face any issues with Content AI, please open a support ticket here, and our support team will be more than happy to assist you.